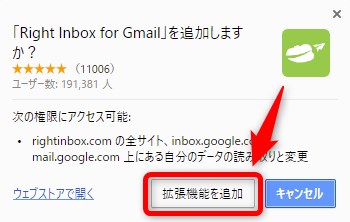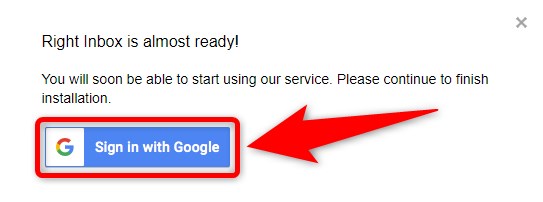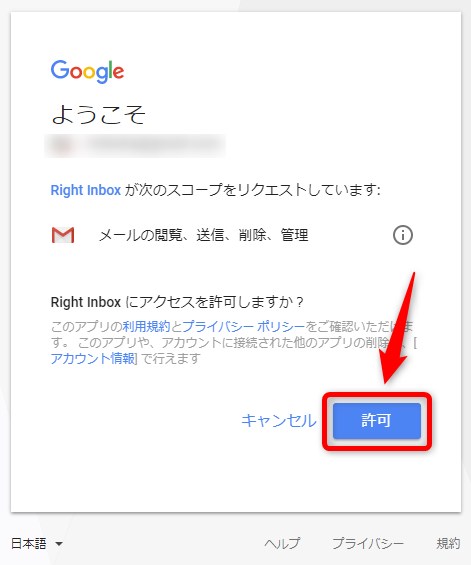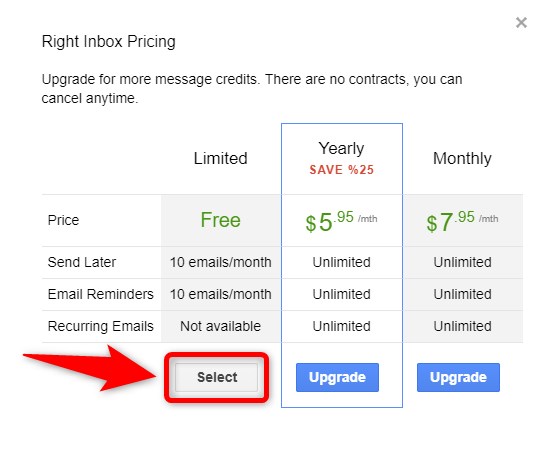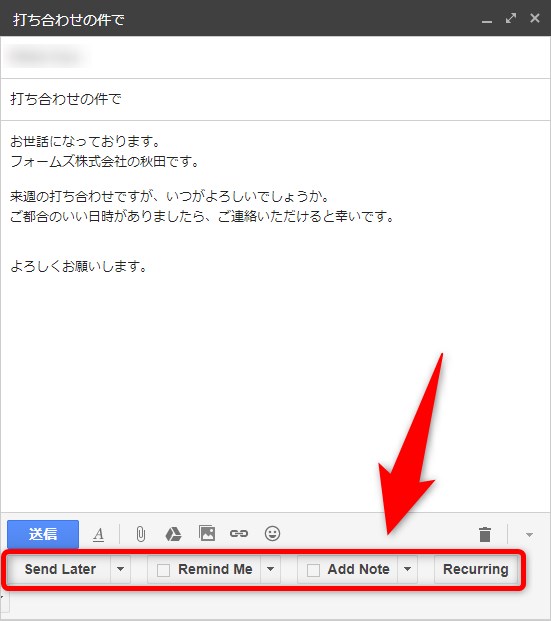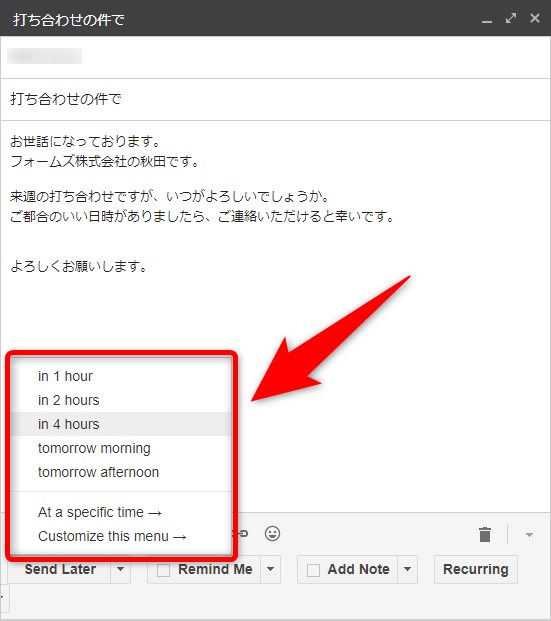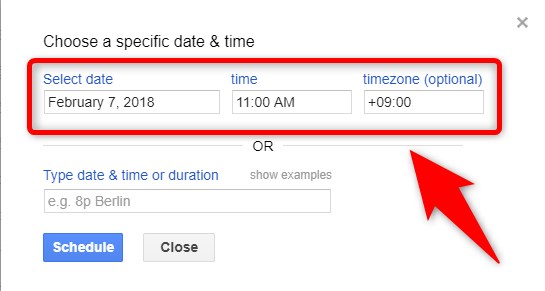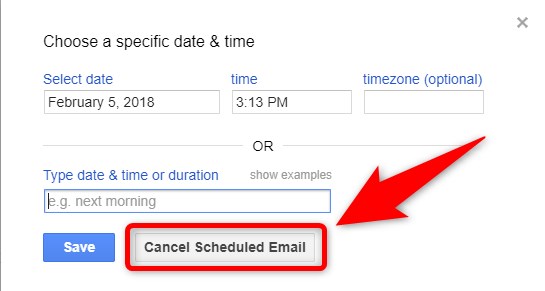【Gmail】日時を予約してメールを自動送信する方法
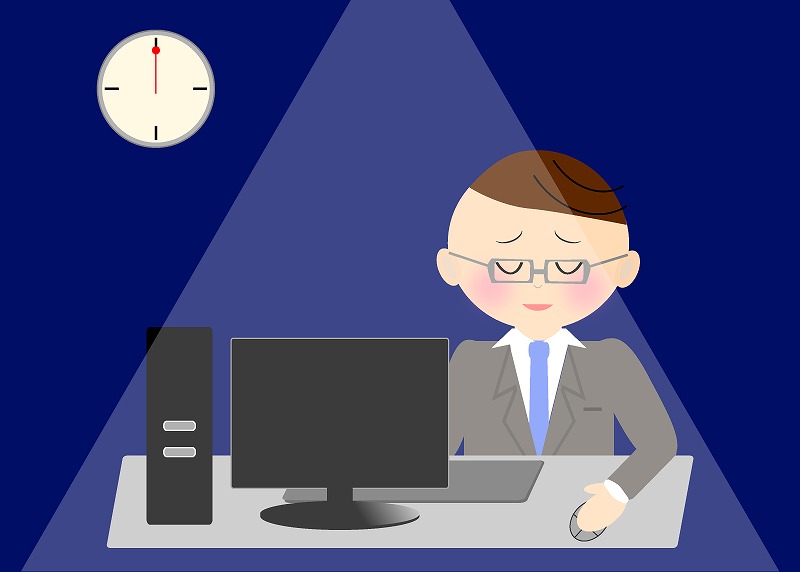
「メールを送りたいが、深夜なので先方に迷惑かも……」
「打ち合わせの1時間前に相手に確認メールを届けたい」
ビジネスメールでのこうした悩ましい状況を解決してくれるのが、メールの予約送信機能です。Gmailでこの機能を利用するには、「Right Inbox」という拡張機能(アドオン)をインストールする必要があります。以下にその手順を説明します。
※2019年4月、Gmailに「送信予約機能」が標準実装されました。
詳細は以下の記事でご確認ください。
【Gmail】日時を予約してメールを自動送信する方法 – フォームズのブログ
Gmailに予約送信機能を追加する
まずは「Right Inbox for Gmail」をインストールします。アドオンの公式サイトかChromeウェブストアにアクセスしましょう。今回は公式サイトから直接ダウンロードしました。
「Install Now」をクリックすると、使用中のブラウザにアドオンを追加するかどうかを確認するウィンドウが出ます。「拡張機能を追加」を選びましょう。
アドオンを追加できたら、Gmailにアクセス。下のような表示が出るので、サインインします。
アカウントを選択したあと、「許可」をクリック。
デモ動画に続き、使用コースが表示されます。無料で使える「Limited」を選択しましょう。
これでインストール作業は完了です。
送信時間を設定してメールを送る
では、実際にメールの予約送信機能を利用してみましょう。
メール作成画面を開くと、下部に新たな項目が追加されています。
「Send Later」をクリックするとこのようなメニューが表示され、メールを送る時間を設定できます。送信日時を設定した段階で(「送信」ボタンを押さなくても)メールは発送準備状態になるので、そのまえにタイトルや本文を完成させておきましょう。
in 2 hours(2時間後に送信)
in 4 hours(4時間後に送信)
tomorrow morning (翌日の8:00に送信)
tomorrow afternoon(翌日の15:00に送信)
「At a specific time」で、より詳細な送信日時を指定することもできます。日付と時間、タイムゾーンを設定したら、「Schedule」をクリックです。
予約送信の設定をしたメールは「下書き」トレイに送られ、指定した時間になると自動で送信されます。それまでは編集可能で、「Send Later」→「Cancel Scheduled Email」で予約を取り消すこともできます。