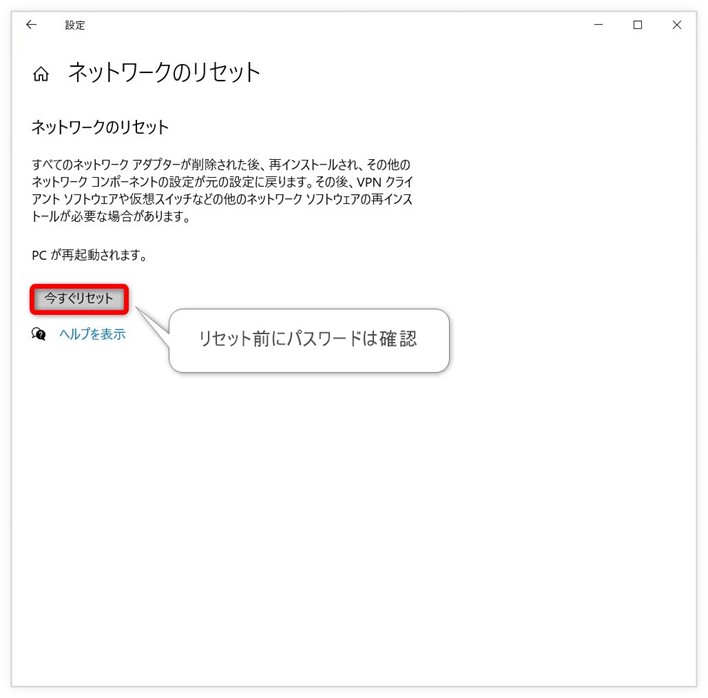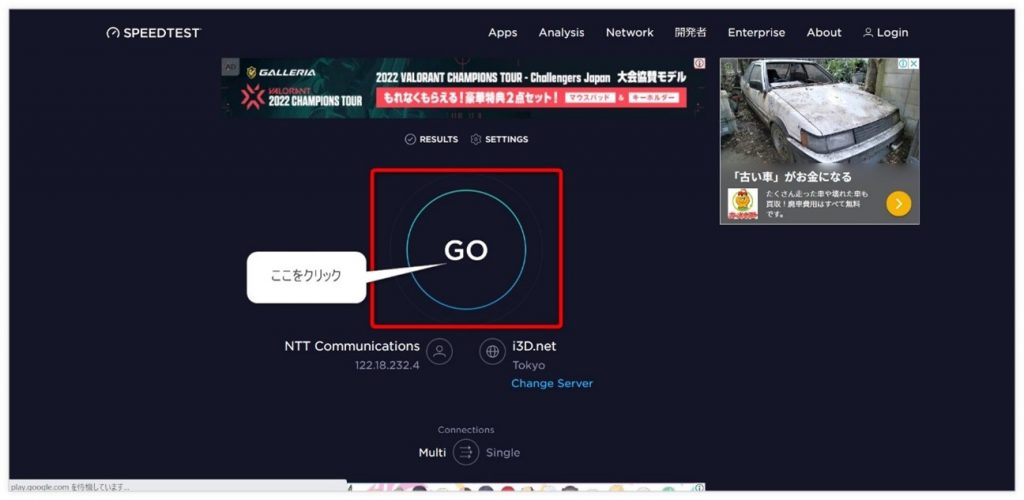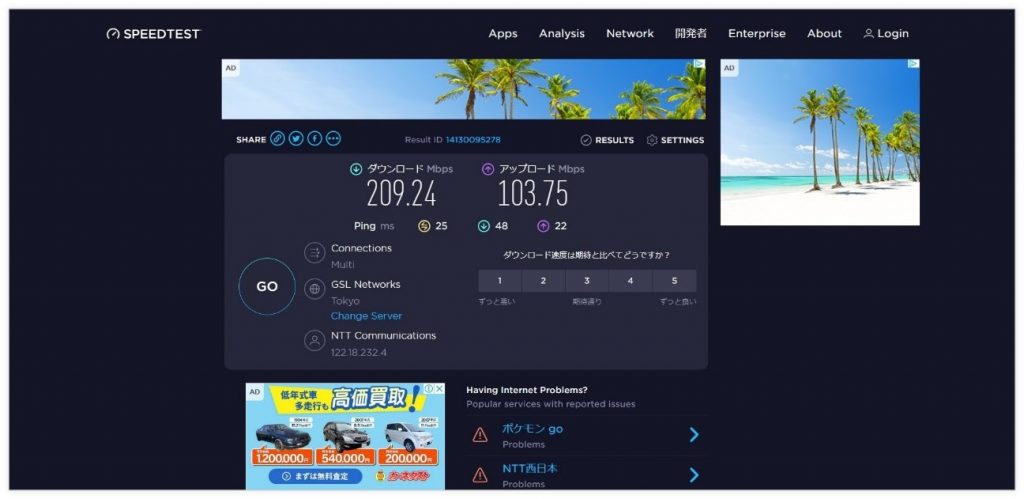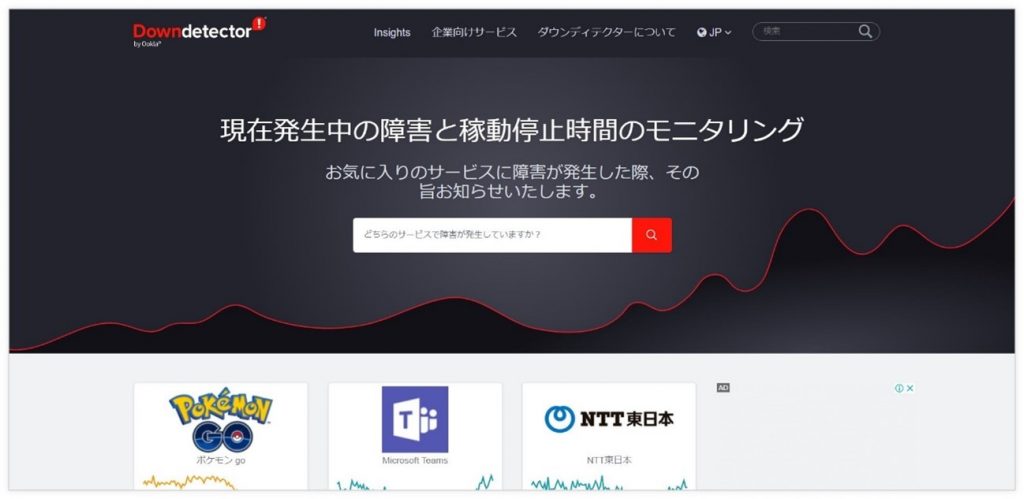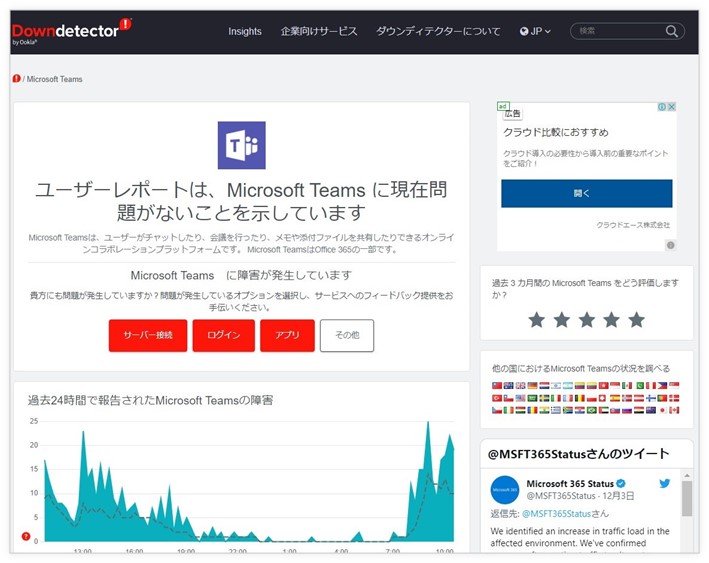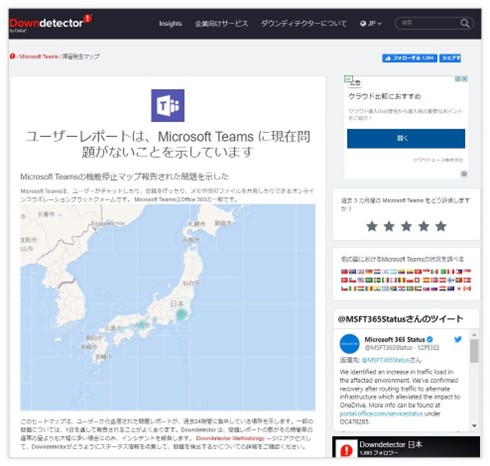「ネットがつながらない」回線不具合の対処法/通信障害の確かめ方

インターネットが急に遅くなった、普段使っているアプリケーションやWebサイトがいきなり使えなくなった経験はありませんか。例えば、Twitter、YouTube、Teamsはまれにサービス運営側が問題を抱え、正常に運営できなくなっていることがあります。KDDIは2022年7月に大規模な通信障害を引き起こしました(※1)。
今回は、自身のネットワーク環境を整える方法、回線速度の測定、通信障害の有無を確かめる方法を紹介します。
※1)7月2日~7月5日の3日間、auやUQ mobileなどの回線が繋がりにくくなった。
この記事の目次
インターネットの調子が悪い原因
通信障害の原因は大きく二つに分類できます。
原因1、ネットワーク環境に原因がある
一つ目は、自身のネットワーク環境の問題です。
原因は多種多様です。ルーターの調子が悪い場合もあれば、ネットワークに接続しているデバイス側が原因の場合もあります。物理的な問題が発生することもあります。Wi-Fiの電波は金属に遮られます。また水分は電波を減衰させてしまいます。
インターネットの調子が悪い原因を特定するのは難しいため様々な試行錯誤が必要です。
原因2、プロバイダ側に原因がある
二つ目はプロバイダや各種サービス提供者が引き起こしているものです。
特定のサイトやアプリケーションのみが正常に動作しない場合、運営側で障害が発生している場合があります。しかし、自分の環境だけの問題なのか、それとも全国的に起こっている問題なのか確認するのは大変です。
それらを簡単に確認できるWebサイトがあるため後ほど紹介します。
自身のネットワーク環境を整える方法
いつもより通信が不安定な場合やインターネットに繋がらない場合に試してみたい対処法を紹介します。
パソコンの再起動
パソコンを使わない時、スリープモードで運用されていた方は、パソコンの再起動を試してみてください。運が良ければそれだけで回線が安定します。
ルーター、Wi-Fi子機の再起動、状態の確認
パソコンを再起動しても状態が改善しないときには、ルーターの再起動、Wi-Fi子機の再起動を試してみてください。また、ルーターや子機の物理的な状態も観察してください。
著者自身、夏場に自宅のWi-Fi子機に熱がこもりインターネットが使えなくなったことがあります。電源を抜き、熱が冷めるまで放置したことにより状況が改善しました。
またWi-Fiでインターネットに接続している場合、周りの物に電波が遮られている可能性があります。水分や、大きな金属がルーター付近に置かれている場合はそれが原因となっていることがあります。
ネットワークのリセット
電波強度が充分なのに、なぜかインターネットに接続できない場合は、パソコン内部で何らかの不具合が起こっていることがあります。
その場合はネットワークのリセットを試してください。
またネットワークをリセットすると、その都度Wi-Fiのパスワードを入力する必要があります。パスワードがすぐに入力できるように準備をしてからネットワークのリセットを行いましょう。
ネットワークのリセット方法を解説します。
右下の電波マークを右クリックしてください。
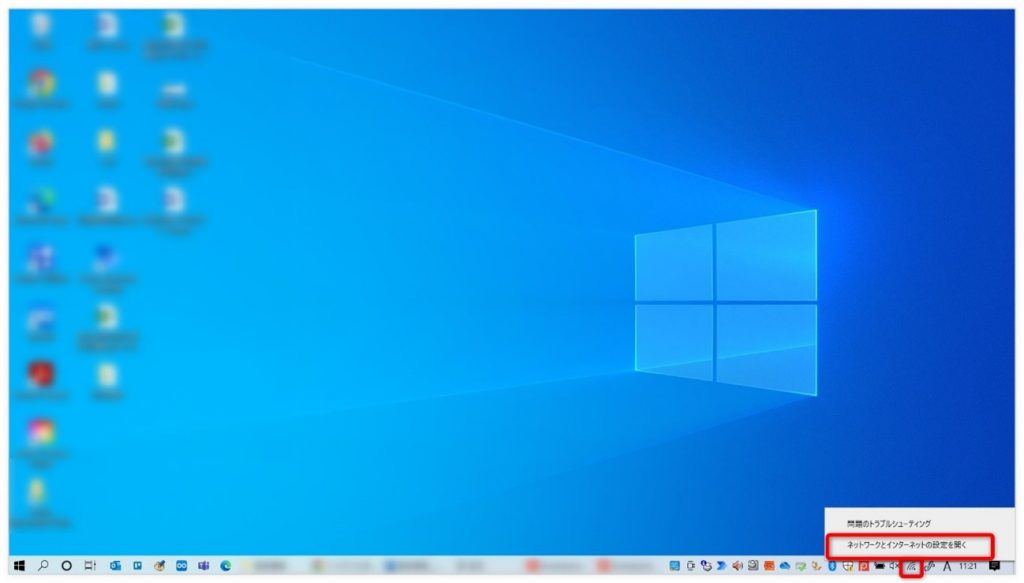
そうすると、「ネットワークとインターネットの設定を開く」というボタンが出現します。そこをクリックしてください。
お使いのモニターによってはクリック後の画面に表示しきれていないかもしれません。その場合は下にスクロールしてみてください。
Windows10の場合、ネットワークとインターネットの状態の下部に「ネットワークのリセット」が配置されています。
ネットワークのリセットをクリックすると次の画面に移行します。
ネットワークのリセットは最終手段です。
しっかりとパスワードを確認してから行いましょう。
何を試しても解決しない時
何を試しても解決しない時があります。その場合は契約しているプロバイダのサポートを受けてください。
筆者自身も、プロバイダ(※2)側の機器がショートしていたことにより、インターネットに接続できないことがありました。プロバイダ側の設備に不具合がある場合は、自分で解決することは不可能です。
※2)回線をインターネットに接続する役割を担う接続事業者のこと
回線速度の測定方法と、サービスが正常に稼働しているか確かめる方法
SPEEDTEST
ネットワークが接続されるものの、速度が出ていない気がするときはありませんか。
自分が今使っているインターネットの通信速度とサーバー間での応答速度を確かめられるWebサイトがあります。アメリカのOoklaという会社が運営する、SPEEDTESTです。
やり方は簡単です。上記リンクにアクセスし、「GO」というボタンをクリックしてください。
GOをクリックするとテストが始まります。このテストには数十秒程度かかります。
また、アプリケーションのダウンロード、動画の再生などが裏で行われているとテストの数値に悪影響を及ぼします。正確なテスト結果を得たい場合は、テスト前にダウンロードや動画再生を一時停止させましょう。
テストが終了すると結果が表示されます。テスト結果と、契約している回線の数値を見比べてみてください。
単位はMbps(※3)、アップロード速度とダウンロード速度が表示されます。
回線契約に「上り」、「下り」と記されている場合が多いです。上り速度がアップロード速度、下り速度がダウンロードです。
ここで注意しなければならないのは回線契約の多くが「ベストエフォート」であることです。ベストエフォートとは、「最大限努力する」という意味で、最高の環境下における最大速度を示しています。そのためテスト結果は、契約内容よりも悪くなります。しかし、500Mbpsの回線契約をしているのに、1Mbpsしか回線速度が出ないというような、極端に回線の状態が悪い場合は契約しているプロバイダに相談してみてください。何らかの対処をしてもらえるかもしれません。
※3)1秒あたりにどれくらいのデータ量をやりとりできるか示す。データの単位はMB(メガバイト)ではなくMb(メガビット)であることに注意。8ビットで1バイト。よって普段使うMB(メガバイト)に変換するには8倍すればよい。8Mb=1MB
Downdetector
SPEEDTESTと同じ運営元の、Downdetectorというサイトが便利です。どのサービスで、障害の報告数が多いかをリアルタイムで表示してくれます。
Downdetectorは、このサイトの利用者に加え、Twitterのサービスに関するツイートを分析し問題が発生しているかどうかを分析します。
これは企業でよく使われているTeamsのレポートです。不具合が報告されていますが、それは個々の環境の問題であるとDowndetectorは判断しています。
また、どの地域で不具合が多く報告されているのかもマップ上から確認できます。日本の場合は、会社が集中している東京、名古屋、大阪でTeamsの不具合報告や不具合に対する愚痴が多くツイートされていることがこのマップから分かります。
まとめ
今回は、ネットワーク環境を整える方法、回線速度の測定、通信障害の有無を確かめる方法を紹介しました。
今回紹介したネットワーク環境を整える方法は
- パソコンの再起動
- ルーター、Wi-Fi子機の再起動
- ネットワークのリセット
の3つでした。ネットワークのリセットはWi-Fiのパスワードをしっかりと確認し、最終手段として使いましょう。
回線速度の測定、通信障害の有無は
で行えます。特にDowndetectorはどのサービスで障害が起こっているのかを客観的に判断してくれる優れたツールです。ぜひ利用してみてください。