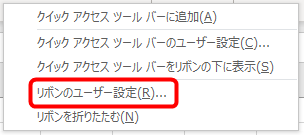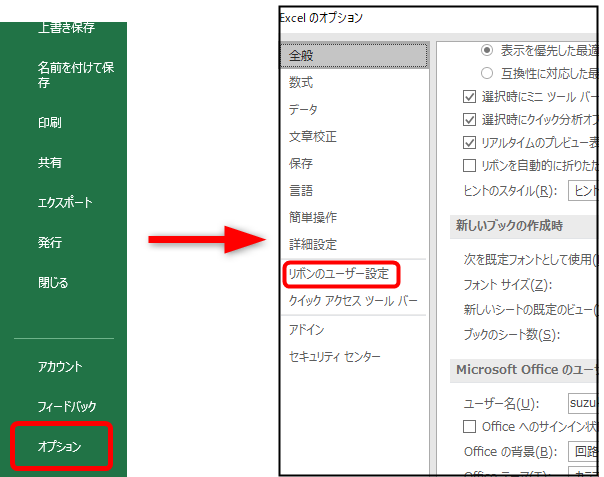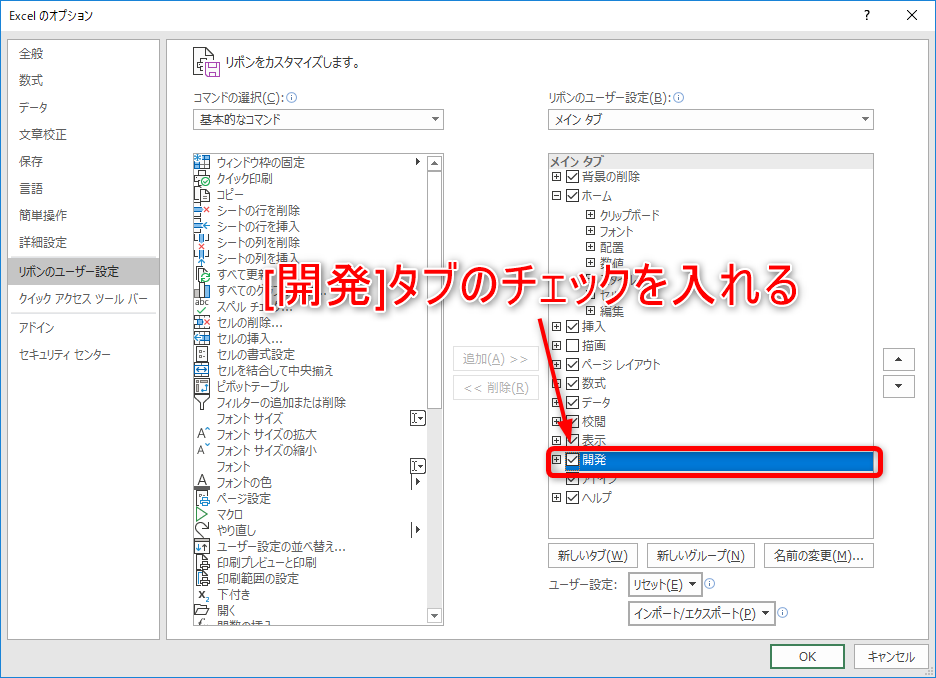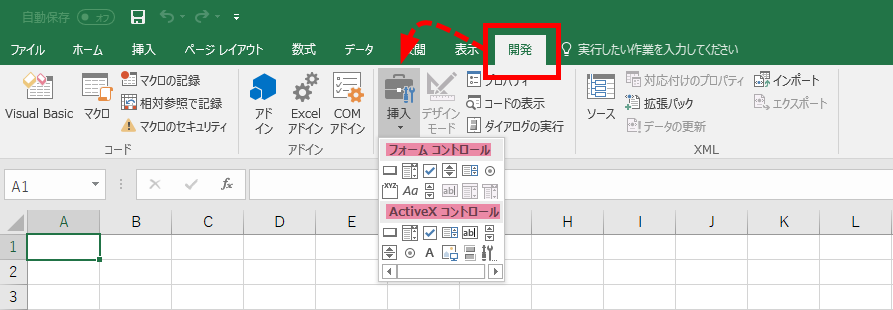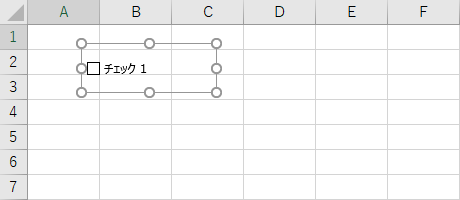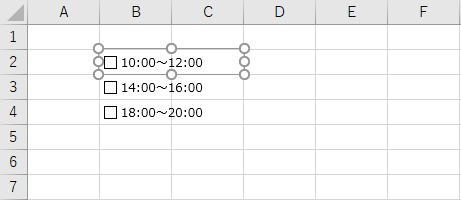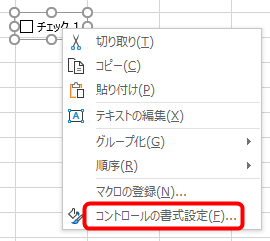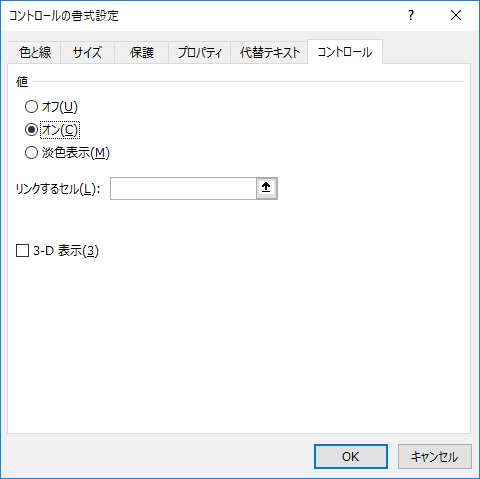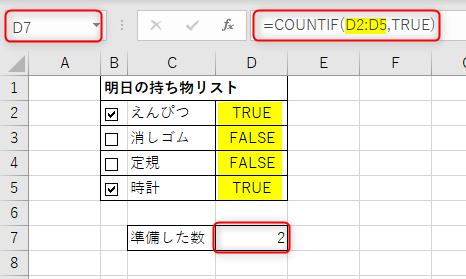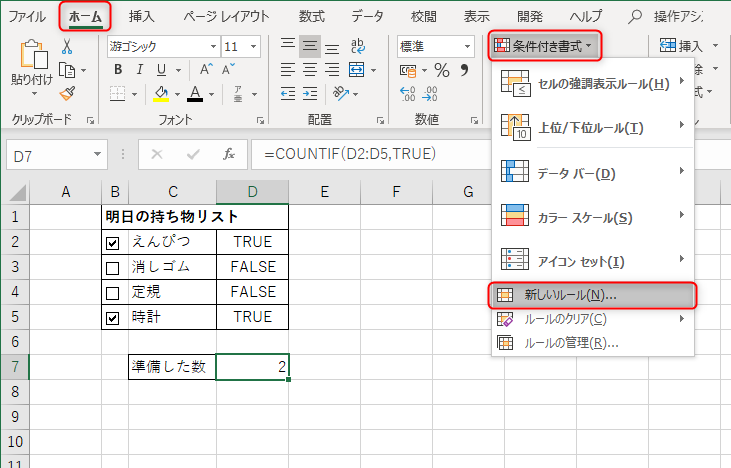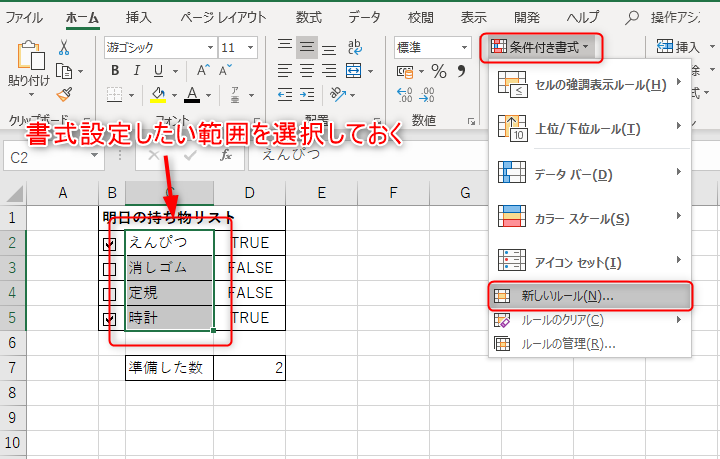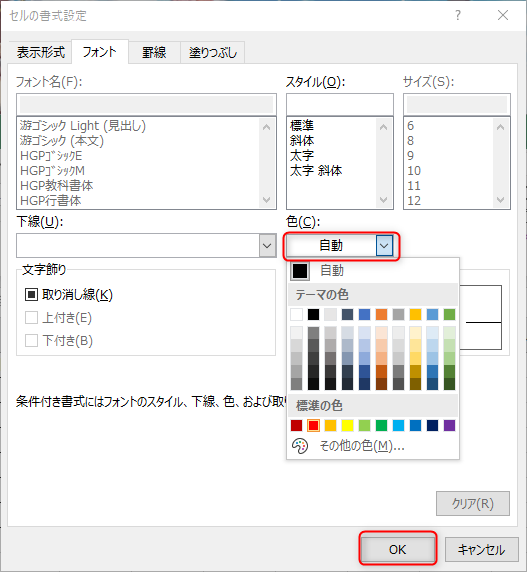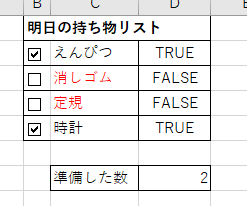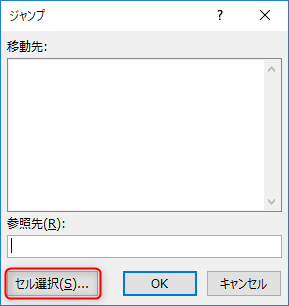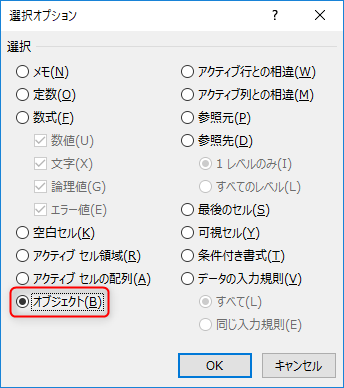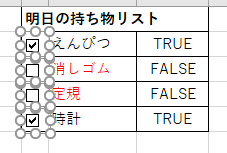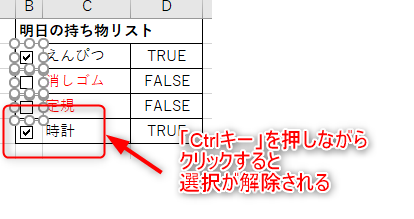【Excel】チェックリストの作り方!集計や色付けなど応用技も

みなさんは、エクセルを使ってチェックリストを作る方法をご存じですか?
エクセルでチェックリストを作成すれば、自動で集計したり、
任意のセルの書式設定を変更したりすることもできます。
また、印刷せずとも1クリックでチェックを入れられるため、紙を使わずコストダウンにもつながります。
今回はそのチェックリストの作成方法と、意外と知られていないチェックボックスの一括削除方法、さらに集計や書式設定などの応用技も併せてご紹介します。
とても簡単にできますので、ぜひご活用ください!
開発タブの表示
チェックボックスを挿入する前に、「開発タブ」を表示しましょう。
「開発タブ」とは、デフォルトでは表示されないものですので、現時点で表示されていない方は設定を変える必要があります。
すでに表示されている方は、次の手順へ進んでください。
設定変更は、画面上部を右クリックして[リボンのユーザー設定]から行うか、
「オプション」の「リボンのユーザー設定」から行えます。
「リボンのユーザー設定」および「メインタブ」の下の「開発」チェックボックスをオンにします。
これで前準備は完了です。
チェックボックスの設置方法
先ほど表示させた「開発」タブの「挿入」から設置できます。
「挿入」をクリックしたら を選択して下さい。
を選択して下さい。
フォームコントロールとActiveX コントロールがありますが、今回はフォームコントロールのグループから選択してください。
十字カーソルが表示されるので、設置したい場所でドラッグするとチェックボックスとテキストを入力できるスペースが作成されます。
テキストの編集はチェックボックスのスペース上で右クリック。「テキストの編集」からできます。
サイズの変更も、スペース上で右クリックすると枠が表示されるので
ドラッグで編集してください。
セルにサイズを合わせると、オートフィル機能を使ってコピーするとき、やりやすくなります。
チェックリストを自動集計する方法
では次に、チェックリストの集計方法についてご紹介します。
まず、チェックボックスを右クリック→「コントロールの書式設定」の[コントロール]タブの「値」をオンにします。
そして、「リンクするセル」に適当なセル番地を指定します。
ここで指定するセル番地は、集計するときにチェックボックスのon/offを判断するためのものですので、分かりやすいところであればどこでも構いません。
「OK」をクリックします。
すると、下の図のように
チェックを入れたときは“TRUE”、
チェックを外したときは“FALSE”とリンクしたセルに表示されます。
こうすることで、「COUNTIF 関数」を使った集計ができるようになります。
「COUNTIF 関数」とは、指定した範囲内で、指定した条件と一致するセルの個数を返す関数です。
今回は「TRUE」がいくつあるかを数えたいので、
“=COUNTIF(検索範囲,TRUE)”と入力します。
上の図では、「D7」セルに“=COUNTIF(D2:D5,TRUE)”と入力しました。
範囲内に「TRUE」はふたつあるので、「D7」セルには「2」と表示されます。
チェックリストを利用してセルに書式設定を行う
今度はチェックのon/offによって任意のセルに書式設定を行う方法についてご紹介します。
これには、「条件付き書式」という機能を使います。
「条件付き書式」は、「ホーム」タブから「条件付き書式」の「新しいルール」から設定します。
今回は、「チェックを入れていない項目の文字色を赤にする」という書式設定をしてみましょう。
まず、書式設定したい範囲を選択してから、「条件付き書式」の「新しいルール」を開きます。
そして、「数式を利用して、書式設定するセルを決定」を選択し、テキストボックスに“=D2=FALSE”と入力し、「書式」をクリックします。
今回は文字色を赤にしたいので色を赤に設定し、「OK」を押します。
すると、下の図のようにチェックされていない項目、つまり先ほど設定したリンクしたセルが“FALSE”の項目の文字色だけが赤に変わります。
逆に「チェックを入れた項目のみ」書式設定したい場合は、書式ルールの数式の“FALSE”部分を“TRUE”に変えればOKです。
チェックボックスの削除方法
では最後にチェックボックスの削除方法をご紹介します。
チェックボックスは、「Ctrlキー」を押しながらクリックすると選択できるので、その状態で「Dleteキー」を押すだけです。
「Ctrlキー」を押しながらクリックすることで、一度に複数個選択できます。
いくつかのチェックボックスをまとめて選択したいときは活用してみてください。
また、いちいちクリックするのが手間に感じるのであれば、「Ctrlキー」+「G」で「ジャンプ」ウィンドウが表示されるので「セル選択」をクリックし、
「オブジェクト」を選択し「OK」で一括選択できます。
この状態で「deleteキー」を押すと選択されたオブジェクト(チェックボックス)がすべて削除されます。
ちなみに、ここで「Ctrlキー」を押しながらチェックボックスをクリックすると、
一つずつ選択解除できます。
まとめ
いかがでしたか?
旅行前やイベント参加時など、チェックリストを活用する場面は少なくないと思います。
1から作るのが手間であれば、チェックリストのテンプレートはネット上にたくさんありますし、
今回ご紹介したように自分でカスタマイズできる技術があれば、汎用性も高まります。
是非、この機会に色々試してみてはいかがでしょうか?