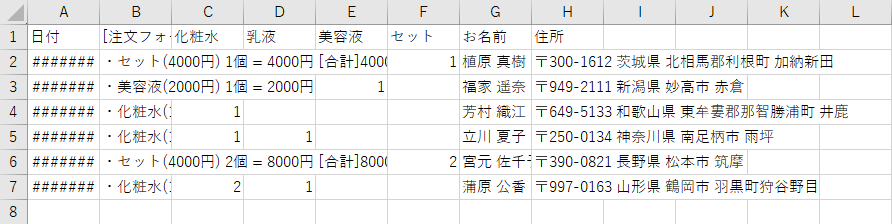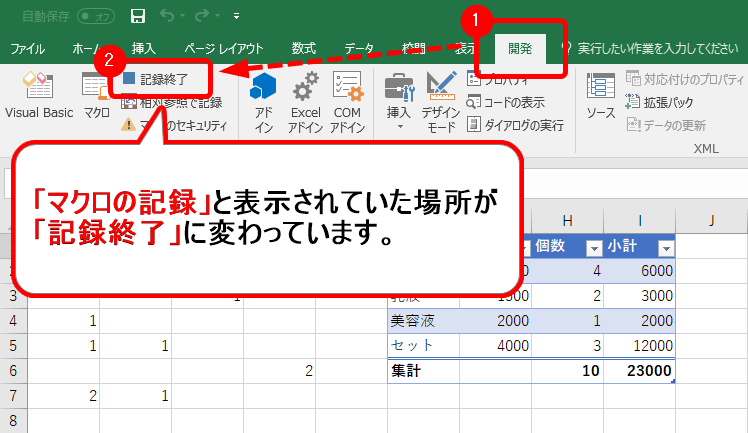【Excel】マクロを使って3秒で表作成!初心者のためのマクロの使い方

Excelのマクロ機能というものをご存知でしょうか?
簡単に説明するとExcel上での操作を記録して、ショートカットで再現する機能のこと。
毎回手間のかかる作業も、マクロ機能を使えばたったの2キー+1クリックで完了。
売上集計や表作成など、毎回同じ操作を行っているなら、マクロを利用した方が圧倒的に時短になります。
マクロの記録は簡単に出来るので、ぜひ毎日の仕事の効率化アップにお役立てください。
操作をマクロに記録
今回はフォームズで作成した注文フォームのログデータから、売上表を作成する操作を記録したいと思います。
ダウンロードしたログデータがこちら。
このログデータからこのような売上表を作成していきます。
操作の記録はたったの3ステップで終了します。
「マクロの記録」で記録開始
Excelのデータを開き、開発タブの「マクロの記録」をクリック。
すると作成するマクロ名・ショートカットキー・保存先を設定する画面が表示されます。
名前は自分が一目でわかるものをつけましょう。
ショートカットキーは必要であれば設定して下さい。
保存先は
- 作業中のブック:現在作業中のブック
- 新しいブック:作業中のブックとは別の新しいブック
- 個人用マクロブック:ユーザーごとのExcel起動用フォルダ
の3つから選択することがでます。
作業中のブックと新しいブックはマクロを使用する際、使用する対象のブックの他に保存されているブックを開いていなければならないので、個人用マクロブックに保存をするのがおすすめです。
今回は保存先は個人用マクロブックを選択します。
設定が完了したら、OKをクリックして下さい。
いつもの操作を再現
OKをクリックしたら普段の操作を行ってください。
記録を開始すると、終了まですべての操作が記録されます。
途中で操作を誤ってしまってもそのまま記録されますので、その場合は1度記録を終了してマクロを削除後、改めて記録を開始して下さい。
記録の終了・マクロの削除の手順は下にある『「記録の終了」で記録完了』から確認して下さい。
「記録の終了」で記録完了
操作が完了したら、再び開発タブに移動して下さい。
先ほど記録を開始した際にクリックした「マクロの記録」が「記録終了」に変わっているのでそちらをクリックで記録は完了です。
途中操作を誤ってしまった場合は、「記録終了」をクリック後、すぐ左にある「マクロ」をクリック。
記録されたマクロが表示されますので、選択して削除をしてください。
記録したマクロを使ってみる
それではさっそく記録したマクロを使ってみましょう。
編集前のログデータを用意します。
Altoキー+F8キーを同時にタップするとマクロの一覧が表示されるので、反映させたいマクロを選択して「実行」をクリック。
一瞬で売上表が完成しました。
記録開始の際にショートカットキーを登録しておくと、キー2つをタップするだけでマクロが反映されます。
マクロの記録完了後にショートカットキーを登録したい場合は、開発タブに移動し「マクロの記録」のすぐ左にある「マクロ」をクリックして、対象のマクロを選択後「オプション」から登録を行ってください。
記録したマクロの編集
記録の完了したマクロの編集は、開発タブに移動し「マクロの記録」のすぐ左にある「マクロ」をクリックして、対象のマクロを選択後「編集」から行ってください。
PERSONAL.XLSBとは?
マクロを個人用マクロブックに記録すると、マクロ名の前に「PERSONAL.XLSB」と表示されます。
これはマクロが記録されているファイル名のことです。
作業中のブックに記録した場合は記録したブックのタイトルが、新しいブックに保存した場合は「book1」が表示されます。
こちらは保存の際に名前を変更することが可能です。