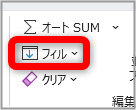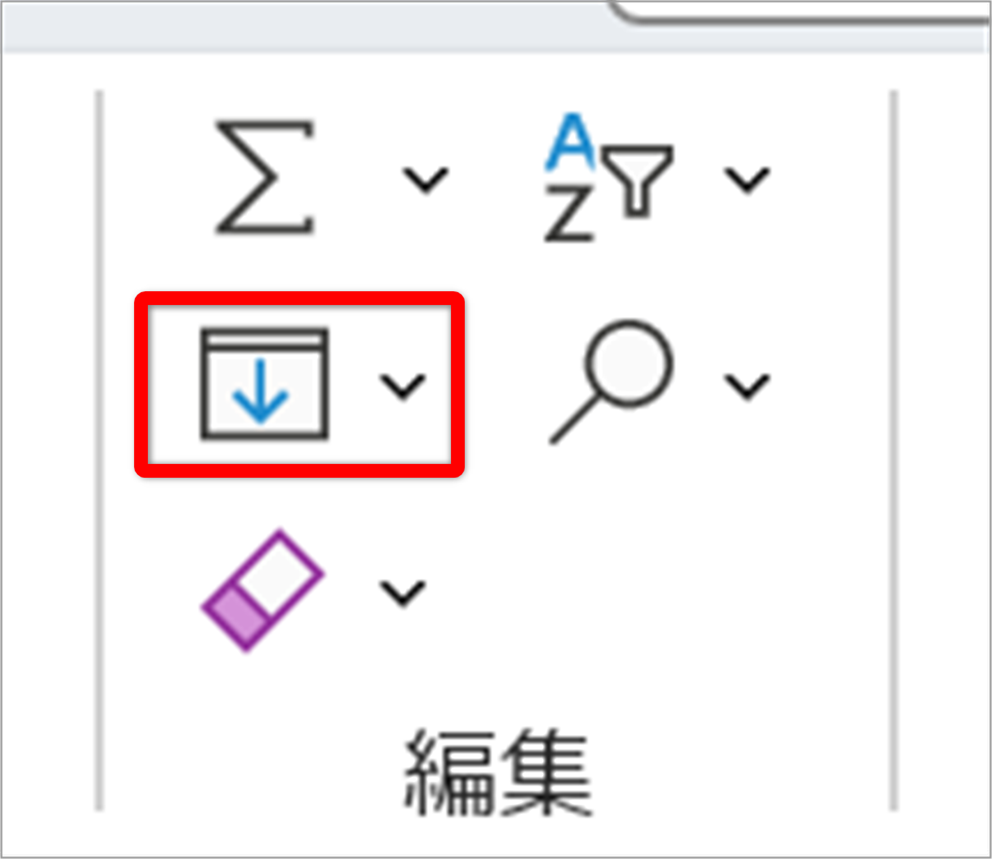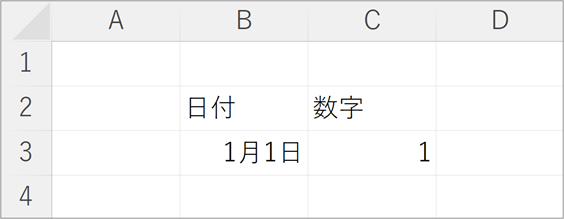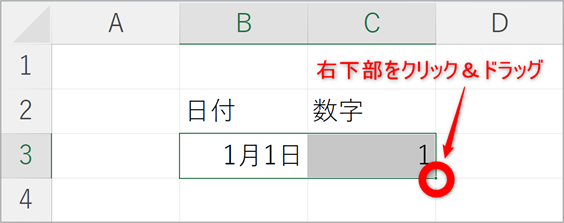Excelはフィル機能でもっと便利になる|規則的なデータを作る方法

Excelでは一方向に対して規則的な入力を行うことが珍しくありません。この際、フィルという機能を利用すれば、非常にスピーディーかつ便利に入力を行えます。この記事では、Excelのオートフィルとフラッシュフィルの機能と活用方法を紹介します。
この記事の目次
オートフィルの使い方
まずは、もっともシンプルなオートフィルの使い方についてご紹介します。
オートフィルでは、連続したデータを自動で作成できます。
最初のデータを入力する
上の図では「1月1日」「1」となっていますが、もちろんこれは任意の日付、数字で問題ありません。
途中からでも連続したデータとなります。
セル右下の十字カーソルをドラッグ
オートフィルを実行したいセルを範囲選択し、連続したデータを入力したいセルまでドラッグします。
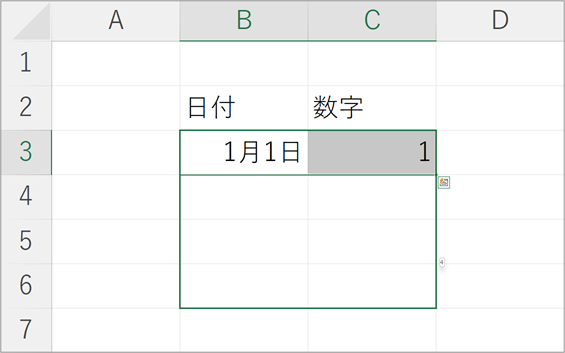
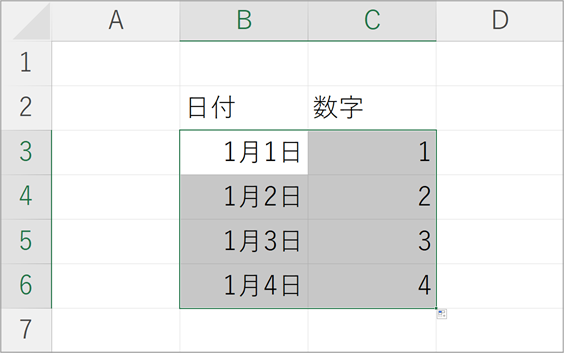
すると、上の画像のように連続したデータが作成できます。
リボンからも選択可能
より細かい指定を入れた連続データを作成した場合は、上部リボンからも選択可能です。
まずは、連続したデータを入力したい範囲をドラッグして選択しておきます。
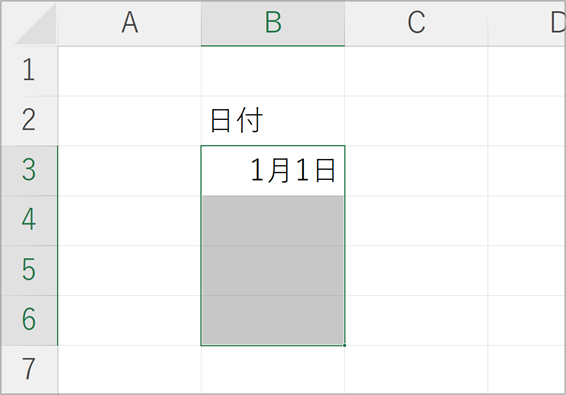
次に、『ホーム』タブ右側、『編集』の項目にある『フィル』を選択します。
フィル内にはいくつかの選択項目がありますが、ここでは『連続データの作成』を選んでください。
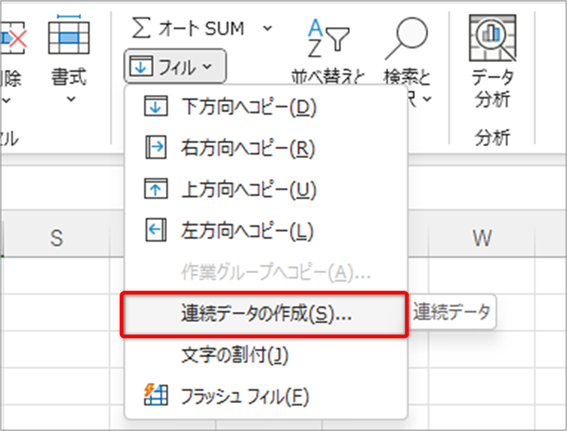
すると、以下のようなウィンドウがポップアップします。
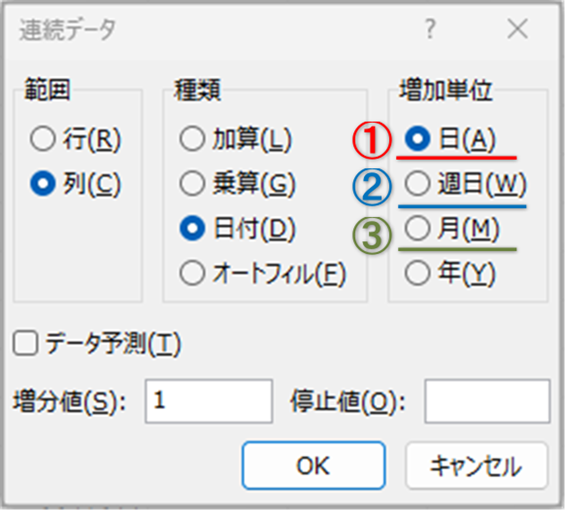
上図、赤枠で囲まれた部分は『日』単位で1ずつ増加させた連続データ、青枠は『週日』単位で1ずつ増加させた連続データ、緑枠は『月』単位で1ずつ増加させた連続データです。
『週日』は、土日以外の曜日を連続データの対象として日付を出力してくれます。
連続データの初期値となるセルD3の2022年1月1日は土曜日ですが、それ以降のデータはすべて土日のみ除かれた日付が連続して表示されています。
自分で入力規則を変更もできる
例えば、アルファベット(ABC……)は連続データの対象外です。
そのため、セルに『A』と入力してドラッグしても、『A』と書かれたセルがコピーされるだけです。

これを(A、B、C……)と連続表記させるためには、以下の通りに設定します。
上図のような画面に遷移したら、画面下部の『オプション』を選択します。
『オプション』をクリックすると、下図のようなウィンドウがポップアップします。
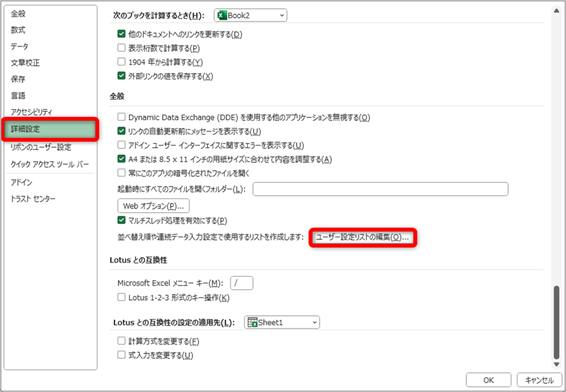
この中で、左側項目『詳細設定』の下部にある、『並べ替え順や連続データ入力設定で使用するリストを作成します:ユーザー設定リストの編集』を選択します。
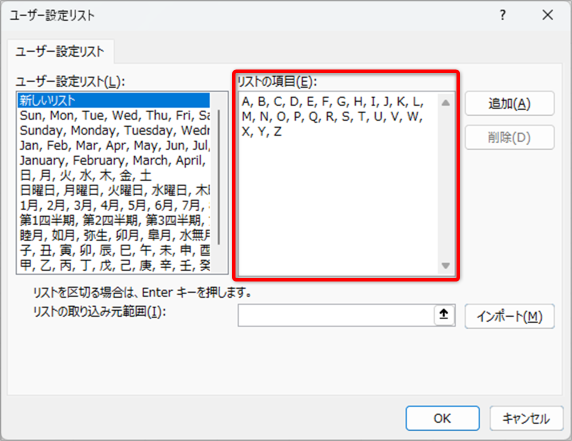
上図のような画面が出てきたら、左側で『新しいリスト』を選択し、右側の『リストの項目』に連続データとしたい情報を入力していきます。
単語は半角カンマと半角スペース、もしくは改行で区切りながら入力します。
情報が入力し終わったら、下側のボタン『OK』をクリックします。
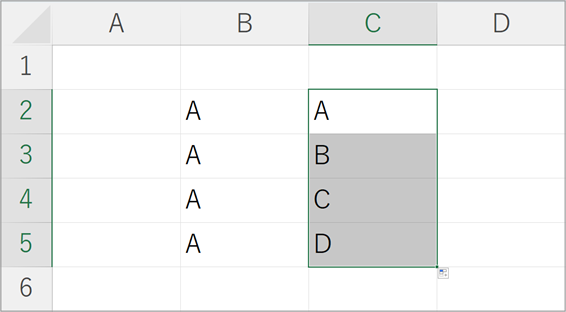
適切に登録できていれば、上図のように、オリジナルのオートフィルが使用できます。
フラッシュフィルの使い方
さらに便利に使えるフィル機能、『フラッシュフィル』も紹介します。
フラッシュフィルは、特定列の情報をもとに規則性を見つけ、それに基づいて規則的に情報入力をしてくれる機能です。
最初のデータを入力する
上の図をもとに、左列に「東京都○○区」というデータ列があり、それをもとに右列に「○○区」のみのデータ列を抽出する、という操作を行います。
オートフィルを実行
フラッシュフィルを利用したい範囲に対して、オートフィルを実行します。
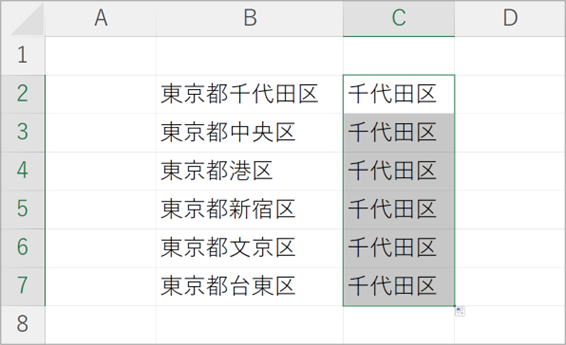
今回の文字列『千代田区』は連続データに登録されているものではないため、セルには『千代田区』がコピーされています。
『フラッシュフィル』にチェックを入れる
ここで、オートフィル後に右下に出てくるボタンをクリックし、その中にある『フラッシュフィル』という項目を選択します。

すると、上図のように、左列から『東京都』が消えた区名のみが抽出されました。
フィルの注意点
便利な機能であるフィルですが、以下のような注意点もあります。
非対応のデータもある
先ほど上で例示したように、アルファベット(ABC……)はデフォルトでは連続データとして認識されません。
ほかにも『①』『ⅰ』など、数字を表す記号は対応していません。
特別な理由がなければこうした文字自体を使う頻度は少ないかもしれませんが、オートフィルに適応していない文字列で入力してしまうと、後からデータを加工する際に大幅なタイムロスになる可能性があります。
データ作成時の入力方法には注意をしましょう。
エクセルが規則性を誤認識する例
下図のようにフラッシュフィルをかけた際に、想定外の処理がなされることがあります。
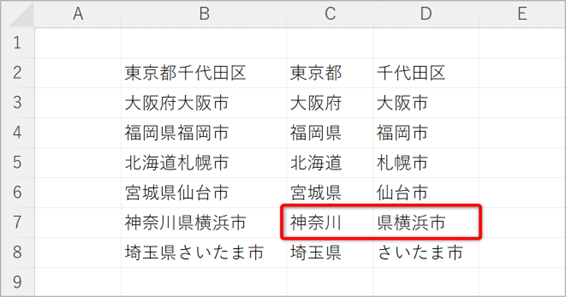
これは、規則が「先頭3文字を抜き出す」「4文字目以降を抜き出す」という形式でそれぞれ認識されている結果です。
フラッシュフィルは便利ですが、こうしたミスが生じやすいです。
フラッシュフィルでデータ形式を整える場合は、整える前のデータの時点でこうしたイレギュラーが発生しないような形にしておき、十分なチェックを実施しましょう。
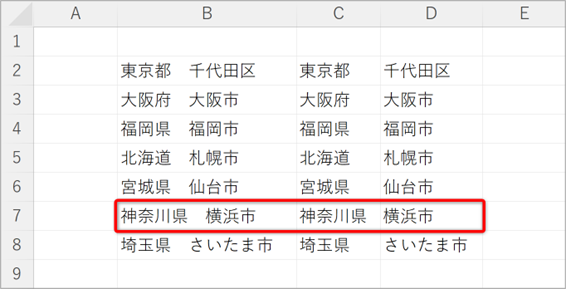
先ほどの例で言えば、都道府県名と市町村名の間にスペースを入れておくと、スペースを区分として優先的に認識してもらえ、結果として適切にフラッシュフィルが実行されました。
意図せずオートフィルになってしまうことも
曜日(日月火水木金土)、十干十二支(甲乙丙丁戊己庚辛壬癸、子丑寅卯辰巳午未申酉戌亥)は、初期設定でオートフィルの対象となっている漢字です。
そのため、これらの漢字を一字のみセルに入れて、単純にコピーするつもりでドラッグすると、オートフィルが作動することがあります。
その際は、フィル後に右下に出てくるボタンから、『セルのコピー』を選択することで、シンプルなコピーに修正できます。
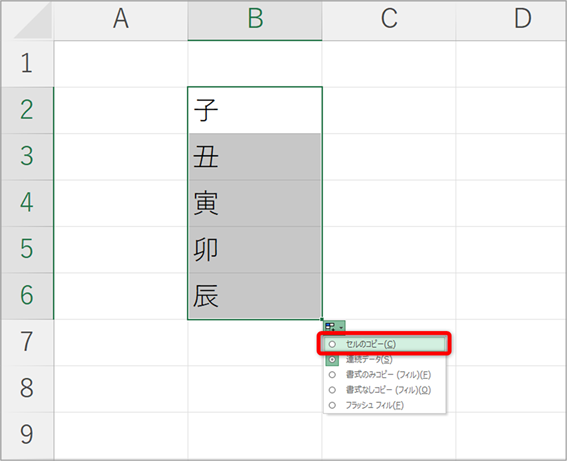

便利に活用して時短を目指そう
オートフィル・フラッシュフィルは、いずれもエクセルのデータ加工時に大幅な時短が目指せる手法です。うまく使いこなせれば、文字を打つ手間が削減でき、ほかの業務に割ける時間も増やせるでしょう。
しかし、パソコン上の処理であるため、想定外のイレギュラーが起こることも認識しておく必要があります。オートフィル・フラッシュフィルで処理したデータは、一度問題がないかざっと目を通しておくべきでしょう。
賢く使いこなして、業務効率化を目指してみてください。