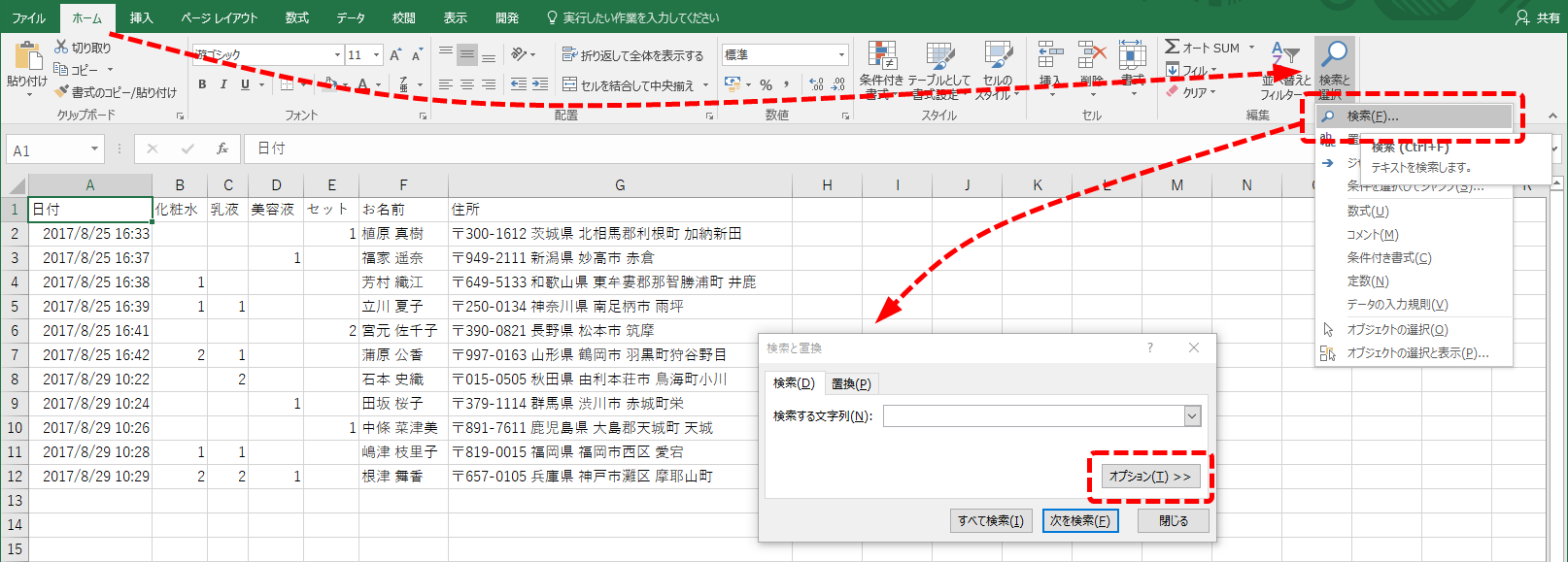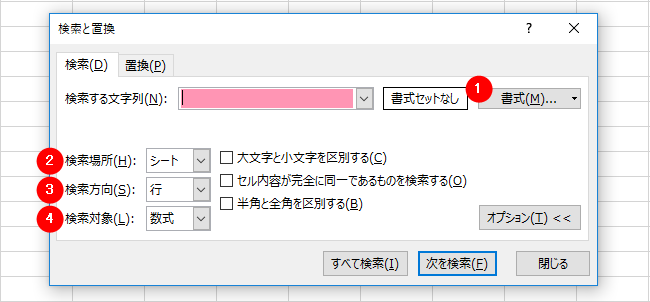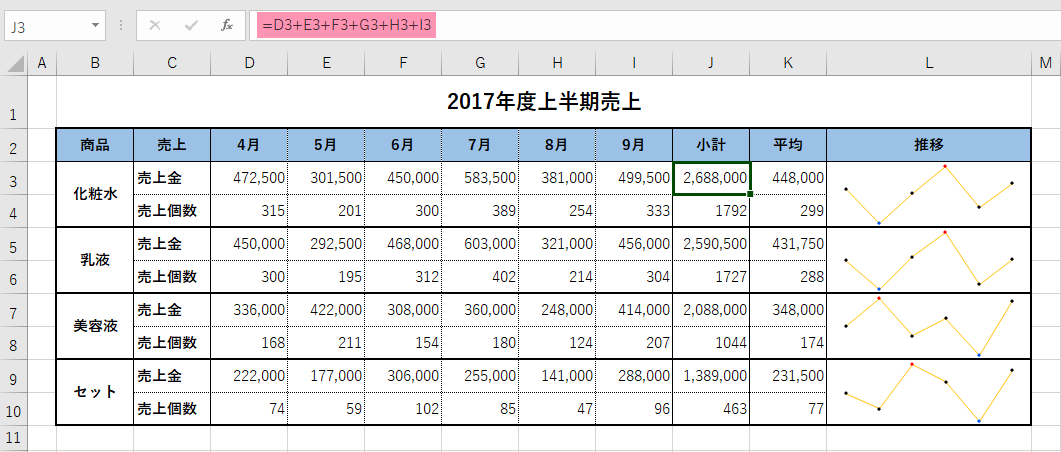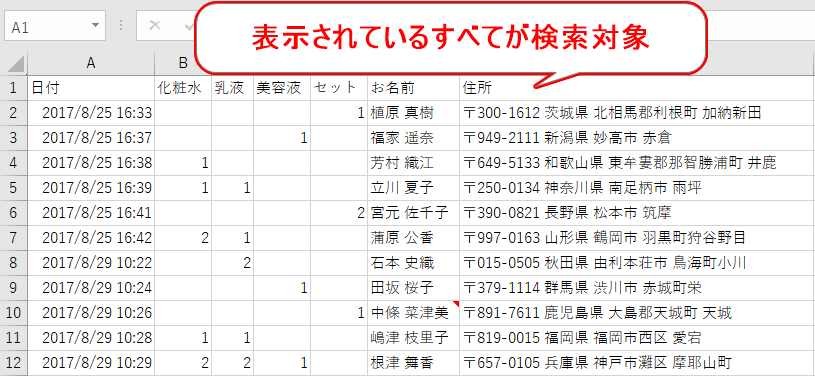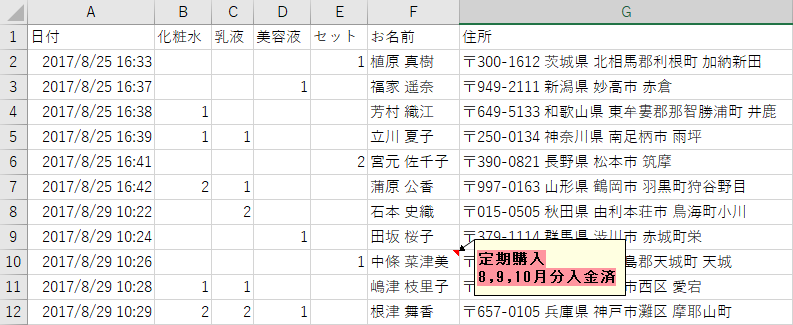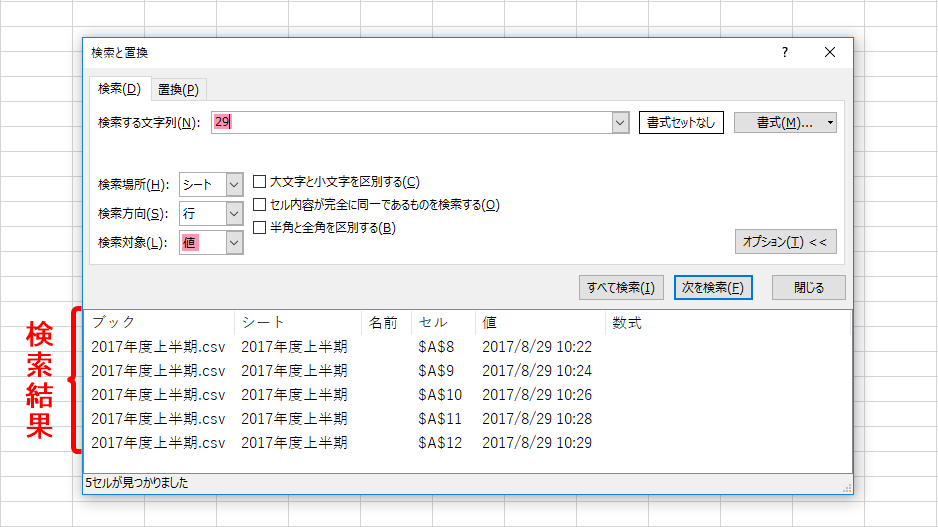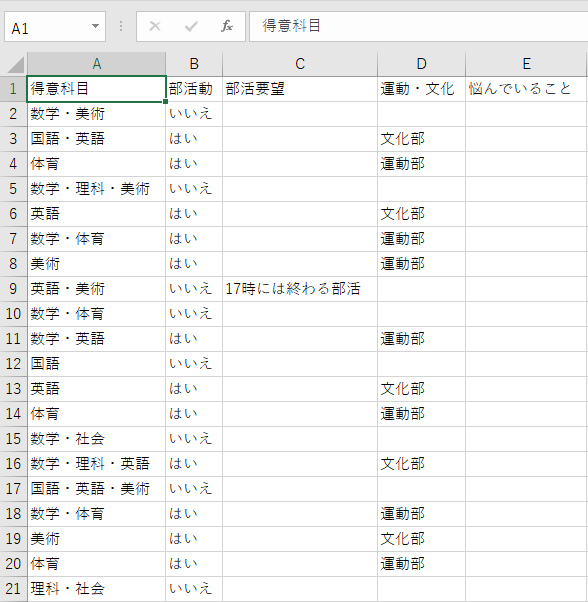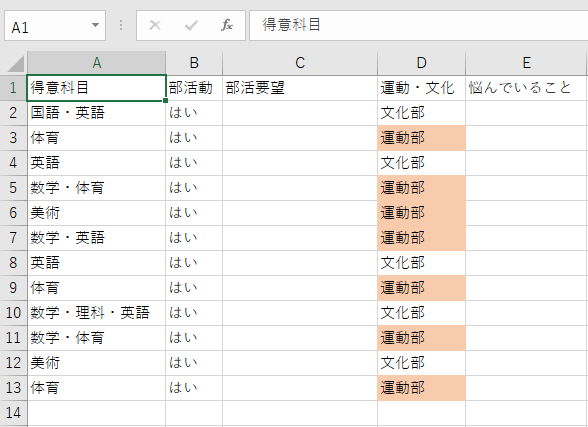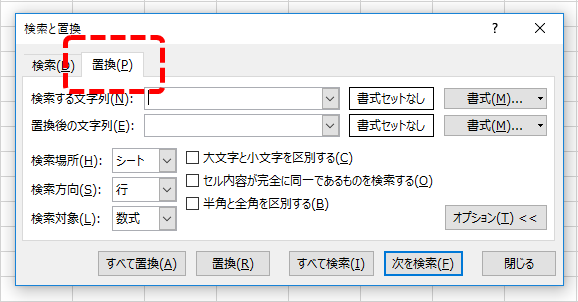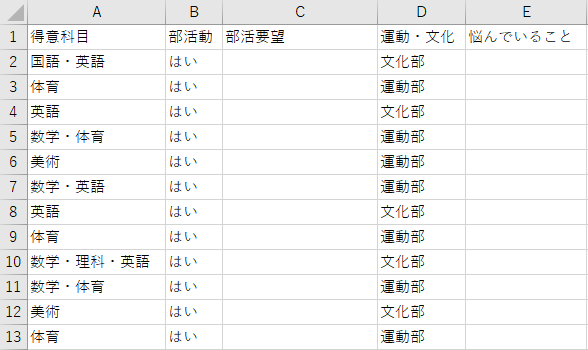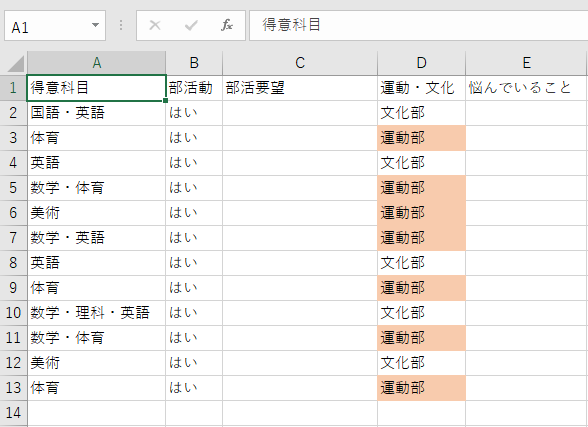【Excel】これで脱初心者!検索機能でデータを瞬時に発見

エクセルでデータの管理をする際、検索機能はとても役に立ちます。
膨大なデータの中から、目的のデータを手作業で探すのには手間がかかりますよね。
そんなときのために、今回はエクセル内でどのような検索ができるのか、
また、検索結果に一括で行える「置換」や「削除」、「書式設定」など、
便利な機能もまとめてご紹介します。
これらの機能を使いこなして、ぜひ作業の効率化に役立てましょう。
検索
ホームタブの検索と選択をクリック。メニューが表示されるので検索を選択して下さい。
検索と置き換えというダイアログボックスが表示されます。ショートカットキーCtrl + Fでも表示できます。
ダイアログ内のタブが「検索」になっているのを確認したら、オプションをクリックしてテキストボックスに検索対象の文字列を入力して下さい。
➀書式
検索対象にはテキストだけでなく書式を設定することもできます。
あくまでセル検索なので複数のセルをまとめて罫線で囲んでいる場合は検索対象にお気を付けください。
➁検索場所
シート・ブックから選択することができます。
シートを選択すると現在開かれているシート内が、ブックを選択するとブック内にあるすべてのシートが検索対象になります。
➂検索方法
行と列から選択できますが、選択結果の表示順番がかわるだけなので特に設定の変更は必要ありません。
➃検索対象
数式・値・コメントから選択できます。
数式
シート内に入力されている数式が検索対象です。
値
シート内に実際に表示されている値が検索対象です。
コメント
Excelはセル内に注釈を設定する機能があるのですが、コメントを選択すると、その注釈内から検索してくれます。
検索結果
例えば下のシートの29日の注文を検索したい場合は、テキスト欄に「29」と入力し、検索対象で「値」を選択します。
「すべて検索」をクリックするとダイアログボックス下部に検索結果が表示されます。
置換
置換とは検索でヒットしたセルの数式・値を指定した内容に置き換える機能です。
以下の画像は部活動で「いいえ」が選択されているログを削除し、運動・文化で「運動部」を選択しているセルを塗りつぶすという置換をしています。
before
after
ホームタブの検索と選択をクリックして表示されたメニューの置換を選択して下さい。
検索と置き換えというダイアログボックスが表示されますので置換タブが選択されていることを確認して下さい。
検索対象の文字と検索後のテキストを入力して下さい。
検索後の文字列を空欄にすると検索対象の文字が削除されます。
検索場所などは先ほどの検索のときと同様です。
検索対象は数式のみ選択可能ですが、数式を選択しても値の検索はできるので問題はありません。
オプションの設定が完了したら「全て置換」をクリックして下さい。
シート内の「いいえ」がすべて削除されます。
次に「いいえ」が入力されていたログデータを行ごと削除したいのでB列全体を選択してから、ホームタブの検索と置き換えをクリックしてジャンプを選択します。
セル選択をクリックして空白セルにチェックを入れてから「OK」をクリックすると、B列内の空白セルが選択されます。
選択されたセル上で右クリックをして削除をクリック、行全体にチェックを入れ「OK」をクリックすると、いいえが入力されていた行が削除されます。
置換後のセルに書式を反映させたい場合は、変換後の文字列の書式から設定して下さい。
まとめ
- 検索はexcelのデータから文字列を検索できる機能→Ctrl+F
- 置換は検索でヒットしたセルの数式値を指定した内容に置き換える機能→Ctrl+G