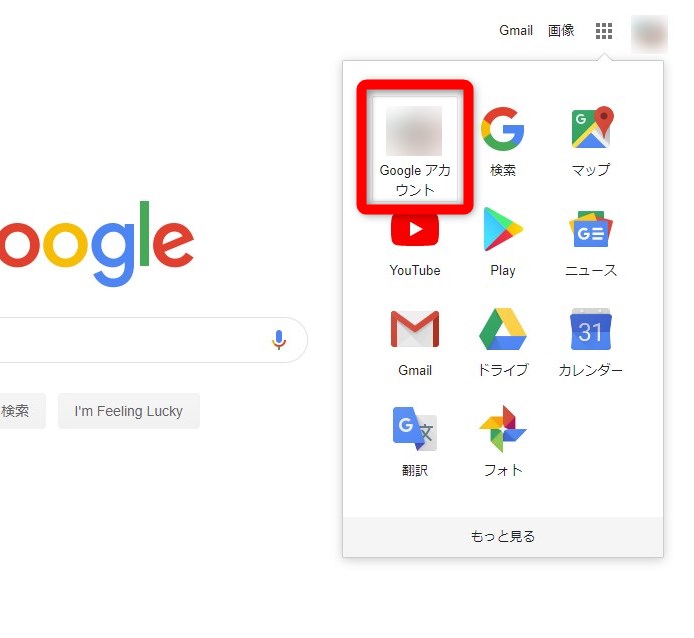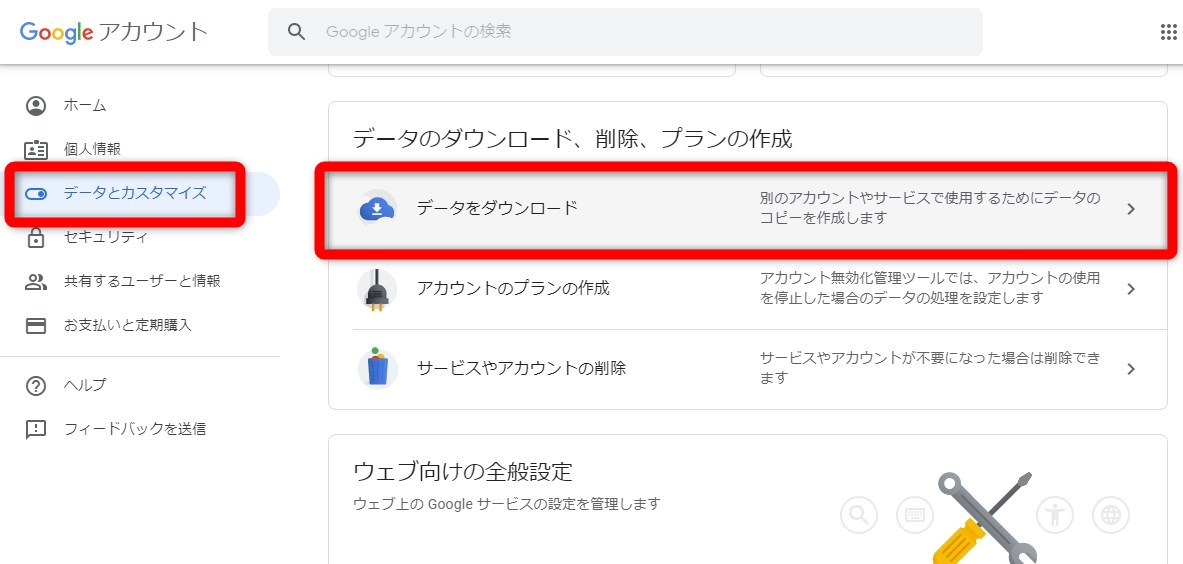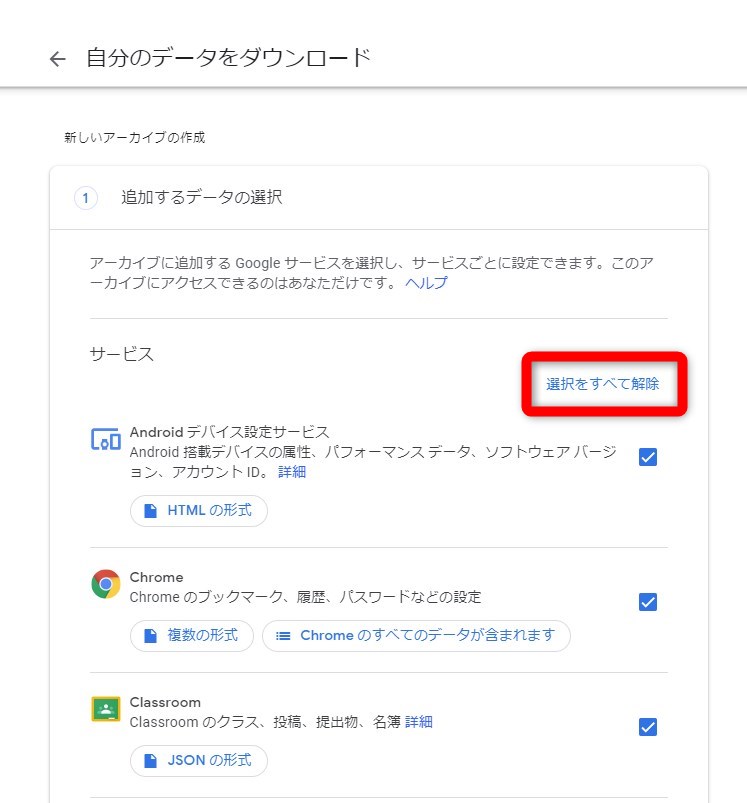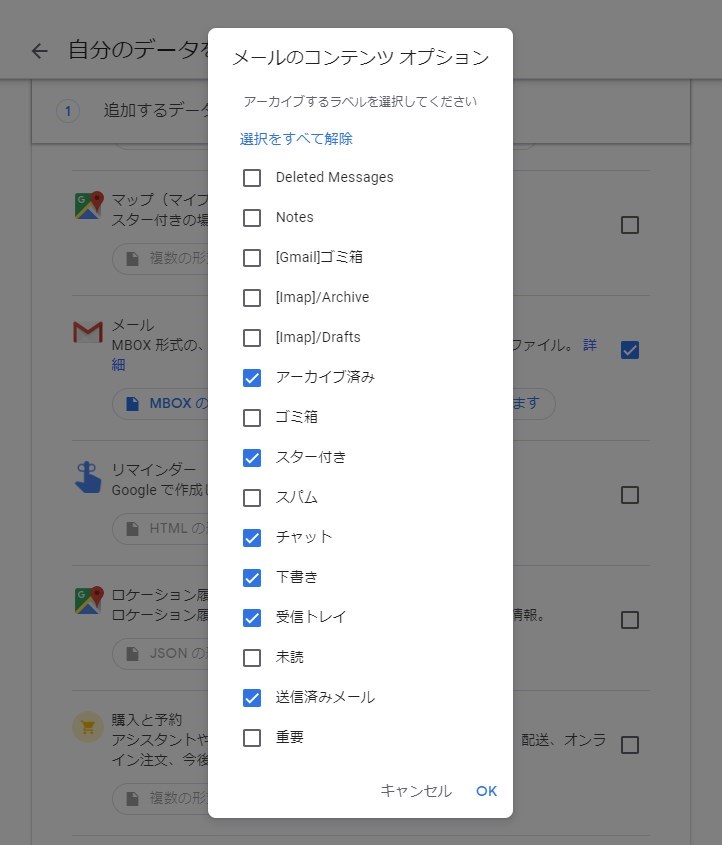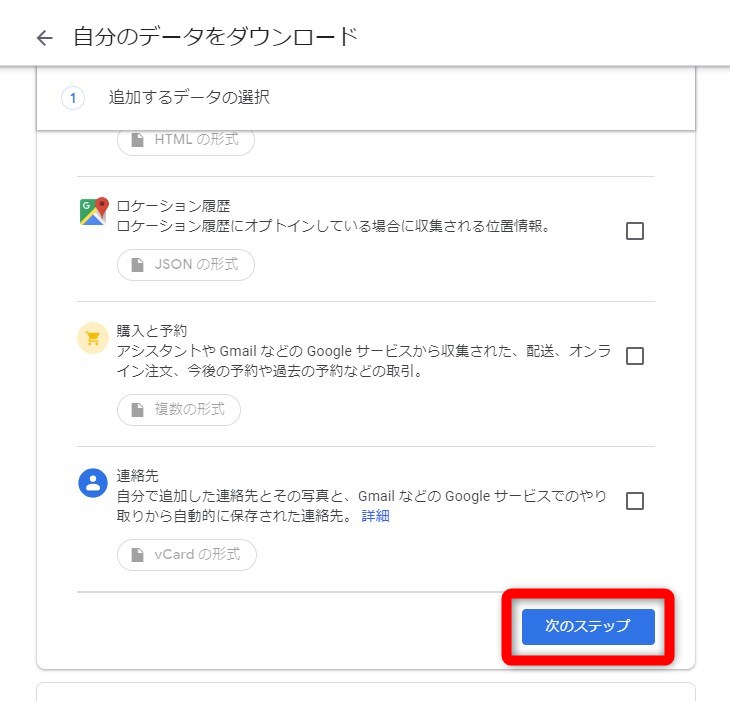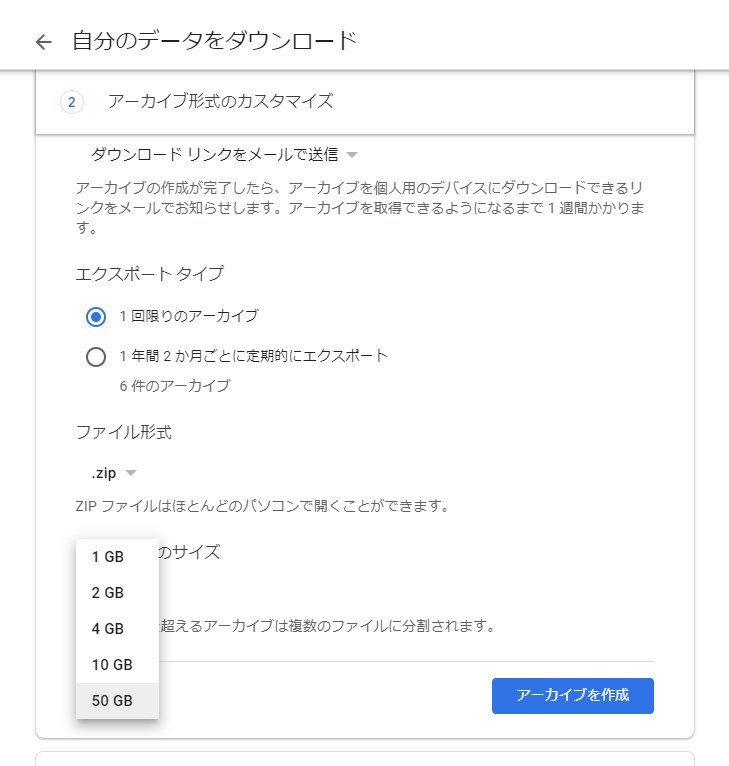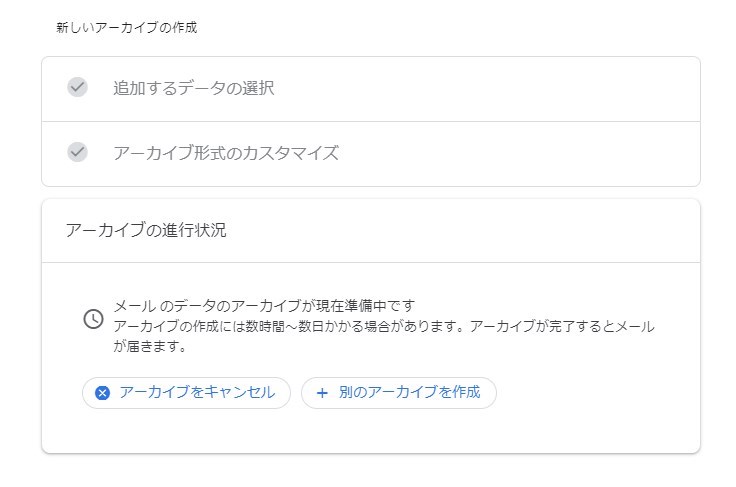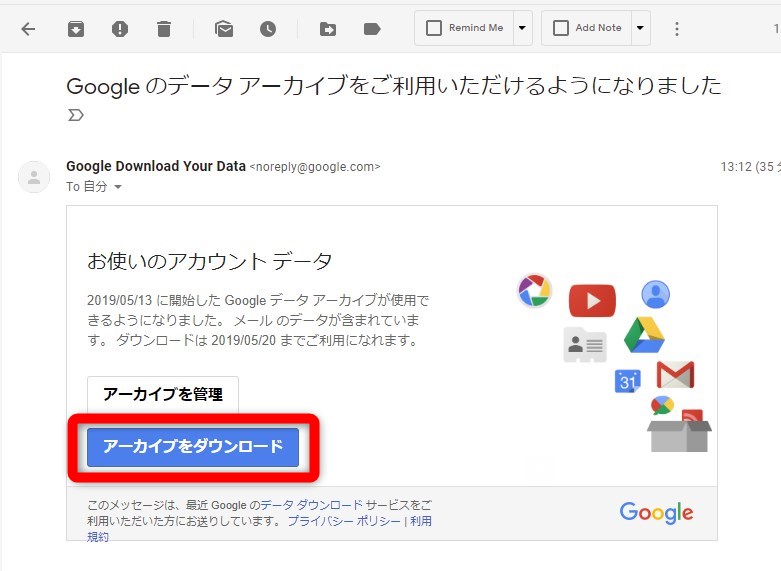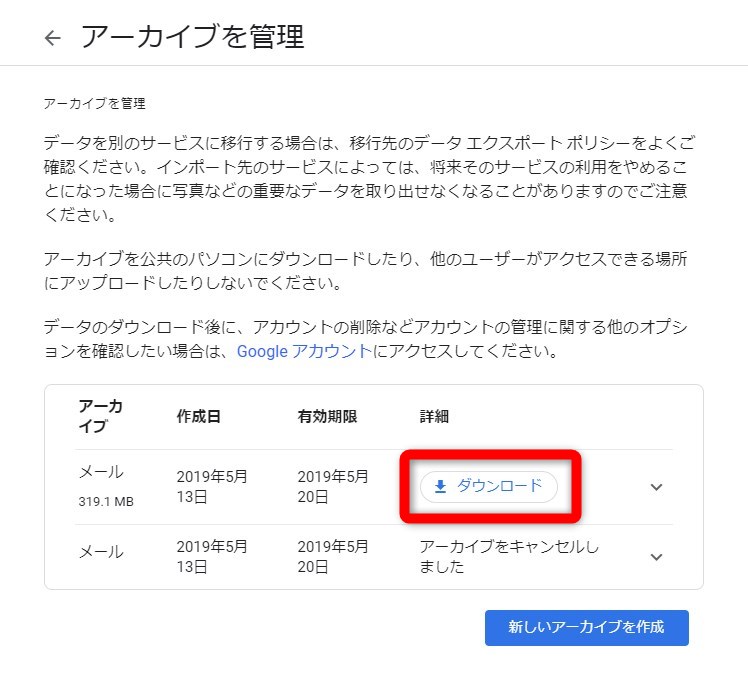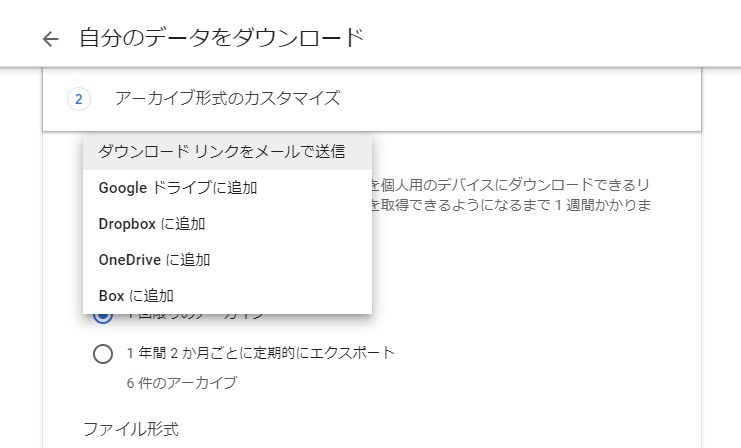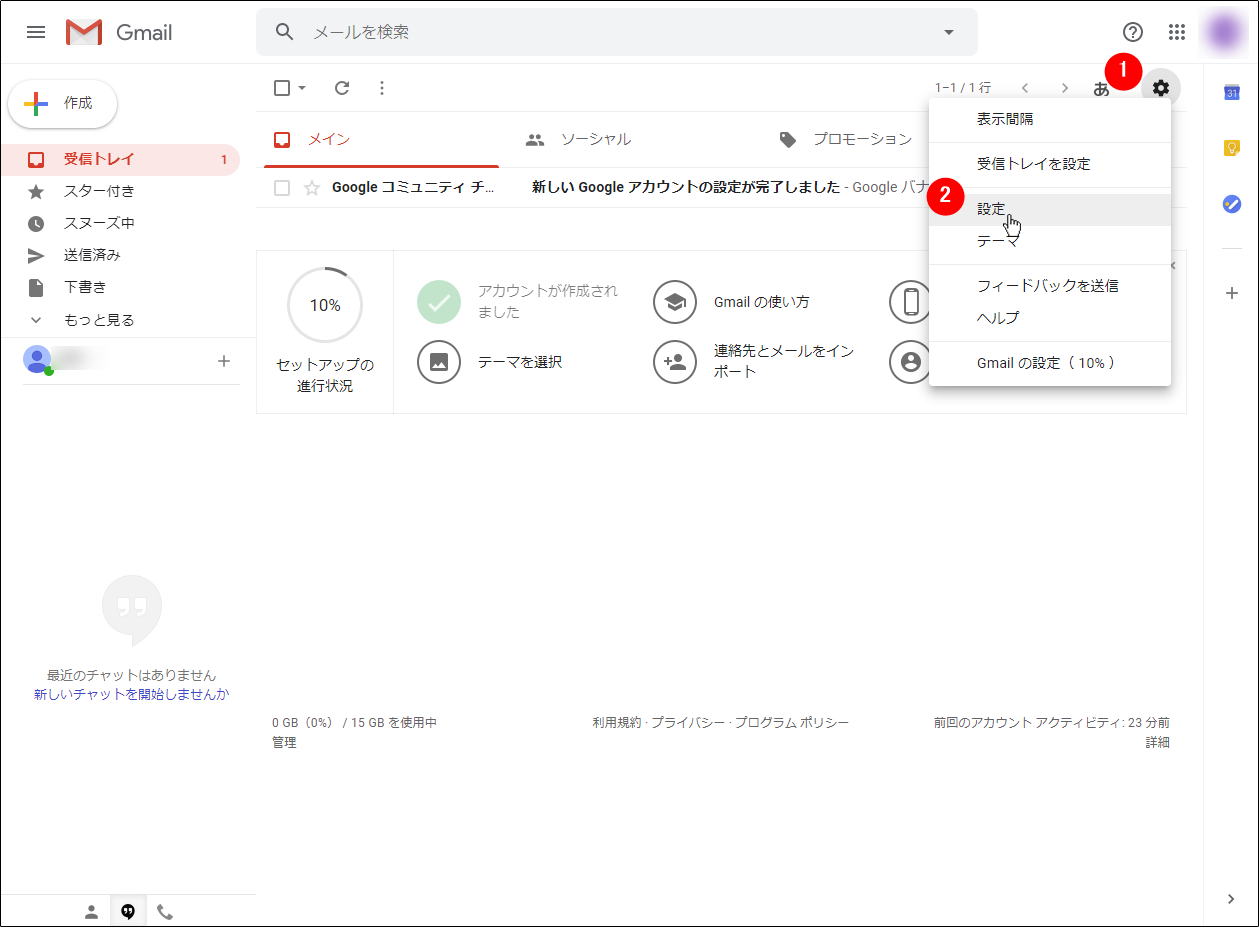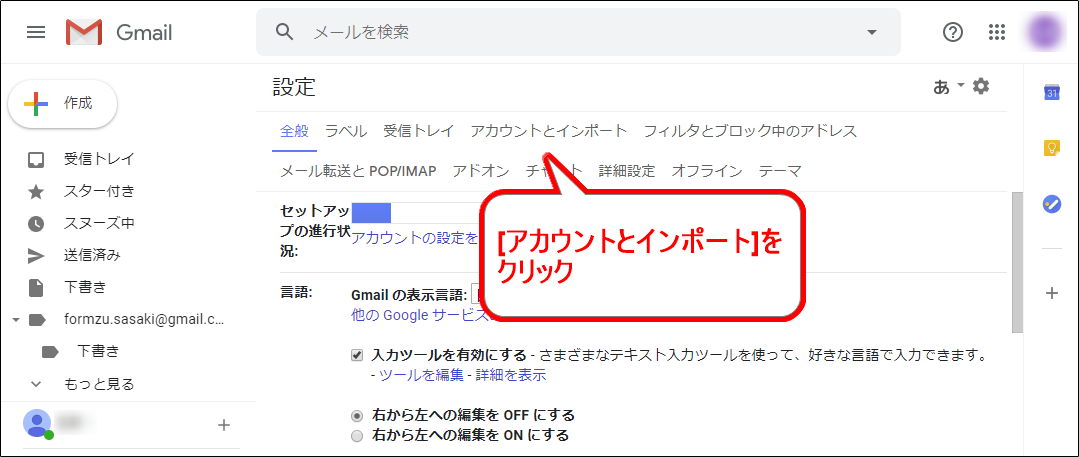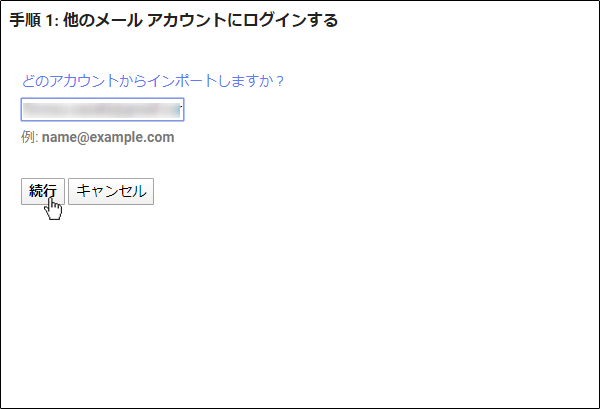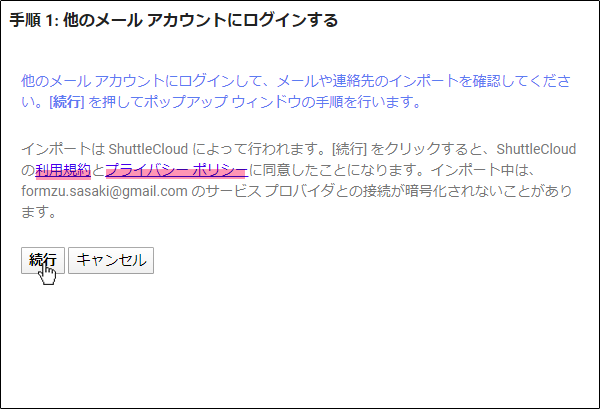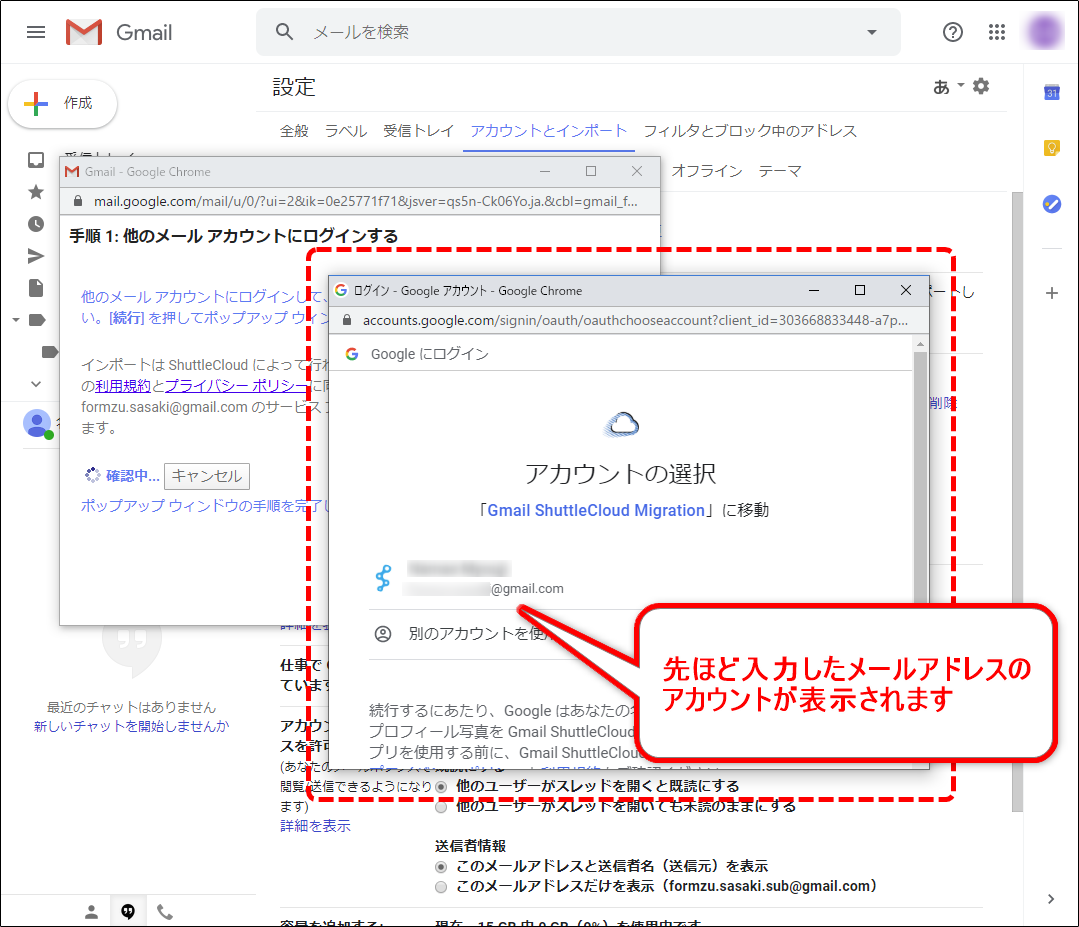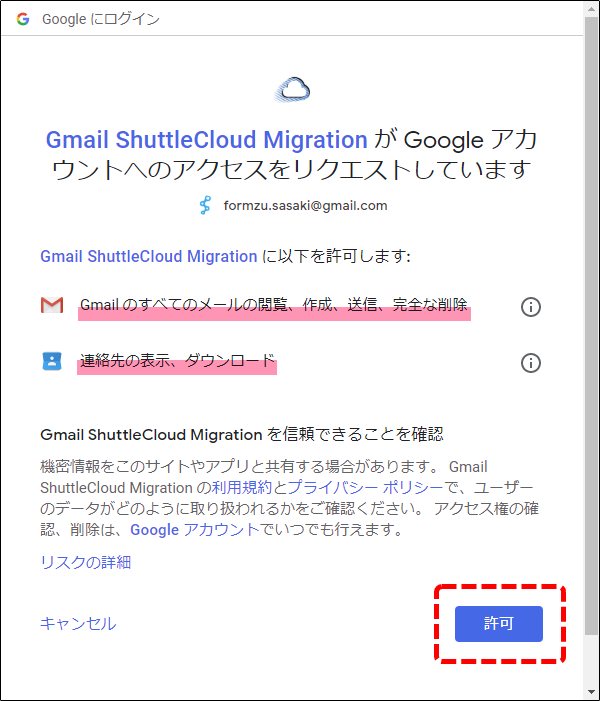【Gmail】「もしも」に備えてメールをバックアップ(エクスポート)!

Gmailをメインに使用しているユーザー、または、長くGmailを使用しているユーザーは、「メールのバックアップを取ってローカル(PC)に保存したい」と思ったことがあるのではないでしょうか。
フリーメールサービスの最大手だけあって、かなり信頼性の高いGmailですが、セキュリティに「絶対」はありません。障害によるデータ消失やアカウントの乗っ取りといった不測の事態に備えるためにも、バックアップの方法を知っておきましょう。
Gmailのバックアップを取る手順
Gmailのバックアップを取るのに、アプリやプラグインなどは必要ありません。Googleアカウントのメニューに最初から用意されている機能(公式ツール)を使用します。
まず、Googleにログインし、アカウントのアイコンメニュー、もしくは「Googleアプリ」アイコンから「Googleアカウント」を選択します。
「Googleアカウント」画面の左メニューから「データとカスタマイズ」を選び、画面をスクロールして「データのダウンロード、削除、プランの作成」内の「データをダウンロード」をクリックしましょう。
「自分のデータをダウンロード」画面が開きます。
「新しいアーカイブを作成」内にGoogleのサービス名が並んでいますので、まず「選択をすべて解除」をクリックしましょう。これですべてのチェックが外れますので、今回バックアップを取る「メール」にだけチェックを入れます。
「メール」欄の「メールのすべてのデータが含まれます」ボタンをクリックすると、アーカイブするラベルの選択ができます。初期状態でチェックされているラベル以外(「ゴミ箱」や「重要」など)のメールもバックアップを取りたい場合、または、特定のラベルのメールのみバックアップを取りたい場合は、ここでラベルのオン/オフを設定してください。
「自分のデータをダウンロード」画面を下までスクロールして「次のステップ」をクリックすると、「アーカイブ形式のカスタマイズ」欄が開きます。ここはデフォルトのままでかまいませんが、バックアップするメールのサイズが大きい場合は「アーカイブのサイズ」を大きくしてもいいでしょう(アーカイブが指定のサイズを超えると複数のファイルに分割されます)。
「アーカイブを作成」ボタンをクリックしたら、あとは待つだけです。アーカイブの作成が終了すると、Gmailにその旨を伝えるメールが届きます。アーカイブをダウンロードしましょう。
ダウンロードしたアーカイブ(設定がデフォルトの場合はZIPファイル)を解凍すると、「.mbox」という拡張子のファイルが生成されます。それがGmailのバックアップデータです。解凍時、MBOXファイルのファイル名が文字化けしてしまう場合(WindowsでGmailのラベルに日本語が含まれていると発生する)は、「7-Zip」という圧縮/解凍ソフトを使って展開してみてください。
以上の操作はスマホ/タブレットでも行えます。ただし、作成したアーカイブファイルを携帯端末にダウンロードすることはできませんので、その場合は、「アーカイブ形式のカスタマイズ」のところで、デフォルトの「ダウンロードリンクをメールで送信」でなく、「Googleドライブに追加」などに切り替え、アーカイブをドライブに保存するよう設定するといいでしょう。
なお、作成したアーカイブ(MBOXファイル)をGmailに読み込ませる(復元する)方法はというと、本稿執筆時点でそれを行うための公式な手段/ツールは存在しません。ただし、Gmail以外のメールクライアントで復元するやり方はありますのでご安心を。その手順はこちらの記事をご参照ください。
別のアカウントにエクスポートしてバックアップ
Gmailは別のアカウントのGmailにデータをエクスポートすることができます。
まずはバックアップデータをダウンロードするアカウントのGmail画面を開き、右上の歯車マークをクリックしてください。
メニューが表示されるので更に[設定]をクリック。
続いて設定画面の[アカウントとインポート]をクリック。
[メッセージと連絡先のインポート]をクックするとダイアログボックス(1)が表示されます。
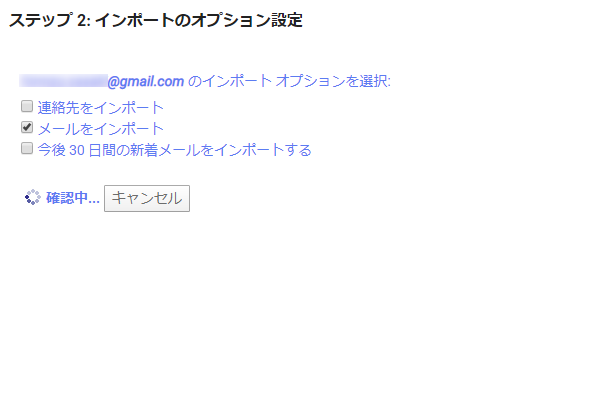
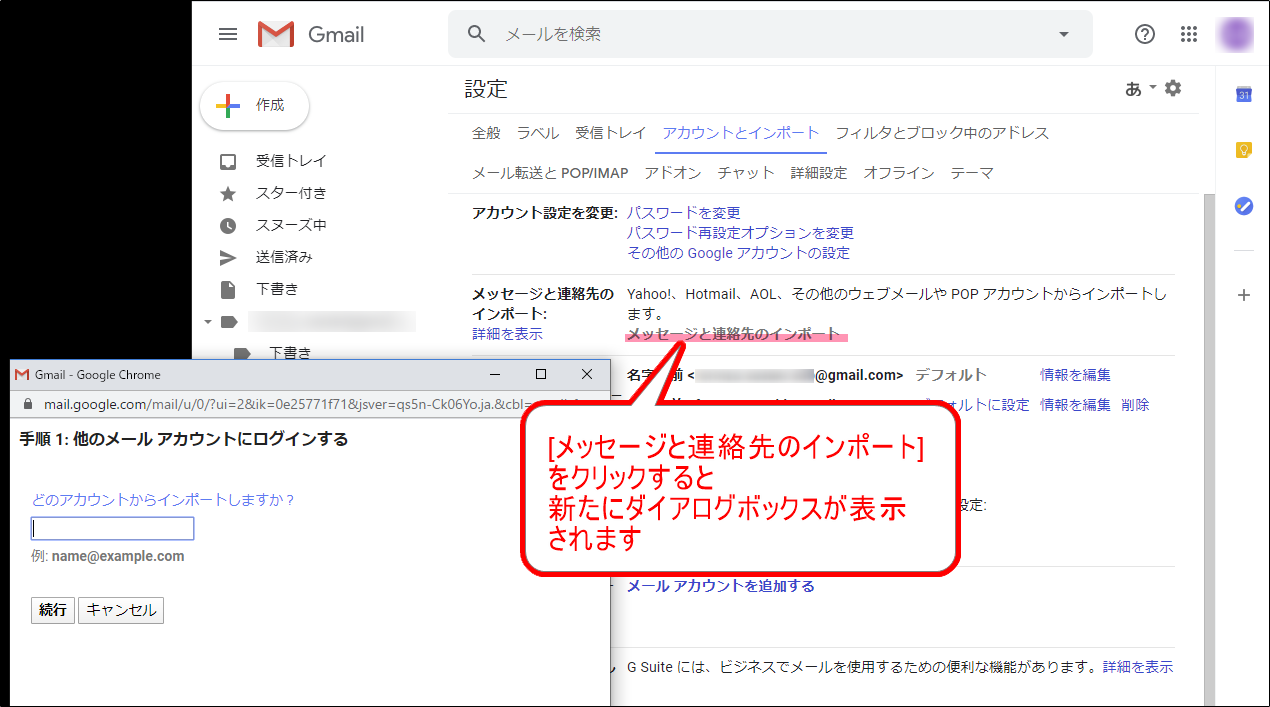
表示されたダイアログボックスにバックアップしたアカウントのメールアドレスを入力し続行をクリック。
ページがかわり利用規約やプライバシーポリシーについて問題がなければ更に[続行]をクリック。
新たにログイン画面のダイアログボックス(2)が表示されるので該当アカウントを選択しログインしてください。
続いてリクエストを許可し、承認が成功したら指示に従いダイアログボックス(2)を閉じます。
ダイアログボックス(1)でオプションの設定を完了させインポートを開始してください。
最初は全てのオプションにチェックが入っていますが、必要ないと思ったものからはチェックを外してください。
ステップ3の完了ページが表示されたらインポート完了です。
[OK]をクリックしてダイアログボックス(1)を閉じてください。