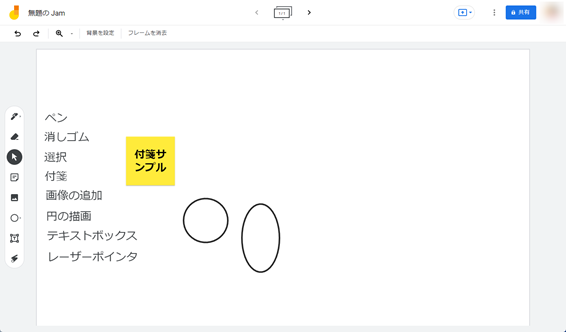Google Jamboardで作る電子ホワイトボード|使い方とメリット・デメリット

オンライン会議も増えた昨今、ウェブ上で情報を共有できるアプリやサービスは、ますます需要が高まっています。
Google Jamboard(以下、Jamboard)は、Googleが提供している電子ホワイトボードサービスです。この記事では、Jamboardがどんなシステムでどう使うのか、メリットとデメリットと一緒に紹介します。
Google Jamboardとは?
Jamboardは、Googleと連携可能な大型の電子ホワイトボードです。
専用の物理的なタッチパネル式ディスプレイをホワイトボードとして利用する方法のほか、パソコンやスマホ、タブレットから利用する方法もあります。
ディスプレイは最大50のユーザーと同時に作業できるため、小規模の会議や、ブレインストーミングの場として活用できます。
専用ディスプレイを購入する場合の利用料金
利用料は使用方法によって異なります(表示金額はすべて税別で、2021年12月時点のものです)。
- Jamboard本体:640,000円
- キャスター付きスタンド(オプション):173,000円
- 年間ライセンス(1年ごと更新):77,000円
- 本体配送設置サービス(オプション):97,680円~
オプションをすべて付けた場合、初年度は987,680円~、2年目以降は毎年77,000円の費用が掛かります。
なお配送は、離島や山間部、階段のみで上層階への配送が必要となった場合などに価格が上がる可能性もあります。
PCなどの端末から利用する場合の料金
端末の料金などを除けば、追加料金は不要です。
スマホやタブレット端末から参加・作成する場合は、下記の専用のアプリをダウンロードして使用します。
タッチやマウス操作で描画が可能ですが、タッチペンやペンタブレットなどがあると、より便利に利用できます。
Android:https://play.google.com/store/apps/details?id=com.google.android.apps.jam&hl=ja&gl=US
iOS:https://apps.apple.com/jp/app/jamboard/id1143591418
Google Jamboardの使い方
実際に、Jamboardを使う方法を紹介します。
Jamboardの端末を購入する場合、その端末はJamboard専用となっており、電源を点けて初期設定を行えば、そのまま使用できます。
この記事ではPC端末から利用する方法を中心に紹介します。
【手順1】Googleアカウントを用意
Jamboardは、Googleのアカウントがあれば使用できます。
すでにビジネス用で使用しているアカウントがあれば、そのアカウントにログインしてください。
【手順2】GoogleにログインしてJamboardを開く
Googleにログイン後、アプリケーションの一覧からJamboardを選択して開きます。
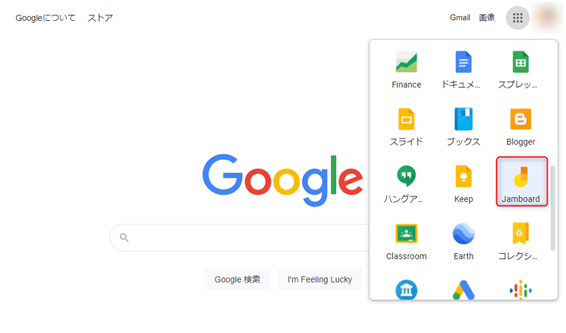
【手順3】右下の「+」ボタンから新規にJamboardを立ち上げる
まだJamboardを使ったことがなければ、下の画像のように『Jamはまだありません』と表示されます。
新しく作成する場合は、右下の「+」ボタンをクリックして、ボードを新規作成します。
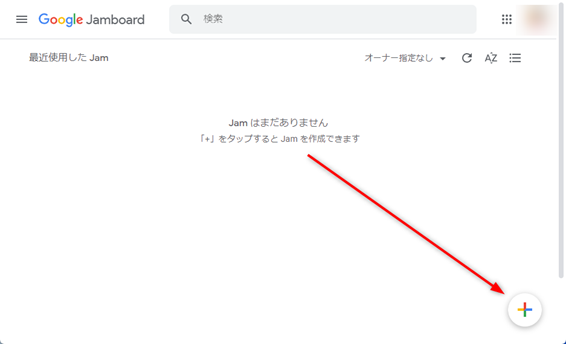
【手順4】Jamboard上に情報を作成していく
Jamboardの作成ができたら、システム上の各種ツールを使ってボード上に情報を書き込んでいきます。
使用できるツールは、以下の8種類です。
- ペン
- 消去(消しゴム)
- 選択
- 付箋
- 画像の追加
- 円(円の描画)
- テキストボックス
- レーザー(レーザーポインタ)
【手順5】情報共有・共同編集者を招待する
Jamboardを共有する方法は、大きく3通りあります。
- カレンダー上で予定されている会議に対して画面共有を行う
- アカウントに紐付けられているユーザーやグループと画面を共有する
- JamboardのURLを取得して招待したいユーザーに教え、共有する
いずれの方法でも、閲覧者・共同編集者などの権限付与が可能です。
共同編集者として招待された人は、作成者と同じようにJamboardに情報を書き込めます。
Google Jamboardのメリット・デメリット
【メリット1】板書が手書きよりもキレイにまとめられる
手書きペン以外にテキストボックス機能があるため、文字をキレイに書くことができ、会議内容が見やすくなります。
また、『選択』という項目から、付箋やテキストボックス、描画した円などの位置を変えることもできます。
これらを活用して、状況に合わせて配置変更し、より見やすいホワイトボードが作成可能です。
【メリット2】便利な画像貼り付け機能
オフラインの会議の場合、画像は事前に印刷しておいたものをホワイトボードに貼るか、手元資料として配っておく必要がありました。
Jamboardでは、Googleドライブにアップロードしてある写真を直接添付できるだけでなく、
- URL添付による画像反映
- Google画像検索を行ってその場で画像差し込み
なども可能です。
参考画像が必要な場合などに、その場ですぐに用意して反映させられます。
【メリット3】フレームの複数展開が可能
会議の内容が1枚のボードに収まらないこともあります。
こうしたときに活用できるのが、フレームの複数展開です。
Jamboard上部の四角にカーソルを合わせると、「フレームバーを展開」が選べます。
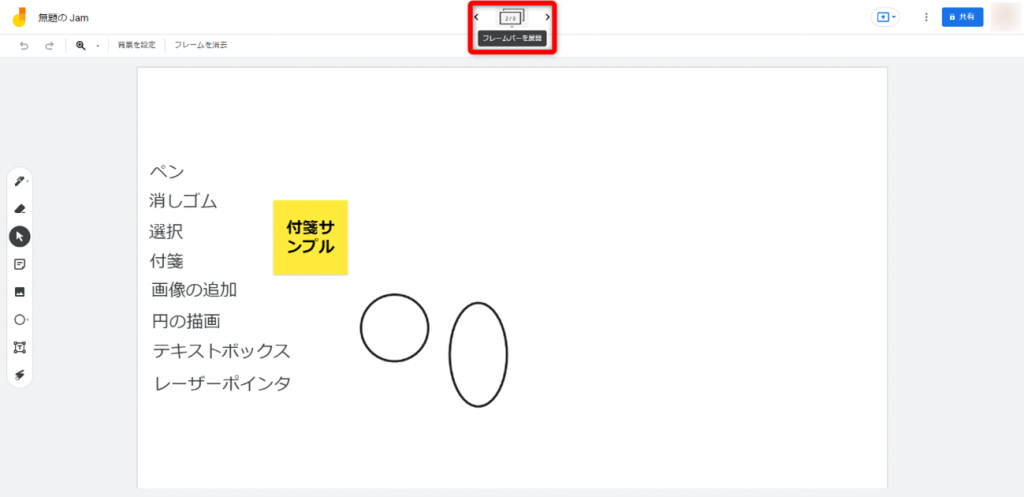
ここから、新しくホワイトボードを追加したり、不要になったボードを削除したりできます。
【メリット4】情報をPDFや画像として書き出すこともできる
参加者は、必要に応じてJamboard上の情報をダウンロードできます。
会議の議事録の補助資料としてバックアップを取っておけるため、便利です。
【デメリット1】Jamboard専用端末は高額
便利に使える専用端末ですが、本体価格、維持費ともに高額です。
Jamboardを活用した会議を積極的に開く企業であっても、それに見合ったコストメリットがあるのかは検討する余地があるでしょう。
【デメリット2】Jamboard共有での会議はMeetアプリの使用が推奨されている
Googleには、Google Meetというビデオ会議アプリがあります。
Google Meet の公式サイト
URL: https://apps.google.com/meet/?hs=197
Jamboardを使用しながらビデオ会議を行うのであれば、Meetの使用が便利です。
企業でMeetを使用するためには、Google Workspaceへの登録が必要となり、ユーザー数とプランに応じた月額料金がかかります。
もちろん、Zoomなどほかのビデオ会議アプリでも、作成したJamboardを共有して会議ができます。
【デメリット3】スマホアプリは使いづらいことも
画面を共有するJamboardでは、通信量が非常に多くなってしまい、スマホのバッテリー消耗が激しくなるという意見がありました。
また、パソコンなどで作成した画面が、スマホ版では一部表示崩れを起こすという報告もあります。
<レビューについて>
https://play.google.com/store/apps/details?id=com.google.android.apps.jam&hl=ja&gl=US
https://apps.apple.com/jp/app/jamboard/id1143591418#see-all/reviews
アプリでのJamboardの使用は、どうしてもスマホでしか参加できない場合のみに限定したほうが良いでしょう。
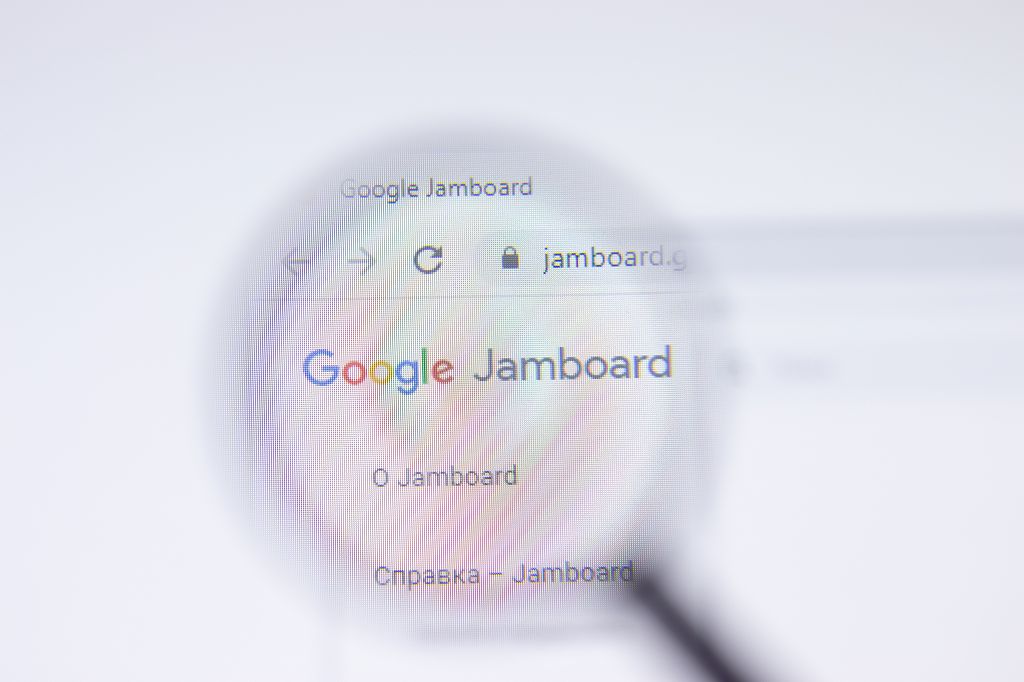
まずは便利で安価なPC版から導入を
Google Jamboardは50人までが一度に情報を書き込める電子ホワイトボードです。
情報を共有・共同編集することで、会議をより円滑に進められます。
また、電子ならではのボードを見やすくまとめる機能もあるため、専用端末や大きなスクリーンがあれば、オフライン会議であっても便利に活用できるでしょう。
ただし、専用端末は高価なので、まずは社内での使い勝手がいいかを判断するためにも、PC版で感触を確かめることをおすすめします。
便利なツールですので、積極的に活用してみて下さい。