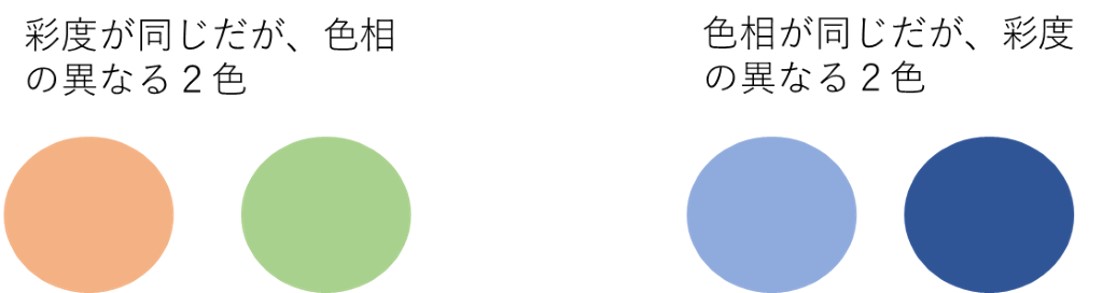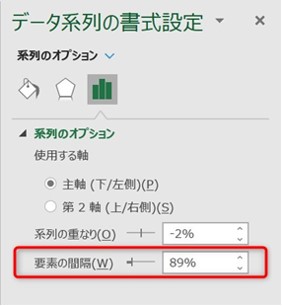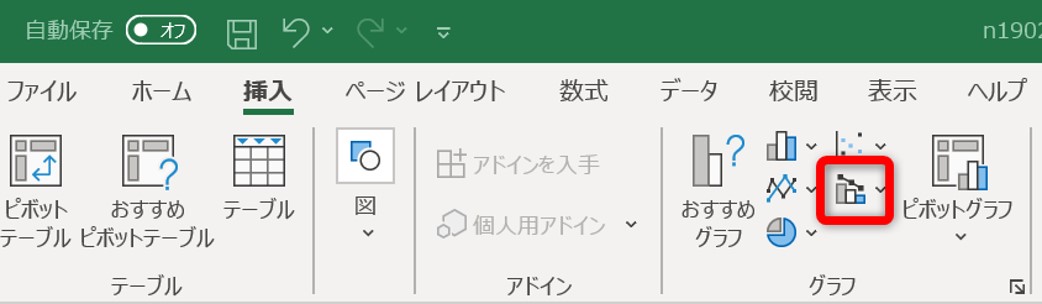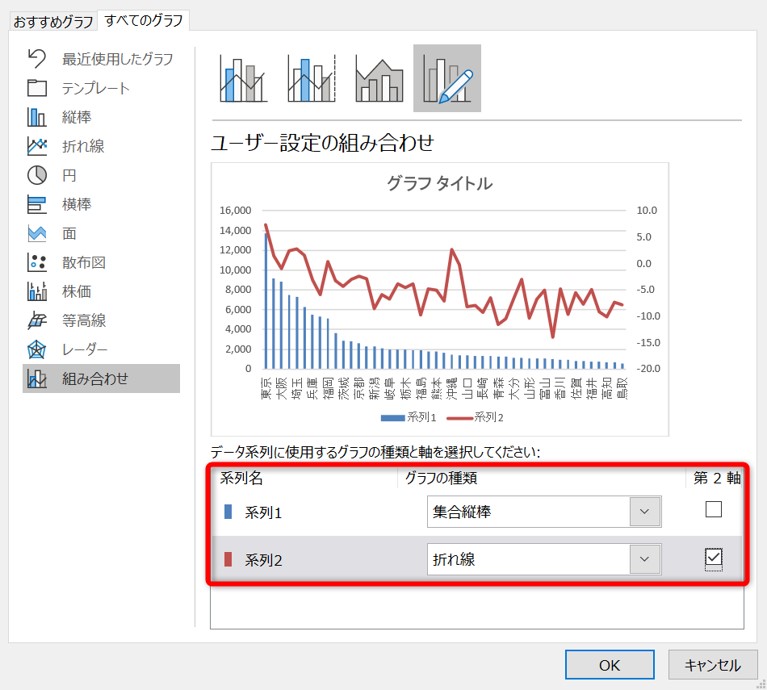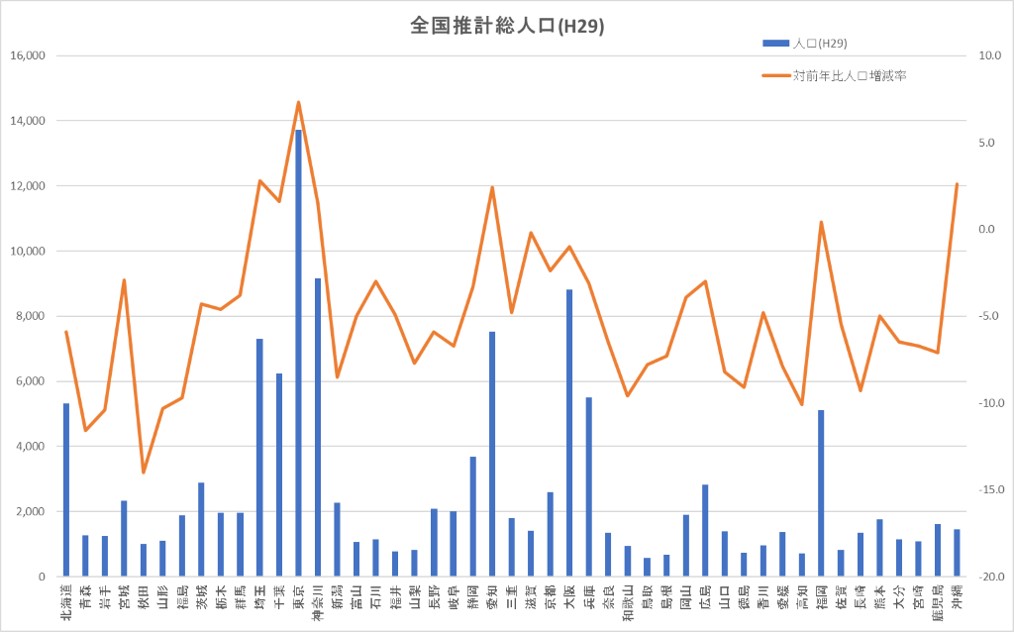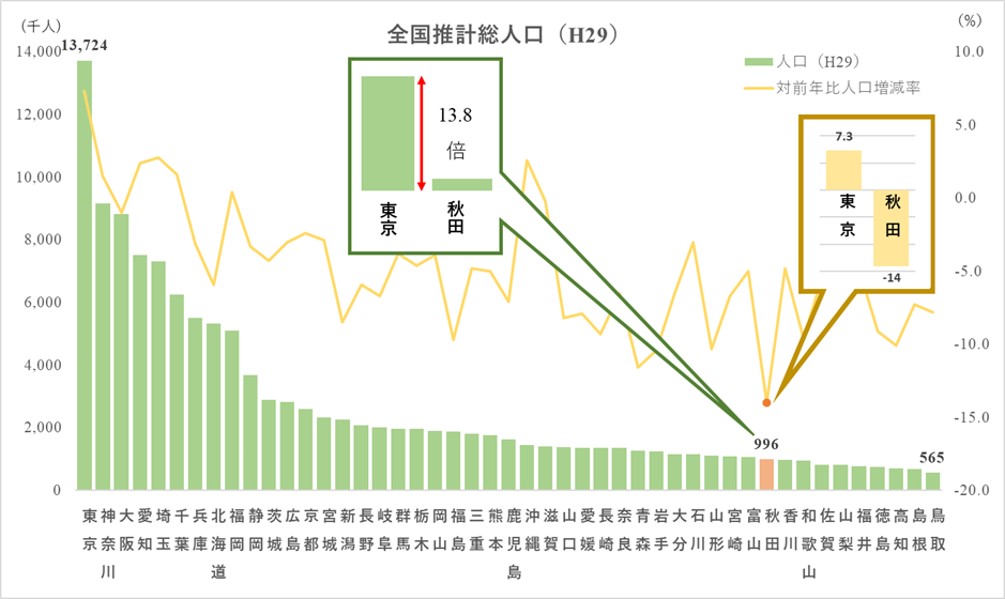【Excel】分かりやすいグラフが作れる!デザインの基本テクニック

オフィスワーカーにとって、Excelは必須ツール。表計算はもちろんのこと、文章の作成にも利用します。
「Excelで図表を作ってみたものの、なんだか読みづらい、違和感がある。」
そう思ったことはありませんか?
実は、簡単なデザインのテクニックさえ押さえておけば、誰でもわかりやすいグラフを作ることができるんです。当記事では、例として都道府県別人口のデータを使用して説明していきます。
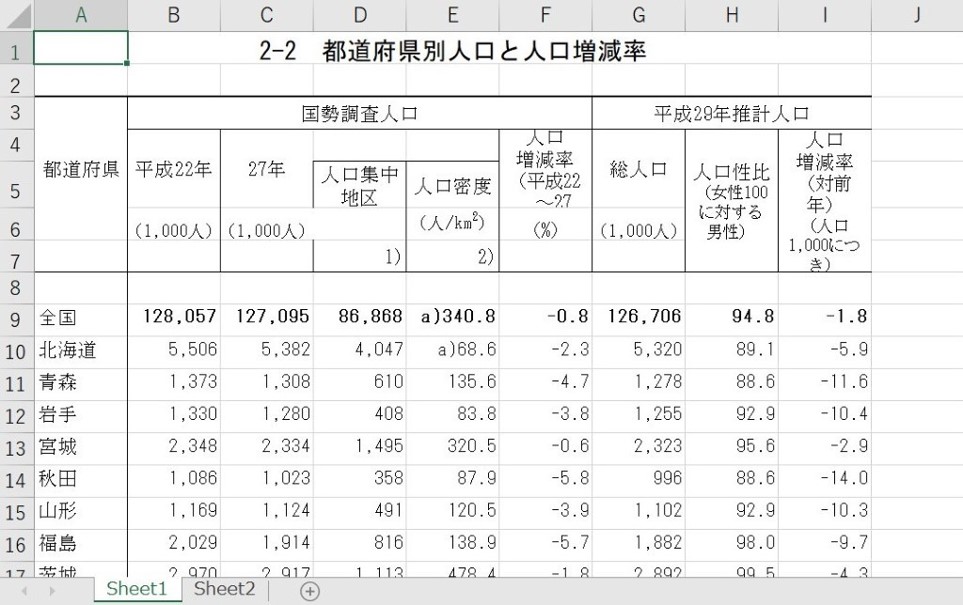
出典 総務省統計局「日本の統計 2019」
デザインの基本ルール
並びに規則性を持たせる
上の表は総務省統計局のデータであるため、都道府県コード順に並んでいます。都道府県コードとは、各都道府県に割り当てられた2桁のコードのことを指します。
とくに理由がなければ、グラフは大きいデータ要素から並べるのが基本です。今回は、メインとなる総人口の多い順に並び替えましょう。
フォントにこだわる
みなさんは、フォントへのこだわりはありますか?
フォントとは、文字の種類のことです。フォントの選び方によって、資料の印象は大きく変わります。
たとえば、明朝体は堅いイメージを与えるため、公文書などに使用されます。ただし、読み手からすると、読んでいて疲れる書体といえます。
一方、ゴシック体、メイリオは読みやすく、プレゼンなどに向いている書体です。他にも手書き風フォントなどがありますが、ビジネスには不向きでしょう。
よく使用されるフォントを上の表にまとめてみました。文字サイズは、同じPt数を指定しています。表から分かるように、フォントによってサイズや、太字にしたときの印象が大きく異なりますね。
2つのフォントを組み合わせる場合は、サイズ感を考え、不自然にならないように選びましょう。
資料やプレゼンは誰が見るのかを考えて、フォントを選ぶ必要があります。みなさんも自分の「お気に入りフォント」を探してみてはいかがでしょうか。
ちなみに、プレゼン等に使用する場合、個人的に美しいと思う組み合わせは、游ゴシックとTimes New Roman です。
配色の基本
色は、色相・彩度・明度という3つの要素で表すことができます。色相は赤・黄色・緑などの色合い、彩度は色の鮮やかさ、明度は色の明るさを表す要素です。
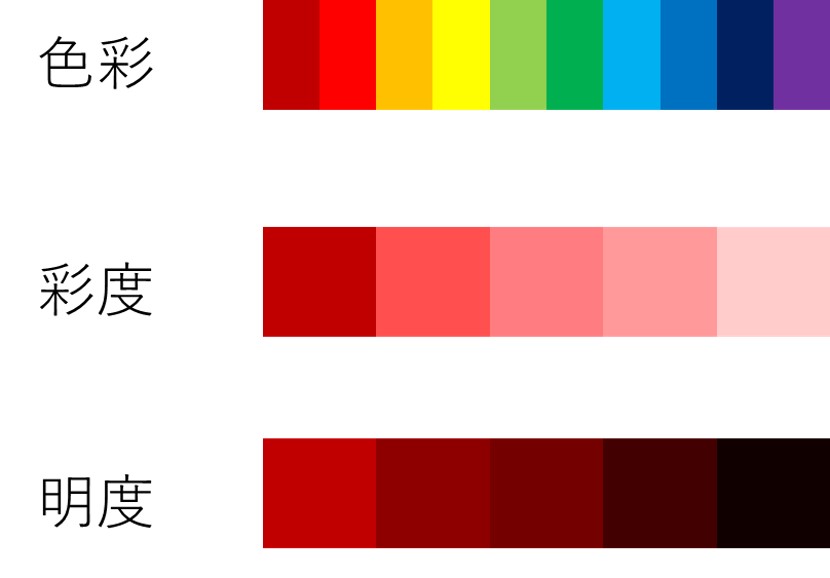
色の選び方で特に注意したいのは彩度です。標準色では、彩度が高すぎます。より落ち着きのあるグラフにするために、使用する色のトーンを落としてみましょう。
2種類以上の色を組み合わせる際に使えるルールを2つ紹介します。それは、「彩度を合わせた色を使うこと」と「同系色を使うこと」です。
どういうことか解説していきます。
左側は、同じ色の彩度を組み合わせた例です。鮮やかな印象を与える際に効果的です。
右側は、同じ色相で彩度を変えた組み合わせです。見かけの色数が増えないため、シンプルな配色をする際に効果的です。
グラフは編集して使う
Excelのグラフは初期設定のままでは、見栄えが良くありません。
棒グラフの場合、棒の柱が細くて見えづらい、補助線が目立ちすぎるなどが挙げられます。補助線は必要に応じて消しましょう。
また、目立たせたい箇所があれば、Excelの図形ツール、または画像ソフトなどで編集する方法もあります。
ちなみに、棒グラフの柱の太さは、棒グラフの上で右クリック→「データ系列の書式設定」→「要素の間隔」の数値を変更することで変えることができます。
実践編
まずは、Excelの初期設定でグラフを作成していきます。都道府県別に、平成29年度の推計人口と、対前年度比人口増減率の2要素をグラフにしてみます。
都道府県別人口は大小の比較をしやすくするために棒グラフ。人口増減率は、各都道府県間の変化を強調するために、折れ線グラフを使用します。
また、人口の比較と変化を同時に表現するために、複合グラフを用います。複合グラフとは、棒グラフと折れ線グラフのように、性質の異なるグラフを組み合わせて作成したグラフのことをいいます。
複合グラフを作成するには、グラフにしたい範囲を選択→「挿入」タブから「複合グラフの挿入」→「ユーザー設定の複合グラフを作成する」をクリックします。
人口と増減率は単位が異なるため、軸を追加する必要があります。どちらかの系列の、「第2軸」にチェックを入れてください。
初期設定のまま作成した複合グラフがコチラになります。
ごちゃごちゃした印象を受け、あまり見やすいグラフとはいえませんね。
このグラフを前述のルールを用いて、編集していきます。
まず、上のグラフは都道府県コード順に並んでいるため、データ要素の大きい順に並び替えます。今回はメインとなる人口の多い順に並び替えていきます。
次に、フォントを変更します。Excel2013までの標準フォントであるMS Pゴシックは太字非対応であり、プレゼンには不向きです。そのため、可読性を考慮し、和文に游ゴシック、英文にはTimes New Romanを適用します。
最後に、配色を変更します。Excelの標準色は彩度が高いため、騒がしい印象を与えます。そこで彩度を落とし、落ち着いたグラフに見えるよう工夫します。
今回は黄色と緑をベースに、同じ彩度である2色をメインに採用します。
仕上げとして、補助線の削除、図形ツールによる装飾を行います。また、横軸の文字は縦書きに変更するとより読みやすくなります。
横軸の上で右クリック→「軸の書式設定」→「文字のオプション」→「テキストボックス」から、テキストボックス内の文字列の方向を変更することが出来ます。
ここまでのポイントを押さえて、作成したグラフがコチラです。
最初のグラフと比較すると、より見やすいグラフになったのではないでしょうか。
人口順に並び替えたことで、スッキリとわかりやすい見た目になります。彩度を落とした色を使用したことで、落ち着いた印象になります。
また、秋田県を強調するための吹き出しは彩度のみを変えることで、見かけの色が増えず、まとまりのあるグラフに見せることができます。
まとめ
誰でも簡単に使える、デザインのコツを3つ紹介しました。デザインはセンスではなく、ルールを知っているかどうかです。
これらルールを意識するだけで、表やグラフの分かり易さは向上します。デザインについて勉強すると、グラフに限らず、分かりやすく見栄えの良い資料を作ることができます。