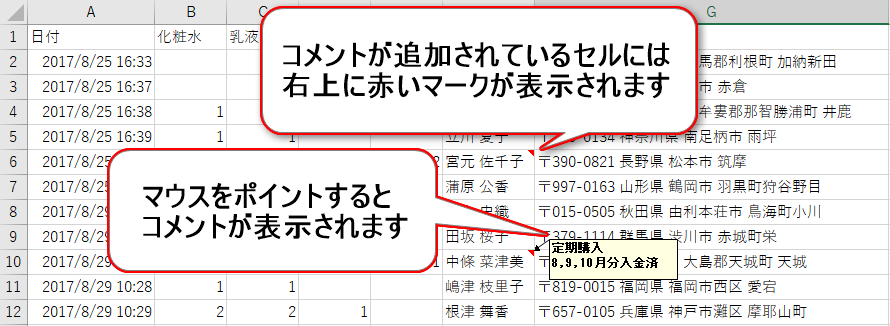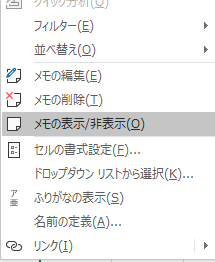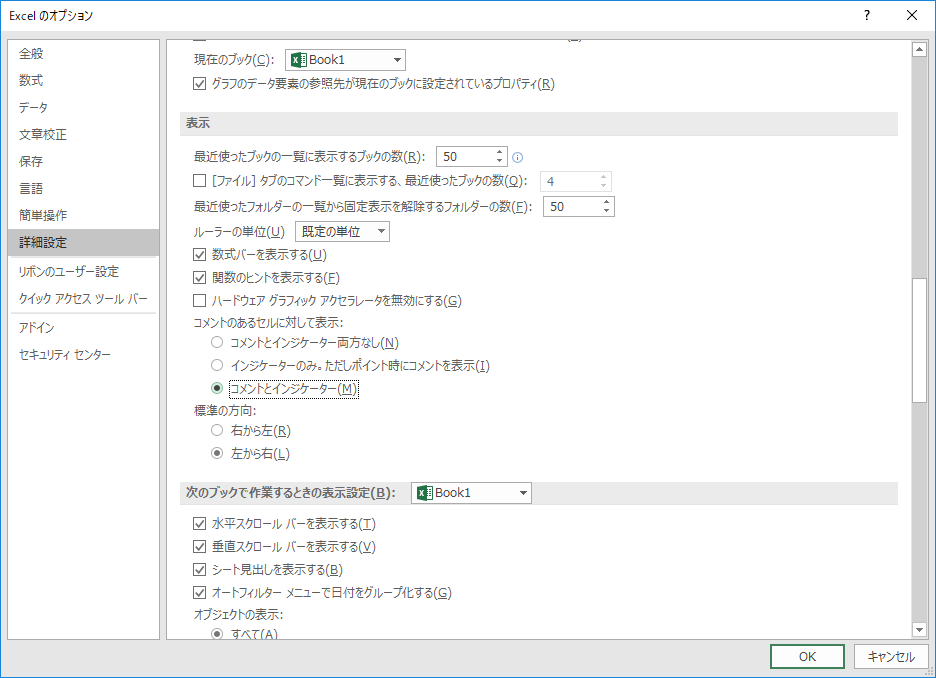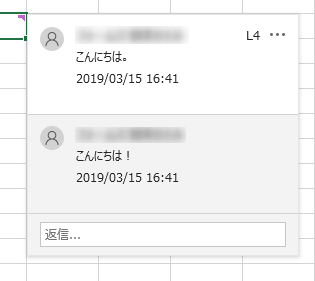【Excel】新しくなったコメント(メモ)の使い方と印刷方法

(2019.3 最終更新)
Excelには「コメント」という機能がありますよね。
説明を補足したいときなど、セルに「コメント」を挿入すると
カーソルを合わせたときだけコメントを表示してくれるといった便利な機能です。
この「コメント機能」が、いつの間にかアップデートされていたことをご存じでしょうか?
Office2018以降のバージョンでは、「コメント」は「メモ」と名称が変わりました。
使い方は変わらず、名前だけが変わったようですね。
今回はこの「コメント」改め「メモ」機能についてご説明します。
また、意外と知られていないコメント(以下「メモ」とします)の印刷方法も併せてご紹介します。
メモの挿入方法
1、メモを挿入するセルを右クリック
2、「新しいメモ」を選択(「校閲」タブから「新しいメモ」でも可)
3、セルにメモ欄が追加されるのでテキストを入力
メモの編集/削除方法
メモを編集したいときは対象セル上で右クリック→「メモの編集」から行ってください。
削除も同じように右クリック→「メモの削除」から行えます。
メモの印刷方法
このメモ機能ですが、そのまま印刷しても紙面に反映されません。
メモをそのまま印刷したい場合は、以下の設定をしてから印刷してください。
①メモを常時表示させた状態にする
編集/削除するときと同じように対象セル上で右クリック→「メモの表示/非表示」から行えます。
メモが複数あり、ひとつずつやるのが手間だという場合は、
1、Excelの「ファイル」タブから「オプション」を開く
2、「詳細設定」をクリックし「表示」-「コメントのあるセルに対して表示」の「コメントとインジケータ」を選択
3、「OK」をクリック
これによりすべてのメモが表示されます。
表示させたくないメモがある場合は、個別に「メモの表示/非表示」設定を行ってください。
②次に、ページ設定を変更します。
1、「レイアウト」タブから「ページ設定」を開く
2、「シート」タブ-「コメント」のプルダウンを開き、「シートの末尾」か「画面表示イメージ」を選択
このとき、「シートの末尾」を選ぶと、文字通りシートの末尾にメモの位置と内容が印刷されます。
メモが複数ある場合はまとめて表示されます。
「画面表示イメージ」を選ぶと、Excelの画面そのままに印刷されます。
3、「OK」をクリック
これで完了です。印刷プレビューに、メモが反映されています。
新「コメント」機能について
Office2018以降の「コメント」は、スレッド化され、複数人とコメントを通じて会話ができるようになりました。
SNSをやっている方なら、スレッドと聞いて何となく合点がいくのではないでしょうか?
このように、コメントにはメモと違い返信ボックスがあります。
コメントはブックごとに保存され、複数人がコメントを打ち込んだり、それを閲覧したりすることができます。
複数人で意見を交換したいときなどはメモではなくコメントを使うとよいでしょう。
まとめ
いかがでしたか?Excelのメモ機能は、カーソルを合わせない限り表示されないので、場所を圧迫せずに済みます。
また、ちょっとした手順を踏むだけで印刷にも反映できます。「シートの末尾」と「画面表示イメージ」のどちらかを選べるので、状況に合わせて設定を変えてみてください!