Web会議やオンラインイベントに!簡単Zoom入門~使い方・トラブルシューティング~

コロナ禍をきっかけにリモートワークは世間に広く浸透しました。育児や介護との両立に適している、非常事態でも業務を継続しやすいなどのメリットから、今後もリモートワークを継続する企業も少なくないでしょう。今まさに導入を検討している経営者の方もいることと思います。
この記事では、Web会議におすすめのサービス・Zoomについて紹介します。Zoomを利用して、リモートワークの質を高めましょう。
この記事の目次
Zoomとは
Zoomはパソコンやスマホで使用可能なWeb会議サービスです。世界トップのシェアを誇るサービスで、日本での利用率も78.4%(NRI 2021)と頭一つ抜けた普及率です。
Zoomの特徴は以下のとおりです。
- 大人数に対応していること
- ホスト以外の参加者にアカウントが必要ないこと
- チャットなどビデオ通話以外の機能が充実していること
また、Zoomには無料プランといくつかの有料プランがあります。以下の表は2024年7月30日現在の各料金プランの簡単なまとめです。
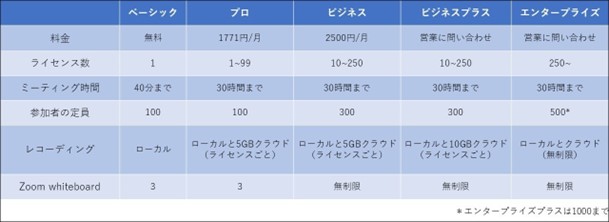
この他の利用できるサービスの詳細な情報は、ZoomのWebサイトから確認できます。
Zoom公式サイト料金表のURL
お試しで使ってみたい場合はベーシックプラン、本格的に導入したい場合は必要なライセンス数に合わせてプロやビジネスプラン、ウェビナーなどwebイベントを開催したい場合はエンタープライズなど、利用目的に合わせて料金プランを選べます。
Zoomの便利機能
リアクション
リアクション機能は、参加者がホストや他の参加者に対して音声やチャット以外で意思表示できる機能です。手を挙げる、絵文字、非言語フィードバックの3種類があります。
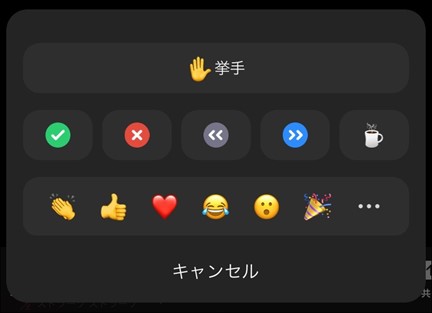
画像:https://web-eventbase.com/column/reaction/
手を挙げる:文字通りのリアクションで、主に質問したいときや発言したいときの意思表示に使用します。本人かホストが取り消さない限り表示され続けます。
絵文字:リアルタイムで伝えたい感情があるときに使えるリアクションです。拍手やハートマーク、驚きの顔文字などで感情表現が可能です。10秒経過すると自動的に消えます。
非言語フィードバック:「はい」・「いいえ」の意思表示やスピードに関するフィードバックができるリアクションです。本人かホストが取り消さない限り表示されます。
チャット
Zoomチャットはビデオ通話中にテキストメッセージを送ることのできる機能です。全体または特定の宛先にメッセージを送ることが可能です。チャットは保存が可能なため、簡易的な議事録として使うこともできます。
画面共有
画面共有はスライド資料や画像を見せるときに便利な機能です。自分のパソコンや端末の画面をそのまま他の参加者に見せることができます。
ホワイトボード
Zoomには2つのホワイトボード機能があります。
クラシックホワイトボード:ミーティング中のみ利用可能です。テキスト、描画、スタンプ、スポットライトなどの機能があります。
Zoomホワイトボード:クラシックホワイトボードよりも編集・共有機能が優れており、ミーティング中でも前後でも利用できます。
レコーディング
レコーディングはミーティングを録画する機能です。ホストはミーティングを録画して保存することが可能です。
Zoomミーティングの開き方
準備
PCやスマホ、タブレットなど使用したいデバイスにZoomをインストールします。PCにカメラ・マイクがない場合は、外付けのものを用意しましょう。
アカウント登録
アプリからは【サインアップ】、公式サイトからは【無料でサインアップ】をクリックしてアカウント登録に行います。画面の指示に従い、必要情報を入力し、パスワードを設定すればアカウント登録ができます。なお、参加者はアカウント登録をしなくても、ホストから送られるリンクからミーティングに参加することができます。
ミーティングルームを作成する
ミーティングルームを作成する手順は、すぐにミーティングを開く手順とスケジュールを決めて開く手順の2種類あります。
i.すぐにミーティングを開く手順
アプリのトップに出てくる新規ミーティングのアイコンの下にある【∨】をクリックします。「ビデオをオンにして開始」と「パーソナルミーティングIDを使用」のチェックボックスが表示されます。PMIを使用するかどうかを選択します。
PMI(パーソナルミーティングID)は、アカウントに紐づけられた固有の番号です。 PMIを使用すると繰り返し招待をする手間を省けますが、PMIを知っている人が24時間そのミーティングルームに招待なく入れてしまうというセキュリティ上の大きなデメリットがあります。PMIを使わなければランダムに割り振られた番号でミーティングが開かれます。毎回招待をする必要はありますが、セキュリティを考えると「パーソナルミーティングIDを使用」のチェックは外しておいた方が無難でしょう。
2つのチェックボックスを確認したら【新規ミーティング】をクリックしてミーティングを開きます。
ii.スケジュールからミーティングを開く手順
新規ミーティングの下部にある【スケジュール】をクリックします。「ミーティングをスケジューリング」のウィンドウが表示されるので、日時などを入力し【保存】をクリックします。ここでもミーティングIDは自動設定がおすすめです。保存したら招待をクリップボードにコピーして相手に送信すれば、ルーム作成完了です。
参加者を招待する
ミーティングIDとパスワードを参加者に共有するか、URLを送ることでミーティングルームに招待できます。すぐに会議を開く手順であれば、ミーティング画面の【参加者】の右上にある【^】をクリックして【招待】を選び、招待をコピーしてLINEやメールで相手に送ります。スケジュールから開く手順でもスケジューリングを保存したあとに出てくる招待をクリップボードにコピーしてそれを相手に共有すれば招待できます。
参加者の参加を許可する
設定によって、参加者が自動で参加するか、ホストが確認して参加を許可するシステムにできます。ホストの許可制にする場合は、参加を許可することを忘れないようにしましょう。
ミーティングを終了する
会議が終わったら【終了】ボタンをクリックし、「全員に対してミーティングを終了」または「ミーティングを退出」を選択します。
【全員に対してミーティングを終了】をクリックすると、そのミーティングに参加していた全員を退出させ、完全にミーティングを終わらせることができます。ミーティングを終わらせるときはこちらの選択肢を選びましょう。【ミーティングを退出】は、自分だけが退出し、ホストの役割が他の人に移る機能です。急用が入り会議に最後まで参加できないときはこちらを選びましょう。
よくあるトラブルと対処方法
Web会議特有のトラブルとしてマイク・ビデオトラブルがあります。Zoomでもよく起こる代表的なトラブルとその解決方法を紹介します。
<音声が聞こえない・拾われない>
話者がスピーカーをONにしていない
→話者のマイクに斜線が入っている場合、 スピーカーがOFFになっているのでチャットで伝える、自分が話すときはマイクを確認する。
オーディオに参加できていない
→自分の画面の左下がマイクのボタンではなくヘッドホンアイコンでオーディオに参加と書かれていたらオーディオに参加できていない。そのアイコンをクリックしてコンピューターオーディオに参加を選択する。
Zoom内の音量設定が小さすぎる
→マイクアイコン右側の【^】からオーディオ設定を開き、入力デバイス・出力デバイス(マイク・スピーカー)の音量を調整する。入力・出力デバイス自体が違うものになっていないかもあわせて確認する。
他のアプリが干渉している
→不要なアプリ、特に音声の出るものを閉じる
アプリの不具合
→再起動する
<ビデオに自分が写らない>
ビデオが停止になっている
→画面左下のビデオマークに斜線が引かれているときは、ビデオが停止されている状態。クリックするとビデオが開始される。
設定でカメラが無効にされている
→デバイス自体のカメラ設定が無効になっている場合やZoom内のカメラ設定が無効になっている場合もビデオを使用できない。Zoom内のカメラ設定はビデオマーク右の【^】ボタンからビデオ設定をクリックし、使用したいカメラを選択することで変更できる。
他のアプリが干渉している
→不要なアプリ、特にカメラを使用するアプリを閉じる
アプリの不具合
→再起動する
マイク・ビデオトラブルに対する対処方法を紹介しましたが、開催する側も参加する側も可能な限りトラブルなく会議を進めたいでしょう。トラブルを防止するために以下の2つの事前準備をお勧めします。
<トラブルを防止するための事前準備>
最新版にアップデートされているか確認する
アプリを最新版に保ち、アプリの不具合によるトラブルを防止できます。 5.アップデートされていくZoomでいくつか紹介する通り、Zoomは頻繁に機能のアップデートを行います。長期間使用していないときや重要な会議の前は自分のZoomアプリが最新版になっているか確認しましょう。
テストミーティングを行う
アプリを持っていなくても、ZoomのWebサイトの下部にあるサポートのZoomをテストするからテストミーティングを行うことができます。カメラ・マイク・スピーカーが正常に動作するか、音量は問題ないかなどを事前に確認しておきましょう。
アップデートされていくZoom
Zoomは頻繁に機能をアップデートしています。2020年からの現在までの特に大きな機能のアップデートとしては以下があります。
- リアクションの種類の追加
- Zoomホワイトボード機能の追加
- セキュリティ対策
どれも使いやすいサービスであり続けるための企業努力がうかがえます。
また、最近では、2024年7月22日にもバージョン6.1.5 (43316)へアップデートが行われました。アップデートについて詳しい情報や最新情報が知りたい方は、Zoom公式のリリースノートを参照してください。
まとめ
- 大人数でビデオ通話ができる
- ホスト以外の参加者はアカウントが無くても参加できる
- チャットやリアクション、画面共有などの便利な機能がある
Zoomは会議に適したビデオ通話サービスです。Zoomを使いこなしてWeb会議をスムーズに取り入れていきましょう。



