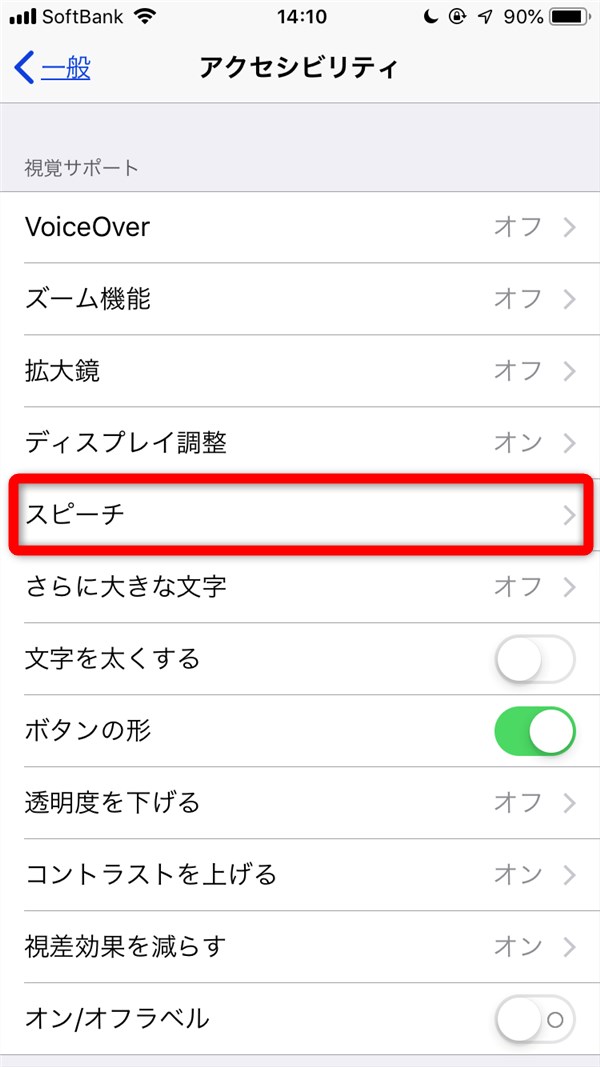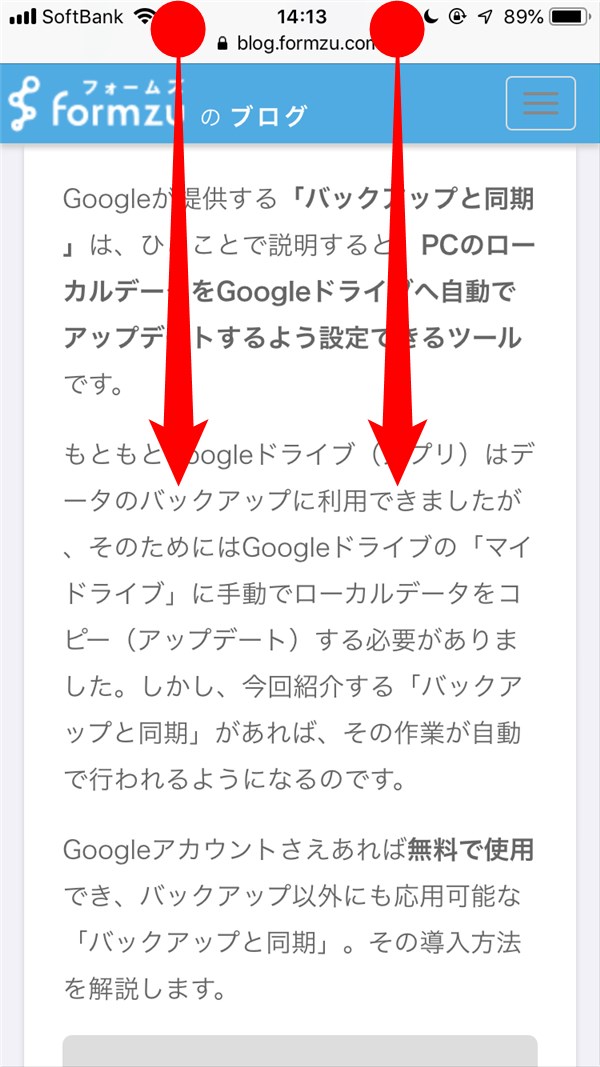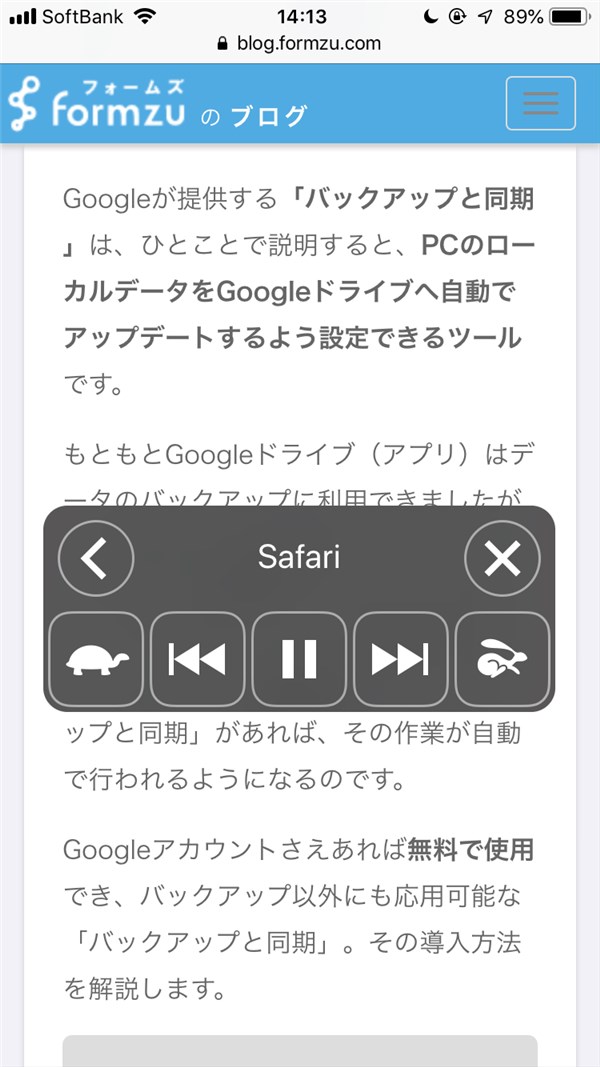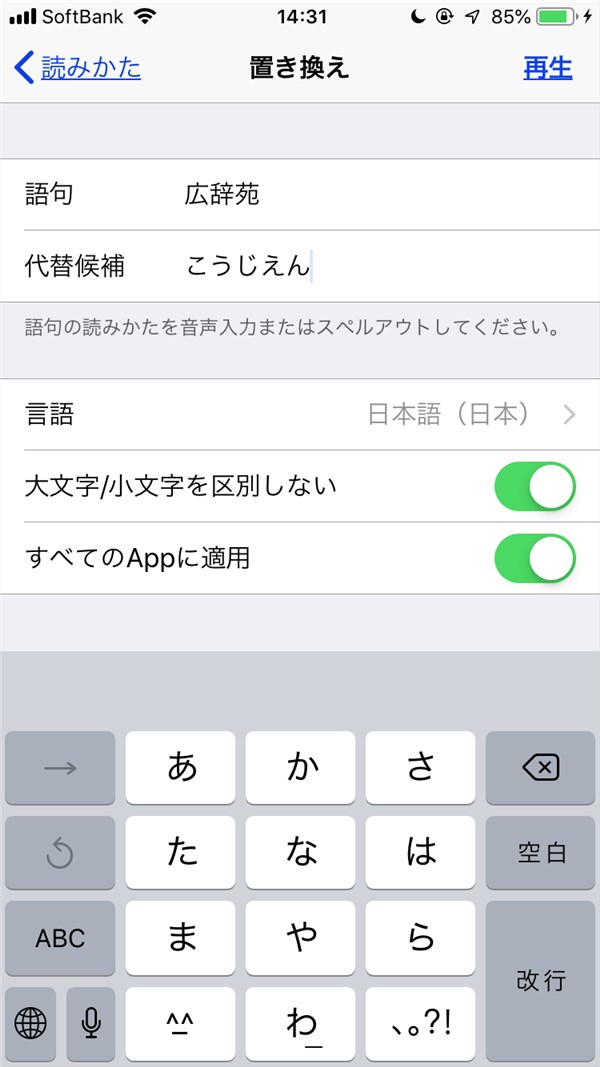スピーチ機能を使えばiPhoneがメールやニュースを読み上げてくれる!

iPhone(iOS)には、画面に表示されているテキストを読み上げる機能(スピーチ)が標準で備わっています。
アプリを問わず実行できるこの機能は、文章を「目で読む」手間を省き、多くの情報を「音声」で効率よく消化するのにたいへん便利です。
その設定方法と使い方を解説します。
【iPhoneの読み上げ機能の活用例】
●メールやネットニュースを耳で消化できる!
●英語(外国語)のリスニングができる!
●電子書籍がオーディオブックになる!
読み上げ機能を有効にする
「設定」アプリを起動し、「一般」→「アクセシビリティ」→「スピーチ」と進みます。
「選択項目の読み上げ」と「画面の読み上げ」をオンにしましょう。
「声」では、テキストを読む音声の種類を設定できます。「日本語」には「Kyoko」「Otoya」「Siri(女性)」「Siri(男性)」の4種類があるので、視聴してみて好きなものを選びましょう。
設定は以上です。
読み上げ機能を使う(画面の読み上げ)
画面の上部(時刻やバッテリー残量アイコンが表示されているステータスバーのあたり)に2本の指を置いて下にスワイプすると、表示されている画面(ページ)の読み上げが始まります。
コントローラーで一時停止や巻き戻し/早送り、読み上げ速度の変更(「カメ」アイコンで遅く、「ウサギ」アイコンで速くなる)が可能です。
読み上げ機能を使う(選択項目の読み上げ)
画面長押しでテキストを選択し、表示されるメニューから「読み上げ」を選ぶと、その部分だけ読み上げられます。
この方法だとコントローラーは表示されません。
読みの登録について
日本語の読み上げの場合、とくに漢字に関して、正確な読みをしてくれないことがあります。
そういうものだと心得たうえで利用するのがいちばんですが、あまりに読み違いの頻度が多いようであれば、「アクセシビリティ」→「スピーチ」内の「読みかた」で、正しい読みを登録しましょう。
今回取り上げた読み上げ機能ですが、iPhoneを持っていてもその存在に気付いていない人は意外と多いのではないでしょうか。欧文に比べると、日本語のテキストはまだ読みの精度に難はありますが、長い文章の大意を掴むぶんには問題なく使えるはずです。まずは一度お試しください。