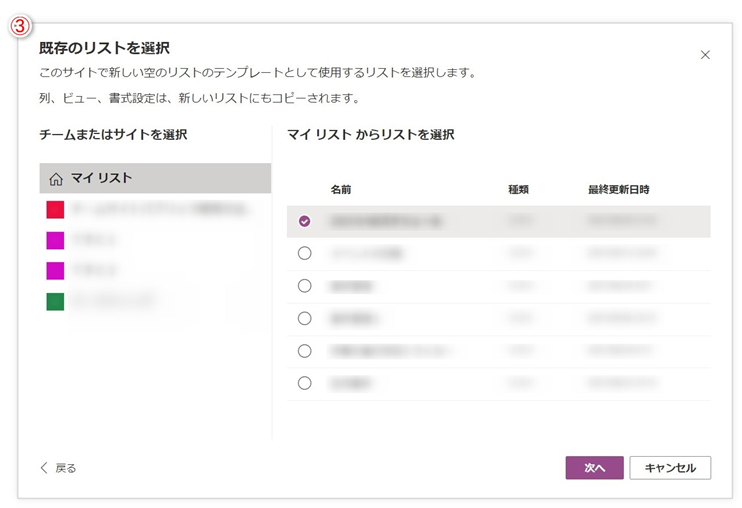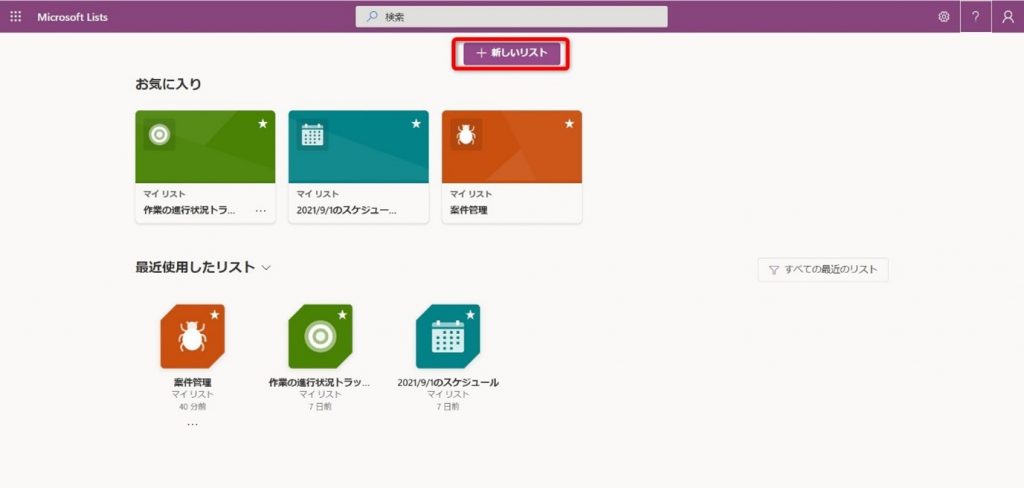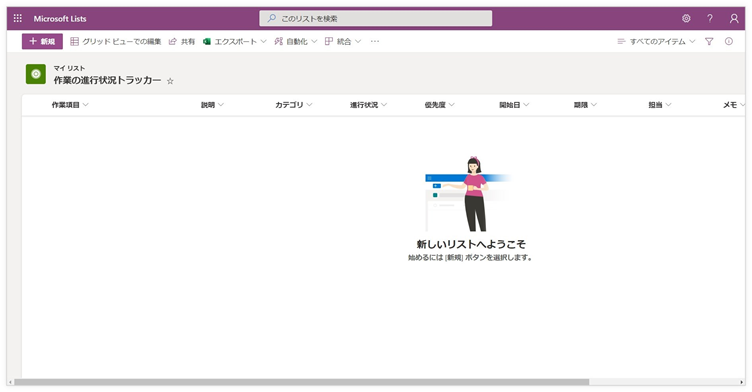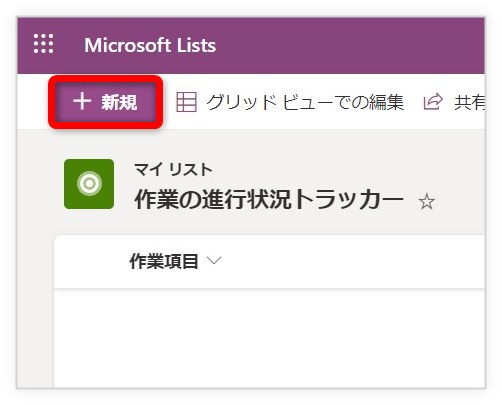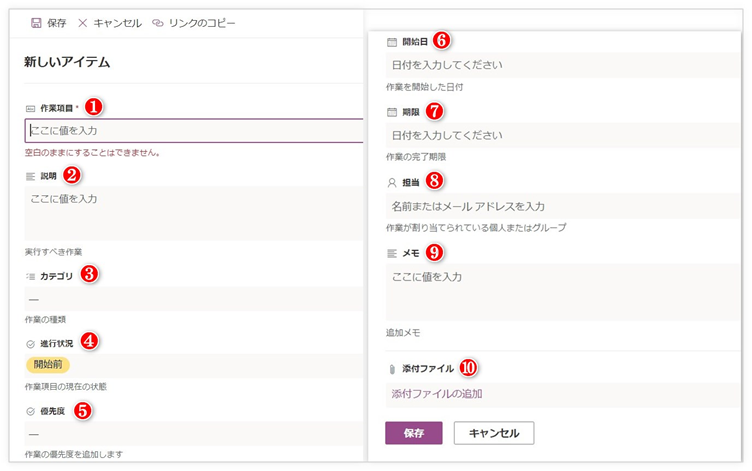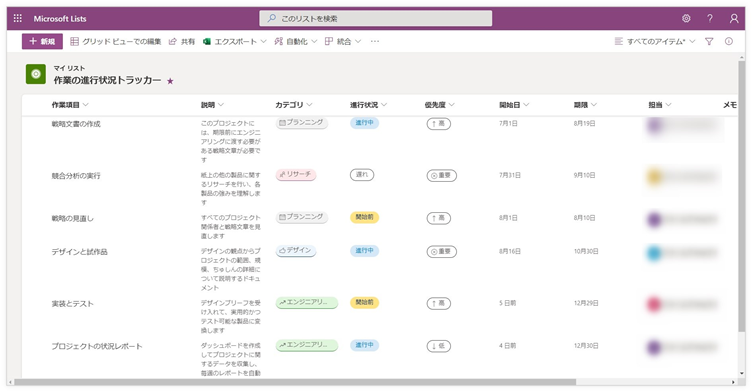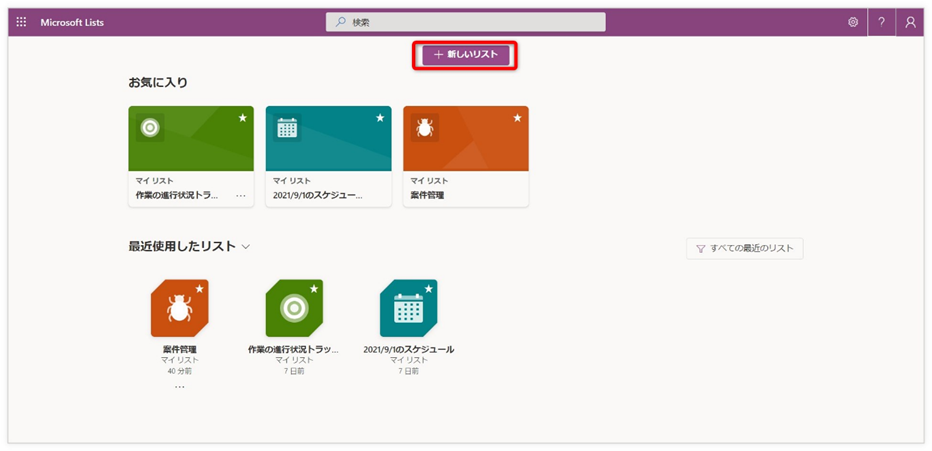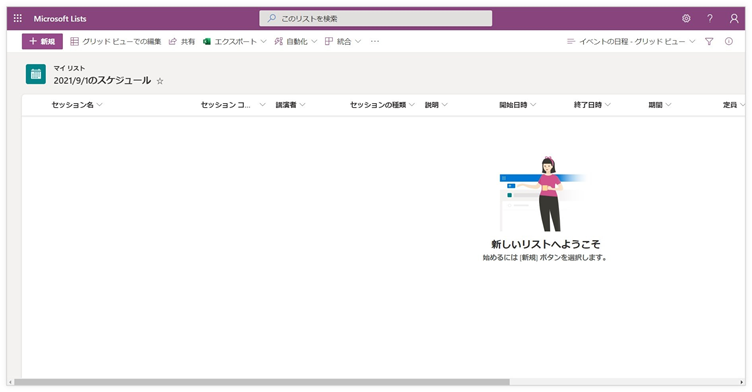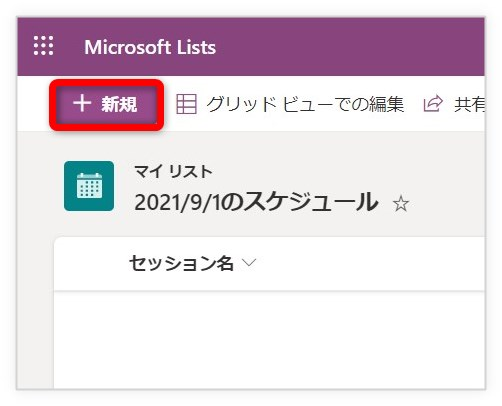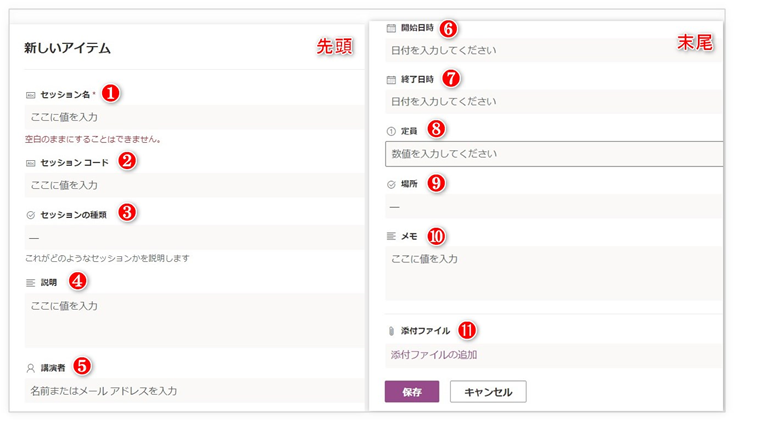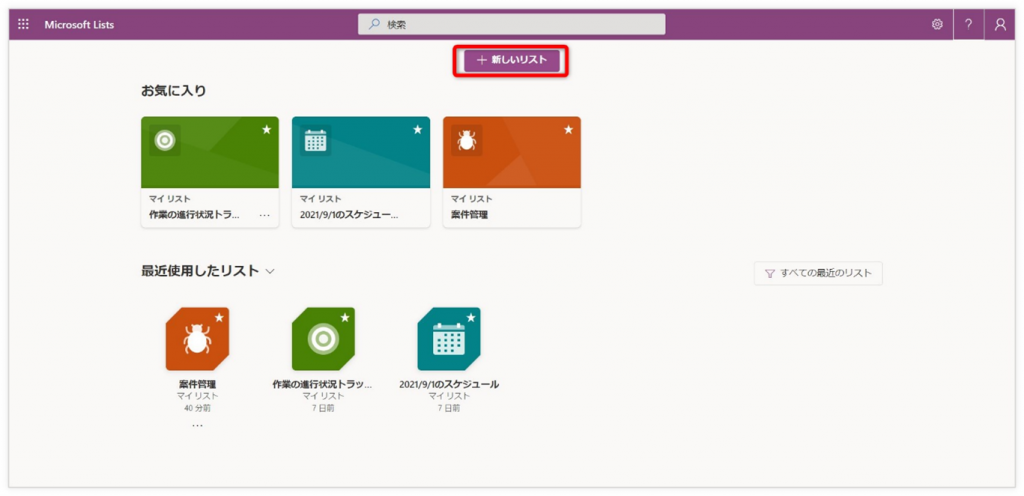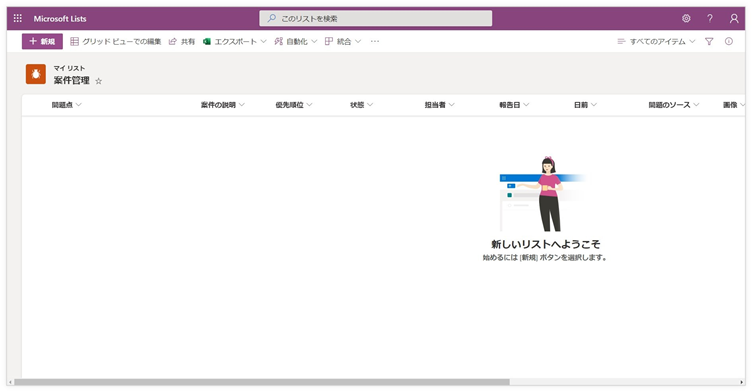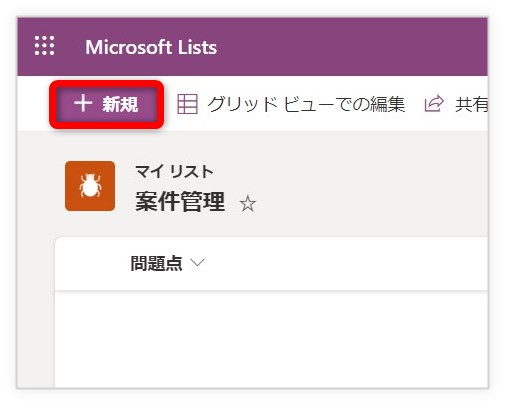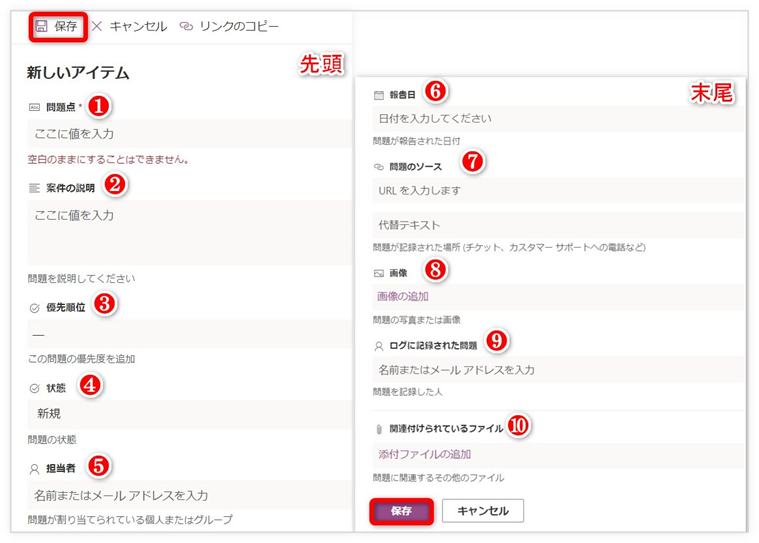Microsoft ListsのTeams連携、テンプレで簡単タスク管理

Microsoft Listsをご存じでしょうか?Microsoft365の情報追跡アプリです。リストを設定することでタスク管理、チーム全体の作業進行度を可視化、ビジネス情報の追跡を一か所でできます。
今回は、Microsoft Listsの使い方と、テンプレートを使用したタスク管理、応用編としてスケジュール・案件管理、Teams連携の説明をします。
この記事の目次
Microsoft Listsとは?
Microsoft Listsは、Microsoft365の情報追跡アプリです。リストを設定することでタスク管理、チーム全体の作業進行度を可視化、ビジネス情報の追跡を一か所でできます。
似た機能の一つにSharePointのリストがあります。
SharePointのリストを、一つのアプリに収めたものがMicrosoft Listsです。SharePoint内でリストを作成するには、SharePointにアクセス、サイトを作成、新規からリストを作成する必要があります。
一方、Microsoft Listsはアプリにアクセスするだけでリストを作成できるので、使いやすくなっています。
Microsoft Listsの使い方
アクセスするまで
①「Microsoft Lists サインイン」と検索し、Microsoft Lists公式サイトの「サインイン」をクリックします。

※1 Microsoft アカウントがない場合
「サインイン」の画面から、新規作成できます。左下の画面が出てきたら、作成をクリックし、手続きを進めてください。Microsoft ListsはMicrosoftアカウントがないと使えません。事前にアカウントを準備しましょう。

※2 サインインしたが、Microsoft Listsが開かない場合
❶一番左上にある「アプリ起動ツール」をクリックし、❷Microsoft365内からListsをクリックして開いてください。見つからない場合は、❷「すべてのアプリ」から、❸検索ボックスにListsと検索し、開いてください。
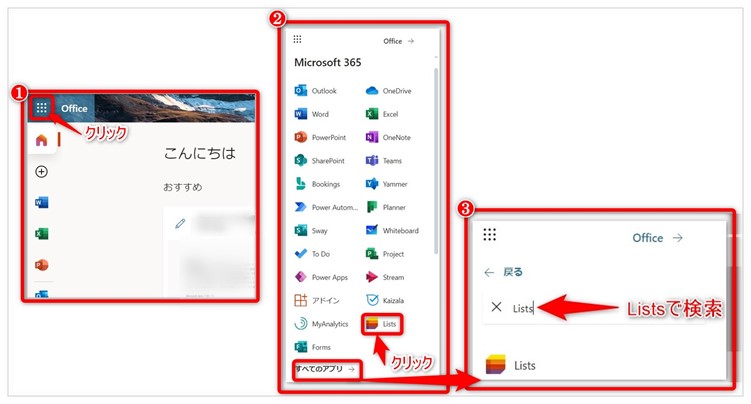
ホーム画面の説明
アクセスすると、Microsoft Listsのホーム画面が表示されます。
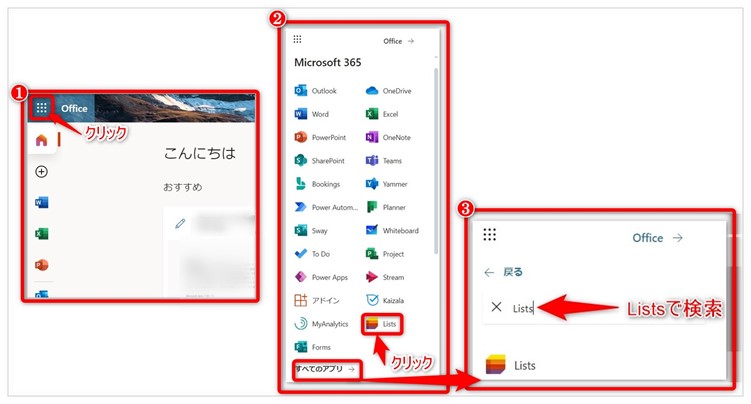
- 新しいリストを作成できます。
- お気に入りに登録したリストを表示します。
- 最近使用したリストと、マイリストを表示できます。
- すべての最近のリストと最近作成したリストを表示できます。
- ゴミ箱の表示、Office365のテーマ、言語とタイムゾーン、パスワード、連絡先に関する設定を変更できます。
新しいリスト画面の説明
ホーム画面の新しいリストをクリックすると、リストを作成が表示されます。
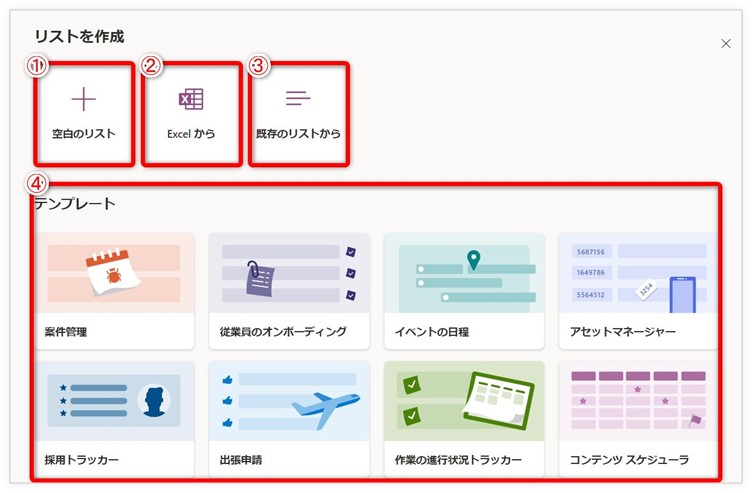
①0からリスト作成ができます
②デバイス内、OneDriveから選択したExcelファイルを読み取り、リストを作成できます。選択範囲が正しくない場合は、下記の画像のようにカスタマイズできます。また、選択したExcelファイルにテーブルがない場合、Excelファイルを開きテーブルとして書式設定し、再度読み取る必要があります。
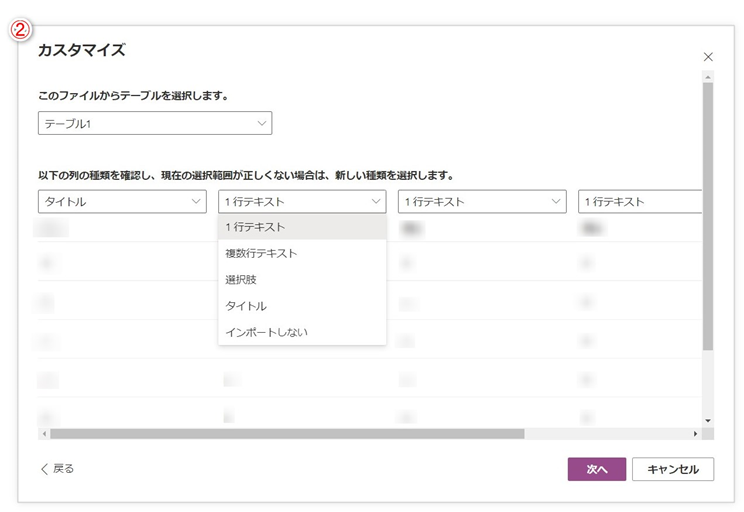
④テンプレートは8種類あります。テンプレートをクリックすると例が載っています。用途に合わせて使い分けてください。

テンプレートでタスク管理してみよう
作成画面の表示
(2)今回はテンプレートでタスク管理をするので、テンプレート「作業の進行状況トラッカー」をクリックします。

(3)リストの名前、説明、色、アイコン、作成者を選択・入力します。
名前が以前作成したリストと同じ、または未入力、作成者が未選択の場合は、リストを作成できません。
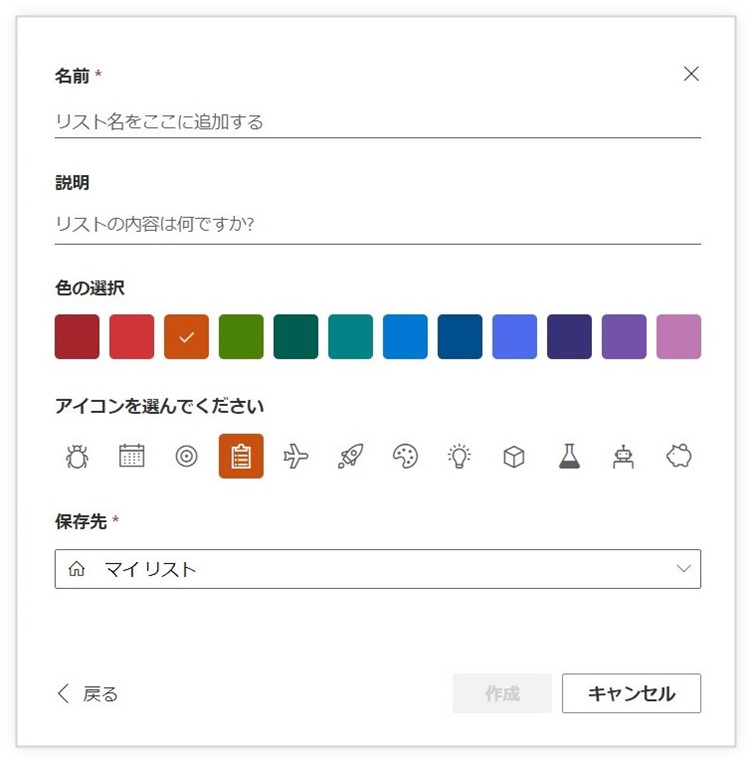
情報の入力・編集
- 簡潔に作業項目をまとめてください。作業項目が未入力のままで保存はできません
- 作業項目の詳細を説明に入力してください
- 作業の種類を既存の選択肢からまたは新しい選択肢を追加することができます。プランニング、デザイン、エンジニアリング、マーケティング、リサーチの中から選択してください
- 問題の状態を入力しフィルター処理する、または既存の選択肢から選択できます。選択肢には開始前、進行中、完了済み、ブロック、遅れから選択してください
- 問題の優先度を重要、高、通常、低の中から選択してください
- 作業を開始した日付を入力できます
- 作業の完了期限を入力できます
- 作業担当者の名前またはメールアドレスを入力できます
- メモを入力できます
- 問題に関連するファイルを複数追加できます
(3)目視で進行状況がわかりやすくなりました。今回は例で挙げられていたリストの情報を入力しています。
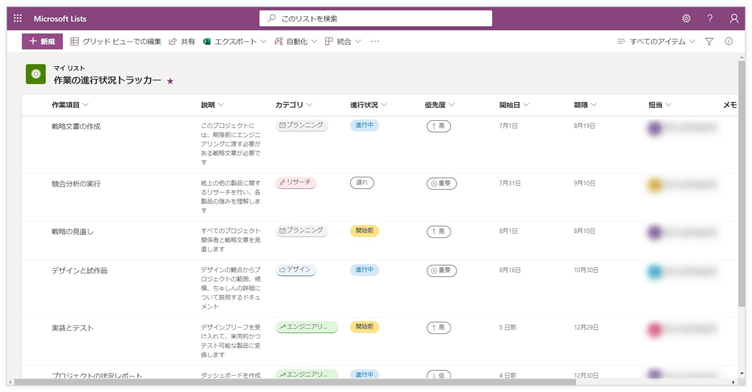
※情報を編集する時
進行状況の変化に伴い、情報を更新しなくてはなりません。編集方法は主に二つあります。
方法① 一つのアイテムを編集
リストを左クリックし、編集をクリックすると編集画面に移動します。

方法② 複数のアイテムを編集
グリッドビューでの編集をクリックすると、リスト化された同じ画面で複数の入力情報を編集できます。
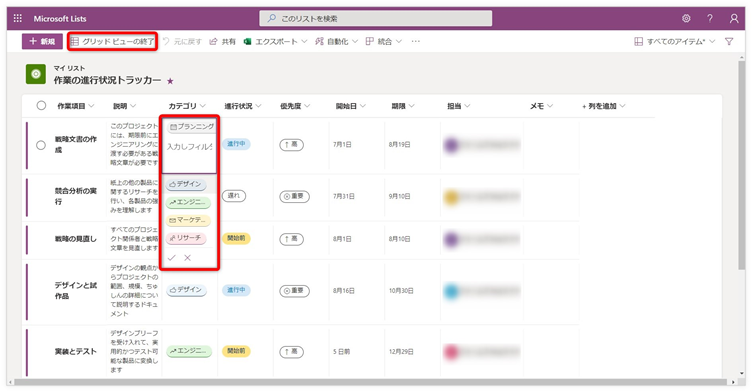
見やすい管理方法
自分に合った見やすい表示で管理しましょう
表示タイプは3つあります
1つ目は、リストです。
リスト化することで詳細とアイテムを表示できます。
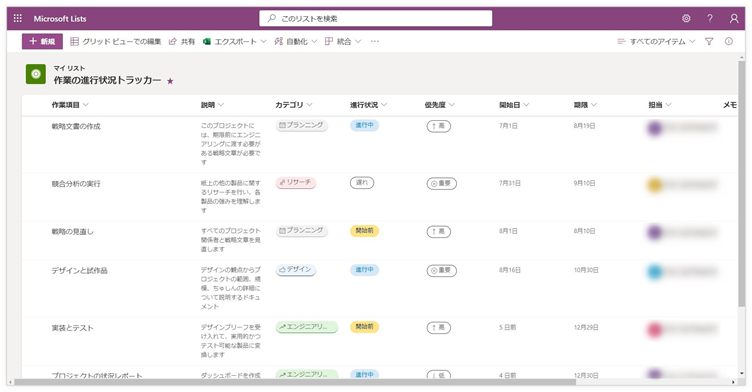
3つ目はギャラリーです。
ギャラリープレビューでアイテムを表示できます。
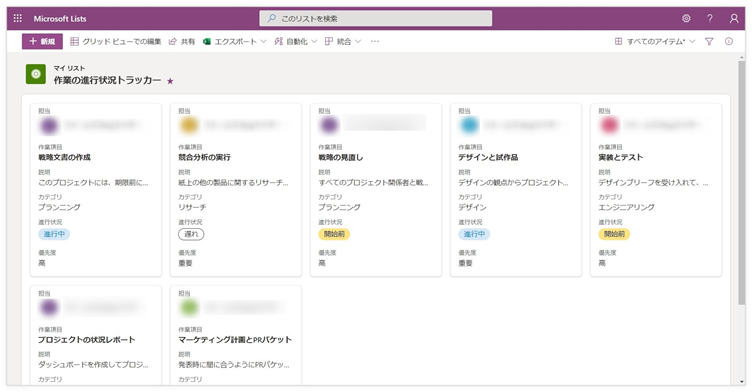
すべてのアイテムを、優先度別、担当者別、進行状態別にグループ化できます。
応用編
テンプレートとTeamsを使って、応用を試してください。
応用①スケジュール管理
作成画面の表示
(2)今回はテンプレートでタスク管理をするので、テンプレート「イベントの日程」をクリックし、テンプレートを起用してください。
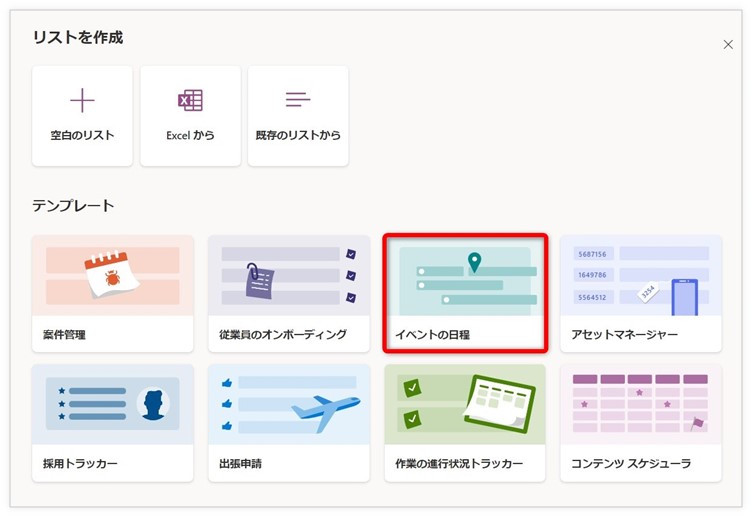
(3)リストの名前、説明、色、アイコン、作成者を選択・入力します。
名前が以前作成したリストと同じまたは未入力、作成者が未選択の場合は、リストを作成できません。
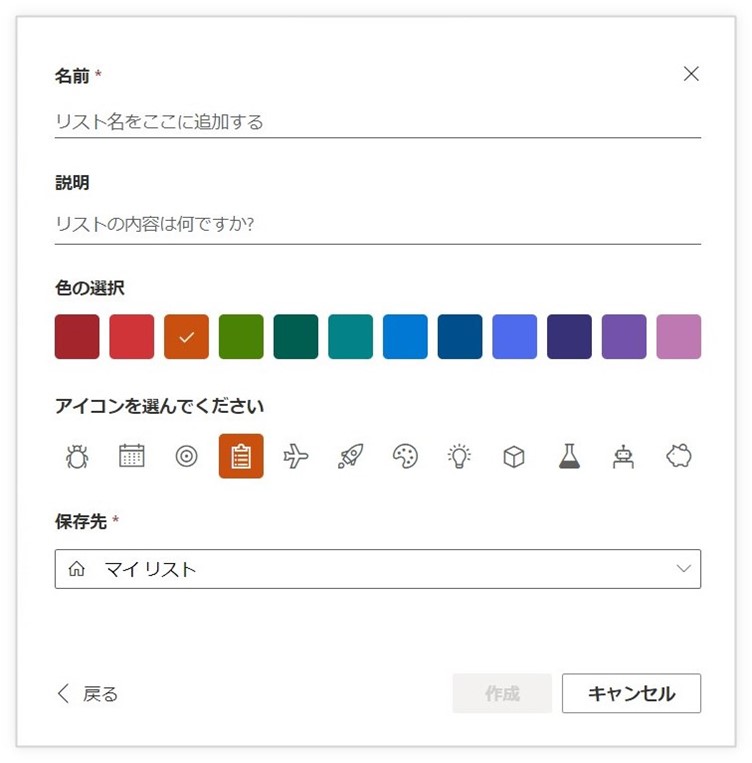
情報の入力
- セッション名を入力してください。セッション名が未入力のままで保存はできません。
- セッションコードを入力してください
- セッションの種類を、食事、基調講演、分科会、ワークショップ、パネル、会話、ネットワークの中から選択してください
- セッションの詳細を説明に入力してください
- 講演者の名前またはメールアドレスを入力できます
- 開催日時を入力できます
- 終了日時を入力できます
- 定員数を入力できます
- 場所を入力できます。選択または、新しい選択肢を追加できます。
- メモを入力できます
- 問題に関連するファイルを複数追加できます
(3)目視で日程がわかりやすくなりました。今回は例で挙げられていたリストの情報を入力しています。編集方法は「テンプレートでタスク管理してみよう」の情報の入力・編集と同じです。
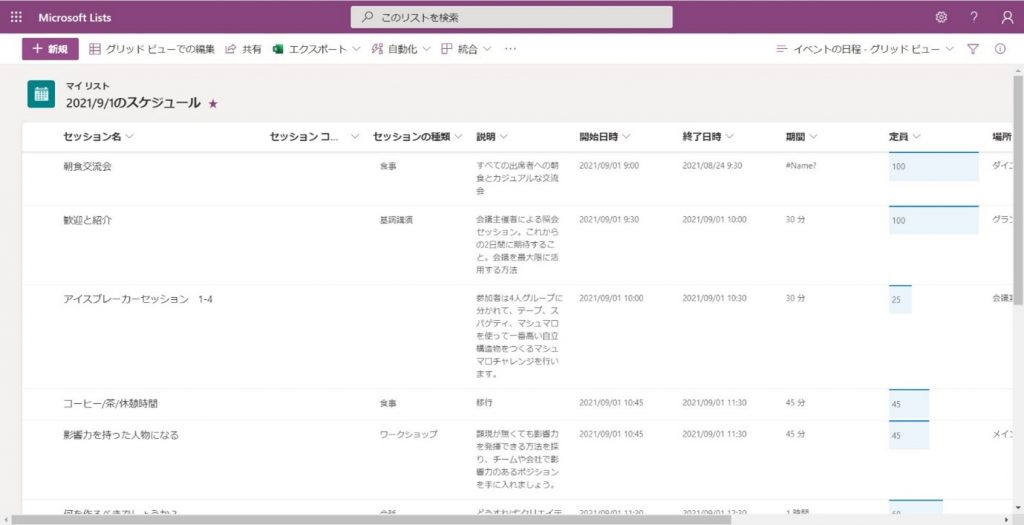
応用②案件管理
作成画面の表示
(2)今回はテンプレートでタスク管理をするので、テンプレート「案件管理」をクリックします。
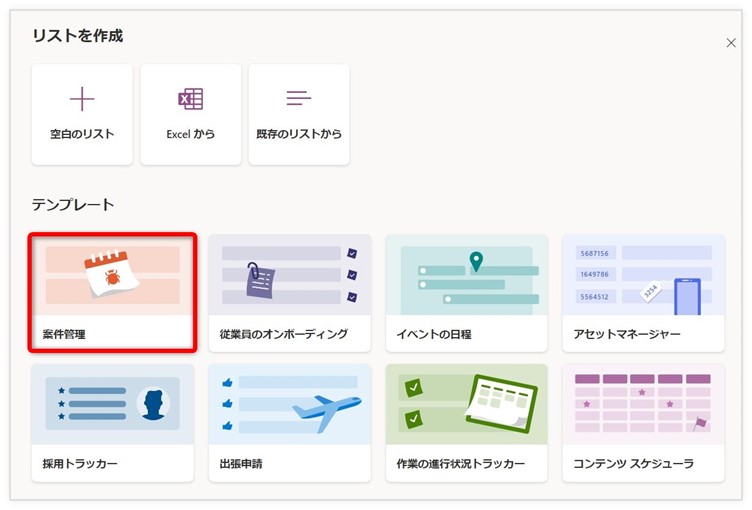
(3)リストの名前、説明、色、アイコン、作成者を選択・入力します。
名前が以前作成したリストと同じ、または未入力、作成者が未選択の場合は、リストを作成できません。
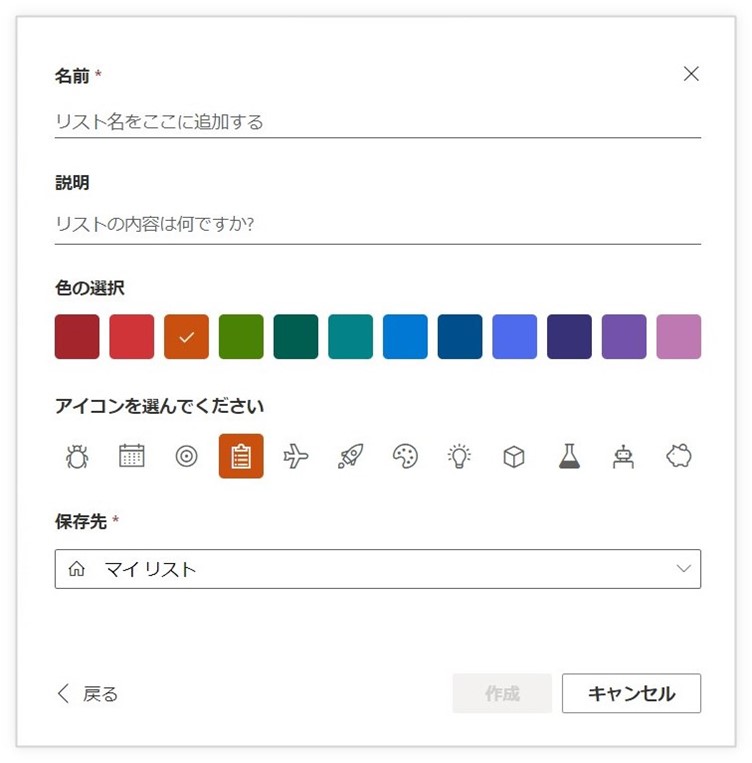
情報の入力
- 簡潔に問題点をまとめてください。問題点が未入力のままで保存はできません。
- 問題点の詳細を案件の説明に入力してください
- 問題の優先度を重要、高、通常、低の中から選択してください
- 問題の状態を入力しフィルター処理するまたは既存の選択肢から選択できます。選択肢にはブロック済み、進行中、完了済み、複製、使用、修正の必要なしから選択してください
- 問題が割り当てられた担当者の名前またはメールアドレスを入力できます
- 問題が報告された日付を入力できます
- 問題が記録されたURLや代替テキストを入力できます
- 問題の写真や画像を1枚追加できます。
- 問題を記録した人の名前またはメールアドレスを入力できます。
- 問題に関連するファイルを複数追加できます
(3)目視で案件が把握しやすくなりました。今回は例で挙げられていたリストの情報を入力しています。編集方法は「テンプレートでタスク管理してみよう」の2)情報の入力・編集と同じです。
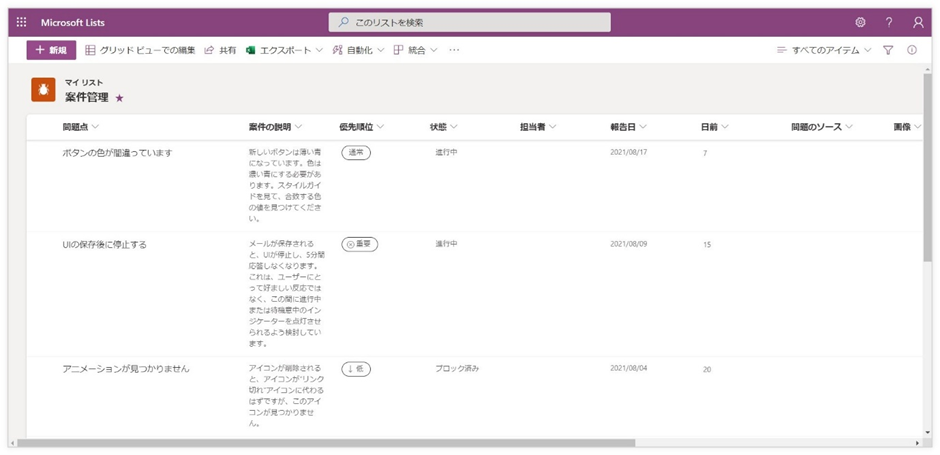
応用③Teamsと連携
(1)Teamsを開き、左タブ「さらに追加されたアプリ」からListsをクリックします。見つからない場合は検索に「Lists」と入力してください。
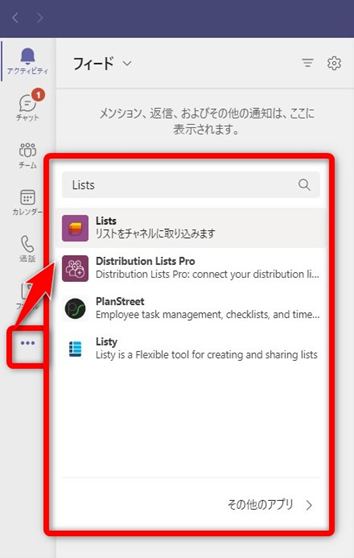
(2)チームに追加をクリックし、利用したいチャンネルを検索します。選択したら設定し、保存してください。
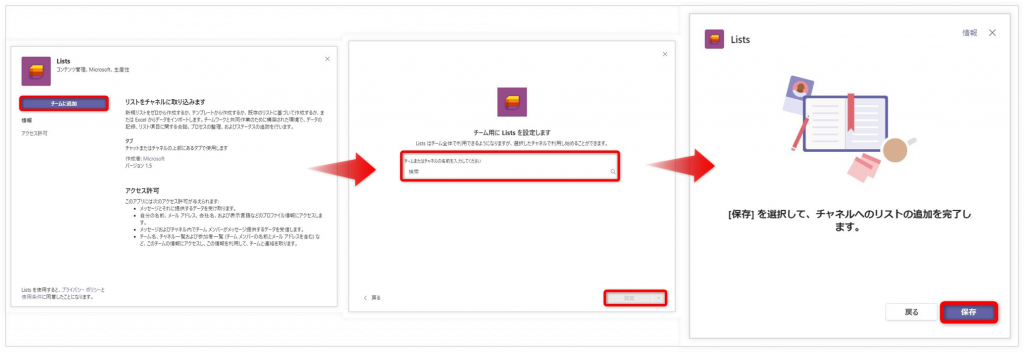
(3)保存をすると下記の画面が出てきます。リストの使い方は、アプリと同じです。作成したリストは右上のタブから簡単に見ることができます。
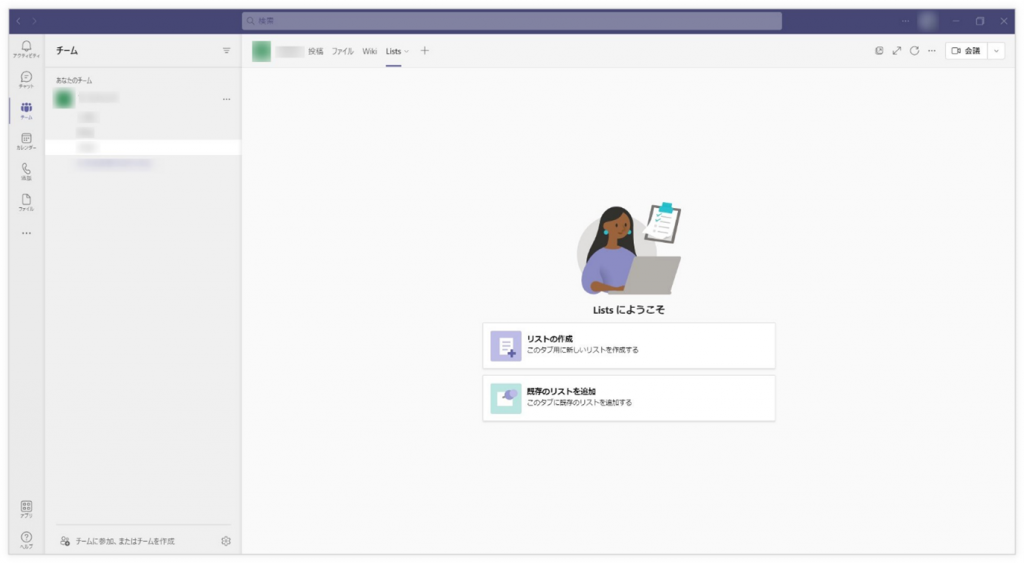
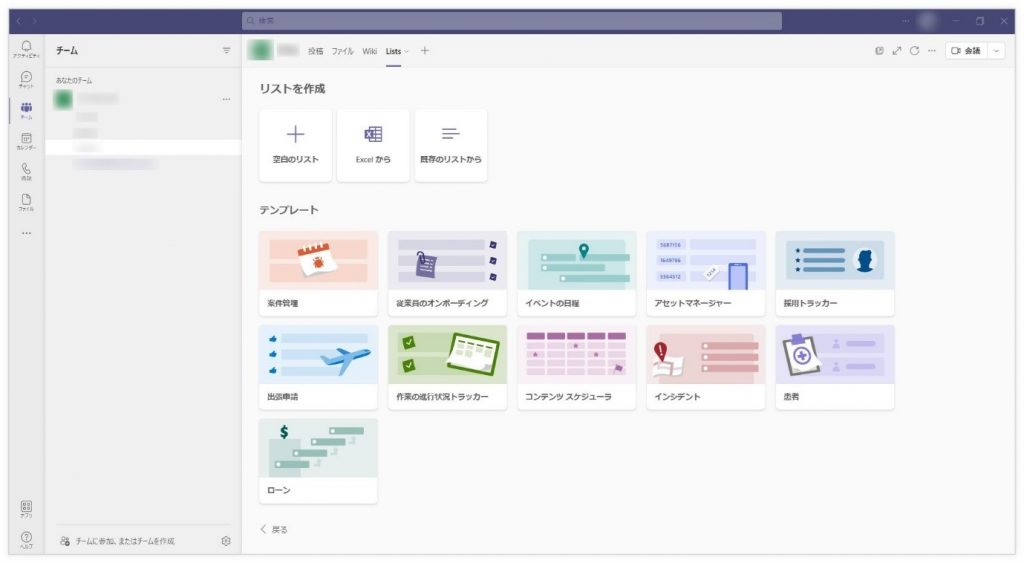
まとめ
Microsoft Listsとは、使い方、応用についてご紹介しました。
今回のポイントは、
- Microsoft Listsは、Microsoft365の情報追跡アプリ
- テンプレートを使ってタスク、スケジュール、案件管理ができる
- Teamsと連携できる
日々の作業を簡単に共有できます。
Microsoft Listsを是非ご活用ください。