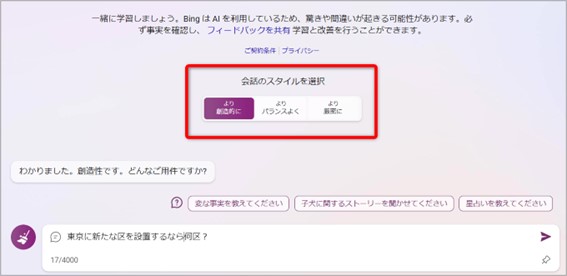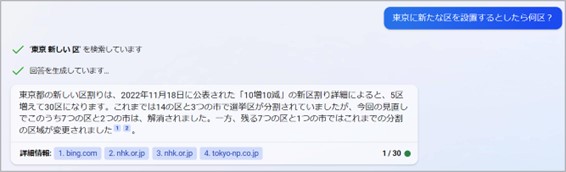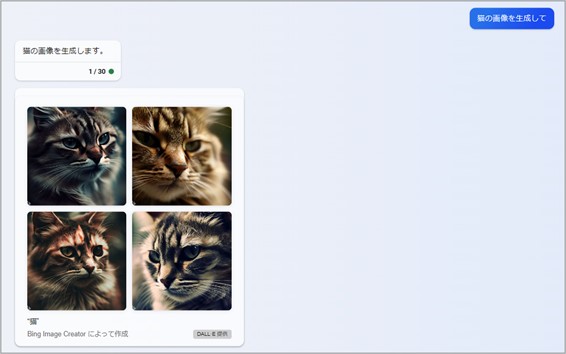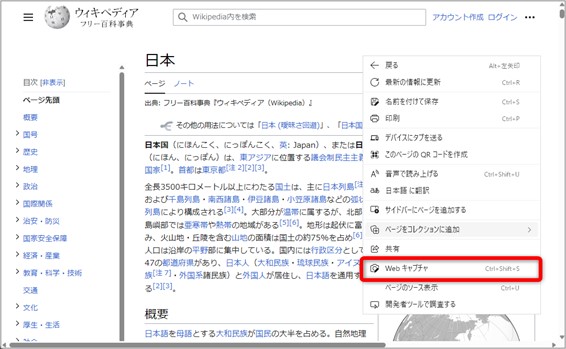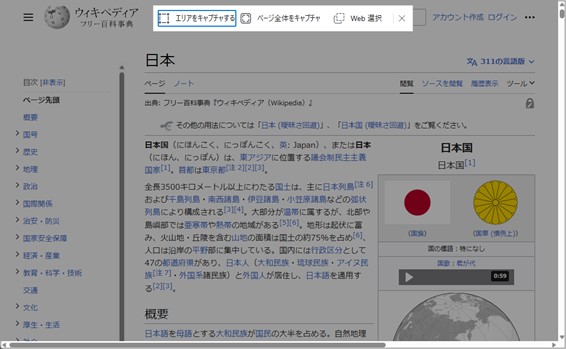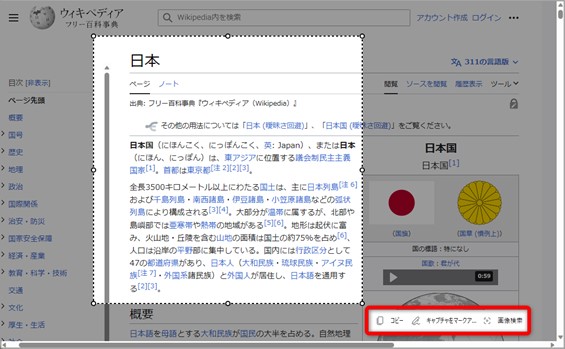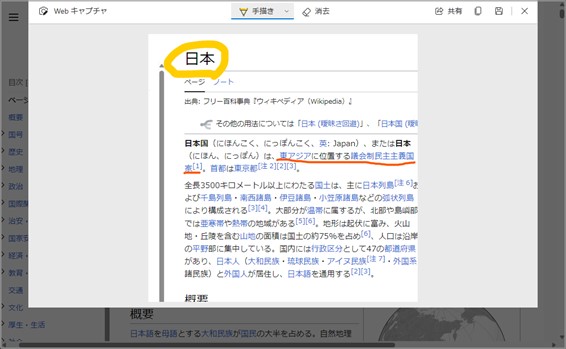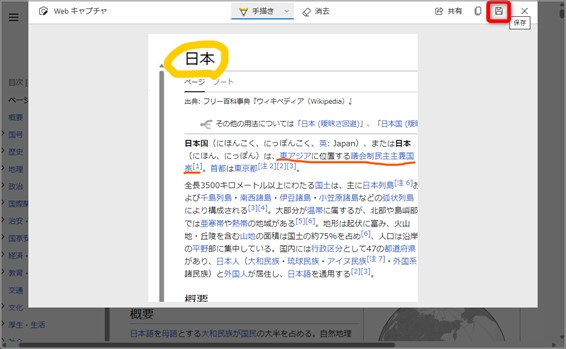Microsoft Edgeの便利な新機能|生まれ変わったブラウザのメリットは

現在(2023年6月時点)のWindows OSにおいて、既定のWebブラウザとなっているのがMicrosoft Edge(以下、Edge)です。以前の既定ブラウザであったInternet Explorer(以下、IE)には課題が多くあり、その頃から継続して他のブラウザを使用している人もいるでしょう。しかし、Edgeは様々な改良の結果、充分パワフルなWebブラウザに仕上がっています。
この記事の目次
旧ブラウザとの比較
IEはどのようなサイトにも安定して対応している良さがありましたが、欠点も多く、ある程度PC操作に慣れた人はIEの使用をやめてしまうケースもありました。
しかし、IEのサポートは2022年で終了し、現在ではEdgeがWindowsの標準ブラウザとなっています。
そこで、旧標準だったIEと、新標準となったEdgeの違いについて、簡単にまとめます。
チャットAI機能の搭載
何といっても大きいのが、チャットAI機能の搭載です。
Edgeを開くと利用できる検索エンジン・Microsoft Bing(以下、Bing)では、Edgeからアクセスしたときのみ、チャットAI機能が活用できます。

Edgeを開くと、上図のような形でBingが立ち上がり、チャットAIが利用できます。
チャットAI機能の具体的な使い方は、まとめて後述します。
もちろんタブを新たに起こせば、通常の検索機能も利用可能です。
ブラウザのエンジンの変更
IEでは独自開発エンジンを利用していましたが、EdgeはChromiumというオープンソースのエンジンを利用して作られたブラウザです。
ChromiumはGoogle Chrome(以下、Chrome)などと同一の仕様となり、これまでIEで課題だった挙動の重さなどの問題点が大幅に改善されています。
ページの閲覧速度が大幅に違う
上述した通りですが、IEの最大の難点は、ページの描画にかかる時間がかなり長いことでした。
Edgeは体感上、Chromeなどと遜色ない程度の描画速度が実現できており、普段使いにしてもまったく問題のないレベルに進化していると言えるでしょう。
他ブラウザとの比較
国内で多くのシェアを獲得している、ほかのブラウザとの比較を行います。
| Edge | Chrome | Safari | Firefox | |
|---|---|---|---|---|
| 標準搭載 | Windows OS | Chrome OS | macOS | - |
| ブラウザのエンジン | Chromium | Chromium | 独自開発 | 独自開発 |
| 標準検索エンジン | Bing | |||
| 日本国内シェア (2022年時点)※1 |
2位 | 1位 | 4位 | 3位 |
| 特徴的な点 | チャットAI | 豊富なアドオン | mac OS、iOSとの 高い親和性 |
豊富な アドオン |
※1 世界のブラウザシェアランキング【2023年2月最新版】
世界規模でも、日本国内に限定しても、現在のWebブラウザはChrome一強の状態が続いています。
そうした中で、高速性・快適性を向上させ、かつチャットAI機能が利用できるようになったEdgeは、Chromeに挑める新たな武器を手に入れたと言えるでしょう。
Edgeを便利に使うには
Edgeを便利に使いこなすには、以下の点を活用するのがおすすめです。
チャットAIの活用
Edgeの強みである、Bingとの連携によるチャットAIは、積極的に活用していきたい機能です。
使い方を簡単に紹介します。
まずはEdgeを立ち上げます。
設定変更をしていなければBingのページに遷移し、下図のようなAIチャットが利用できる検索ウィンドウが開きます。
下図赤枠の検索ウィンドウに、質問したいテキストを入力します。
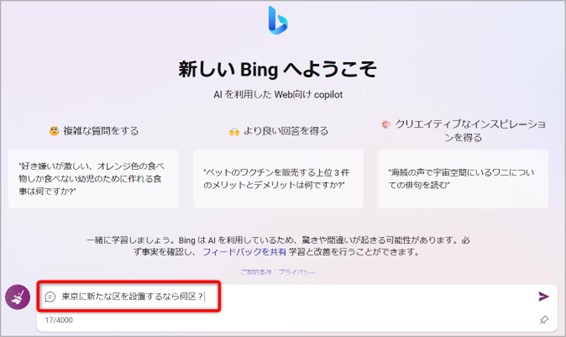
一般的な検索だけではヒットしなさそうな質問内容であっても、AIであれば回答が得られることがあります。
AIからの返信は
- より創造的に
- よりバランスよく
- より厳密に
「創造的」な返信は、絵文字などを含んだ柔和なニュアンスの返答が得られます。回答内容もやや独創的で、現実離れしたファンタジーな答えが返ってくることもあります。
「厳密」な返信は、端的に必要な情報のみを回答してもらえます。
バランスの良い返信は、創造的と厳密のちょうど中間程度で、実際に会社の同僚と会話しているような雰囲気での応答が可能です。
質問意図は「行政区の新たな区割り」でしたが、AIは「東京における小選挙区の区割り変更」について回答しているようです。
このように、内容によってはAIに質問意図を誤解されてしまうこともあるため、質問の文章については抜け・漏れ・誤認が生じないように考える必要があります。
「〇〇の画像を生成して」と検索ウィンドウに入力すると、上図のように、自動生成した画像を返してくれます。
もちろんAIイラストとなるため、やや不安定な画像となることはありますが、より複雑な言語を画像としてイメージ化するのに活用できるでしょう。
Webキャプチャ機能を利用
Webキャプチャ機能は、Webページを画像として取り込める機能です。
ただキャプチャするだけであれば、Print Screenなどでもいいのですが、Edgeのキャプチャが便利なのは、そのあとに画像に手書き処理ができる点です。
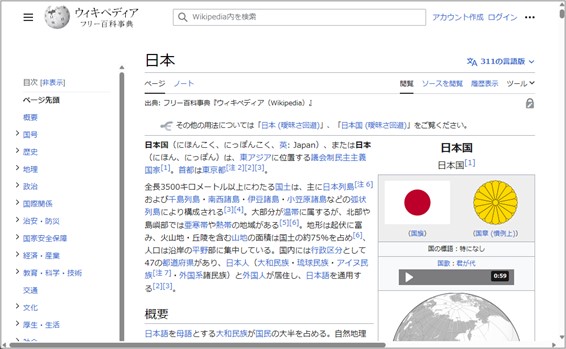
上図のページを例に、具体的な操作方法を紹介します。
まず、ページ上で右クリックします。
その中にある「Webキャプチャ」を選択します。
すると、下図のように、キャプチャしたい範囲を選択できる画面へと遷移します。
- エリアをキャプチャする:表示している画面の一部をキャプチャしたい場合
- ページ全体をキャプチャ:表示しているWebページすべてを画像としてキャプチャしたい場合
- Web選択:ページ内の文字列をコピーしたい場合
『エリアをキャプチャする』を選択した場合は、左クリック・ドラッグでコピー範囲を指定して選択できます。
このとき『キャプチャをマークアップ』を選ぶことで、選択範囲のみを切り出して、ここに手書き文字を加えられるようになります。
線の色・太さを設定できるため、ページ上の重要な項目に線を引いたり、後で調べたい内容を直接書き込んだりして画像として保存できます。
ただし、透過度は設定できないため、上からマーカーを入れると画像内の文字列が見えなくなるといった点には注意が必要です。
リーディングリスト機能で読み忘れ防止
情報をWebから集めているときに、複数のタブを一気に開いてチェックしていると、そこから派生した別の情報も確認する必要が生じる場合があります。
こうしたときに、一時的に使えるブックマークのような機能がリーディングリストです。
リーディングリストを使うには、まずリーディングリストにいれたいページを開き、右上の『コレクション』というマークをクリックします。
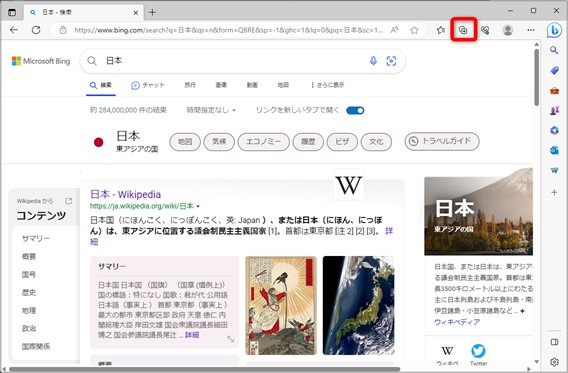
すると、下図のように、右側に『コレクション』のタブが表示されます。
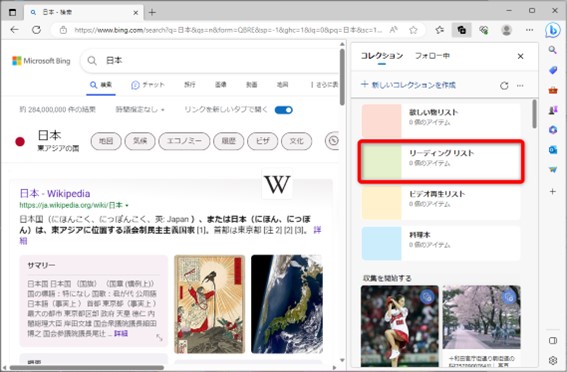
この中には、デフォルトで複数のタイトルのフォルダが用意されていますが、順番を変えたり、名前を変更したり、新たに追加したりできます。
リーディングリストを利用するだけであれば、『リーディングリスト』にカーソルを合わせます。
すると、緑色の部分に『+』マークが出るので、それをクリックするだけで一時保存が完了します。
保存したURLはEdgeを閉じても保存され続けますので、作業を一時中断して後から再度ページを確認したいときにも有用です。
保存したURLを確認するには、コレクションタブからリーディングリストを開き、該当のURLをクリックします。
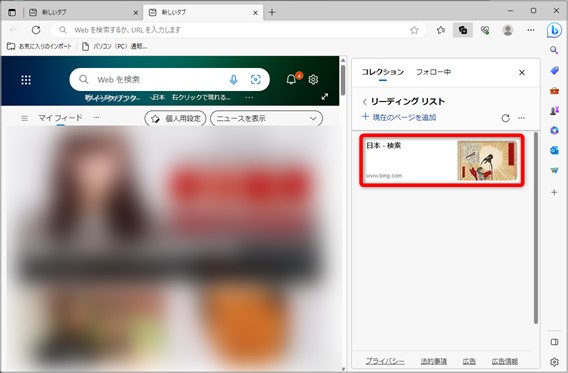
削除したいときは、リーディングリスト内にある対象のURLの右肩部にある『…』をクリックし、その中にある『削除』を選択するだけでOKです。
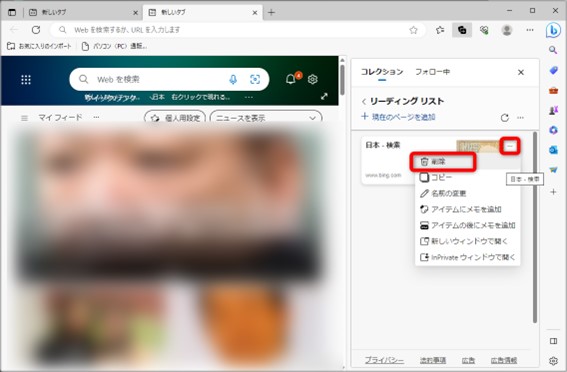
ブックマーク機能よりも簡単な操作でURLの一時保存が可能となる、おすすめ機能です。

Edgeは充分選択肢になり得るブラウザへ
従来の既定WebブラウザであったIEは、使い勝手のいいブラウザとは言い難いものでした。
しかし、新しい既定ブラウザとなったEdgeは、高速表示に加え、チャットAI機能の搭載など、ほかのブラウザとの優位な差別化に成功しています。
使いやすいWebブラウザを使うのが、最も作業効率を向上させます。
今まで「IEの後継だから」とEdgeを避けていた方も、ぜひ一度使ってみて、新しいEdgeの実力を感じてみてください。