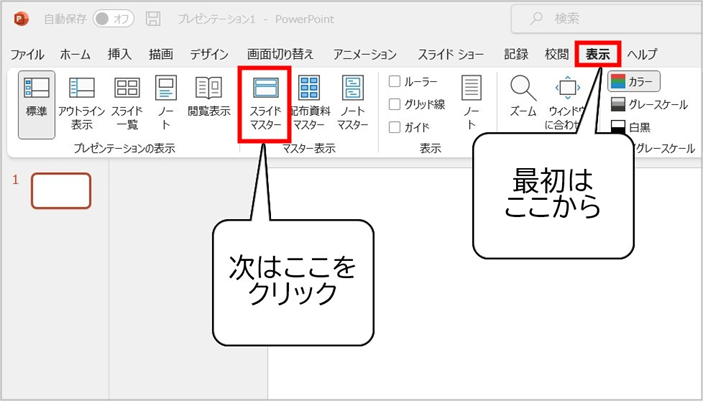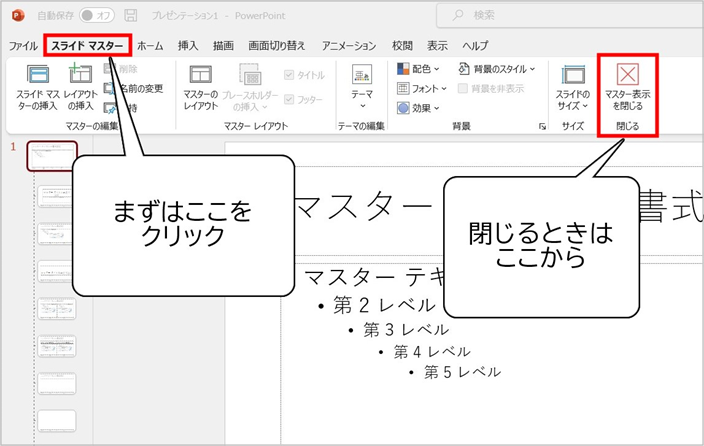スライド作成を「楽に効率化」|パワポのスライドマスターを使ってみよう

スライド作成を効率化させる為には欠かせないPowerPointの機能、「スライドマスター」を紹介します。
「スライドマスターって何?」
「使い方がよく分からない、なんとなく難しそう」
「聞いたことはあるけど、そもそも使う必要はあるの?」
このようなスライドマスターに対する疑問・不安を解決させましょう!
この記事の目次
スライドマスターとは
スライドマスターは、「一括で全てのスライドのデザイン・型を変更できる」機能です。これを活用すればスライド作成を効率化できます。
実際に操作してみよう
起動方法・終了方法
スライドマスターは、「表示タブ」から表示しましょう。
スライドマスター起動時の操作
- 「表示タブ」をクリックする
- 「スライドマスター」をクリックする
スライドマスターでは、全てのスライドのデザインを変更できます。
注意点として、スライドマスターを開いたまま(マスター表示のまま)では、いつものスライド作成を再開できません!
スライドマスター終了時の操作
- 「スライドマスタータブ」をクリック(スライドマスター表示中であればクリックしなくてもよい)
- 「マスター表示を閉じる」をクリック
スライドマスターの編集画面と、通常の編集画面には少し違いがありますね。
どのように違うのか、そこで何ができるのか。それは、後の「マスター表示について」にて解説します!
スライドマスターとレイアウトマスター
スライドマスターの他にレイアウトマスターという機能も存在します。レイアウトマスターはレイアウトの種類ごとにスライドを一括で変更できます。全てのスライドを変える必要がないと感じた場合にはレイアウトマスターを使いましょう。

文字や画像を入れるには
スライドマスターで文字や画像を入れたい時は、「挿入タブ」を表示しましょう。
操作手順
- スライドマスターを起動させた状態にする(マスター表示を閉じない)
- 「挿入タブ」をクリック
- 「テキストボックス」や「図形」など、使いたい素材の項目をクリック
文字入力に必要な「テキストボックス」を使ったり、好みの画像・図形を挿入したりできます。ロゴやマークなどを全ての、または複数枚のスライドに入れたい時は、スライドマスターを使えばすばやく解決できます。
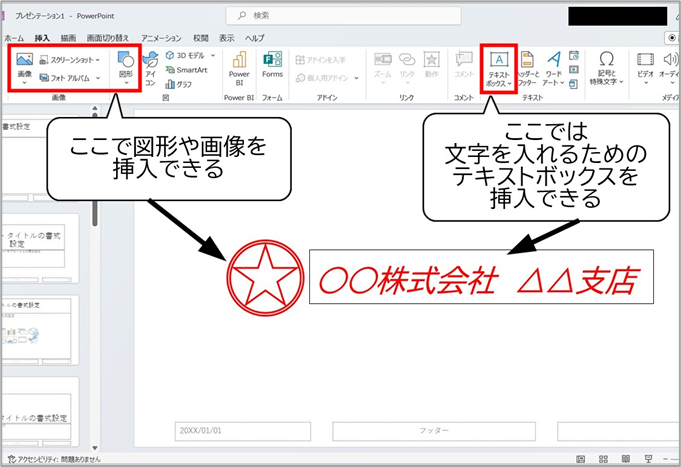
マスター表示について
スライドマスター表示中は、「マスター表示」という通常とは異なる画面に切り替わります。マスター表示についても解説します。
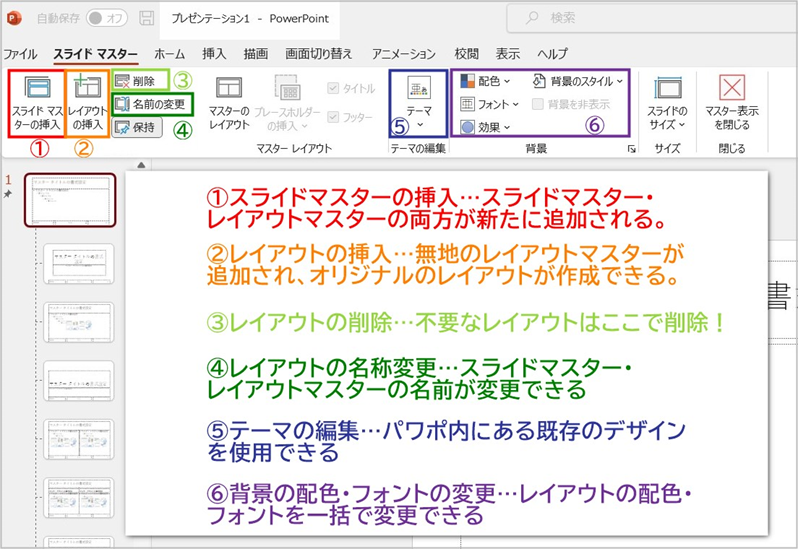
①スライドマスターの挿入
新しいスライドの「もと」、スライドマスターとレイアウトマスターの両方が追加されます。
②レイアウトの挿入
無地のレイアウトマスターが追加されます。追加したスライドは「ユーザー設定のレイアウト」に分類され、自己流のデザインを作成できます。
③レイアウトの名称変更
スライドマスター・レイアウトマスターの名前を変更できます。作ったスライドはどんなスライドか、分かりやすいように名前を付けましょう。
④レイアウトの削除
不要なレイアウトは、ここで削除できます。スライドを作成する際に、必ずしも全てのレイアウトを使うとは限りません。作業効率を上げるためにも、必要最小限のレイアウトを残し、特定のレイアウトをすぐ見つけられるように改良しましょう。
⑤テーマの編集
PowerPoint内に含まれる「既存のデザイン」を使用できます。レイアウトのアイデアが浮かばず悩んでしまった時。デザインを考えている余裕がない時。スライドマスターを使っている間にどうすればいいか分からなくなってしまった時。行き詰った時には、救世主「テーマの編集」に頼るのも手です。
⑥背景の配色・フォントの変更
先ほど説明した「テーマの編集」から使用したレイアウトのデザインの配色や、テキストボックス内の文字のフォントを一括で変更できます。スライドの内容に適したカラーリング・フォントに改良しましょう。
完成したスライドマスターはどこにある?
新しく作成したスライドマスターは、マスター表示を閉じてから「ホームタブ」の「新しいスライド」から確認&使用できます。

スライドマスターを使いこなすために
ここまでスライドマスターの操作・使用場面について説明しました。しかし、このような疑問を抱えている方もいるのではないでしょうか。
使い方は分かったけれど、あえてスライドマスターを使う必要があるのか?
実際、スライドマスターを使うことで「効率化」は達成できるのか?
確かに、複雑なスライドマスターの操作や機能を見た時に、「わざわざ遠回りして苦労するよりも、着実に1枚ずつ作っていく方が効率的なのでは?」と感じてしまう気持ちもよく分かります。もちろん、2~3枚のスライドを作るだけなら、着実に1枚ずつ作る方が効率的なのは間違いありません。
ただ、実際にプレゼンテーション向けのスライド資料を作るとなると、数枚どころか数十枚も作る必要がある場合もあります。そこで、スライドのデザインを1から、1枚ずつ丁寧に作ると相当な時間が掛かってしまいます。スライド作成に大半の時間を費やし、肝心のプレゼンテーション発表がおざなりになってしまったら、元も子もありませんよね。
時と場合に応じて、スライドマスターの「一括でスライドの型を作れる機能」を活用していくことが、効率的に統一感のあるスライドを作る最大の近道です。
スライドマスターでできることのおさらい
スライドマスターの機能や仕様を軽く振り返ってみましょう!
- スライドマスターを開くときには「表示タブ▶マスター表示▶スライドマスター」
- スライドマスターを閉じるときには「スライドマスタータブ▶マスター表示を閉じる」
※マスター表示を閉じないと、作成スライドの編集ができない - マスター表示では、自己流のスライドデザインを1から作れる
- スライドマスター・レイアウトマスター内では、文字・図形の挿入ができる
- 困った時は「テーマの編集」で、デザインや体裁を整える
- 作成したスライドのレイアウトは「挿入タブ▶新しいスライド」から確認・使用できる
まとめ
PowerPointの「スライドマスター」を使うと、一枚ずつスライドのデザイン・型を作る手間を省けます。
さらに、一括でスライド全体に統一感を与えることもできます。
スライドマスターを使いこなし、今後のスライド作成も「楽に効率化」していきましょう!