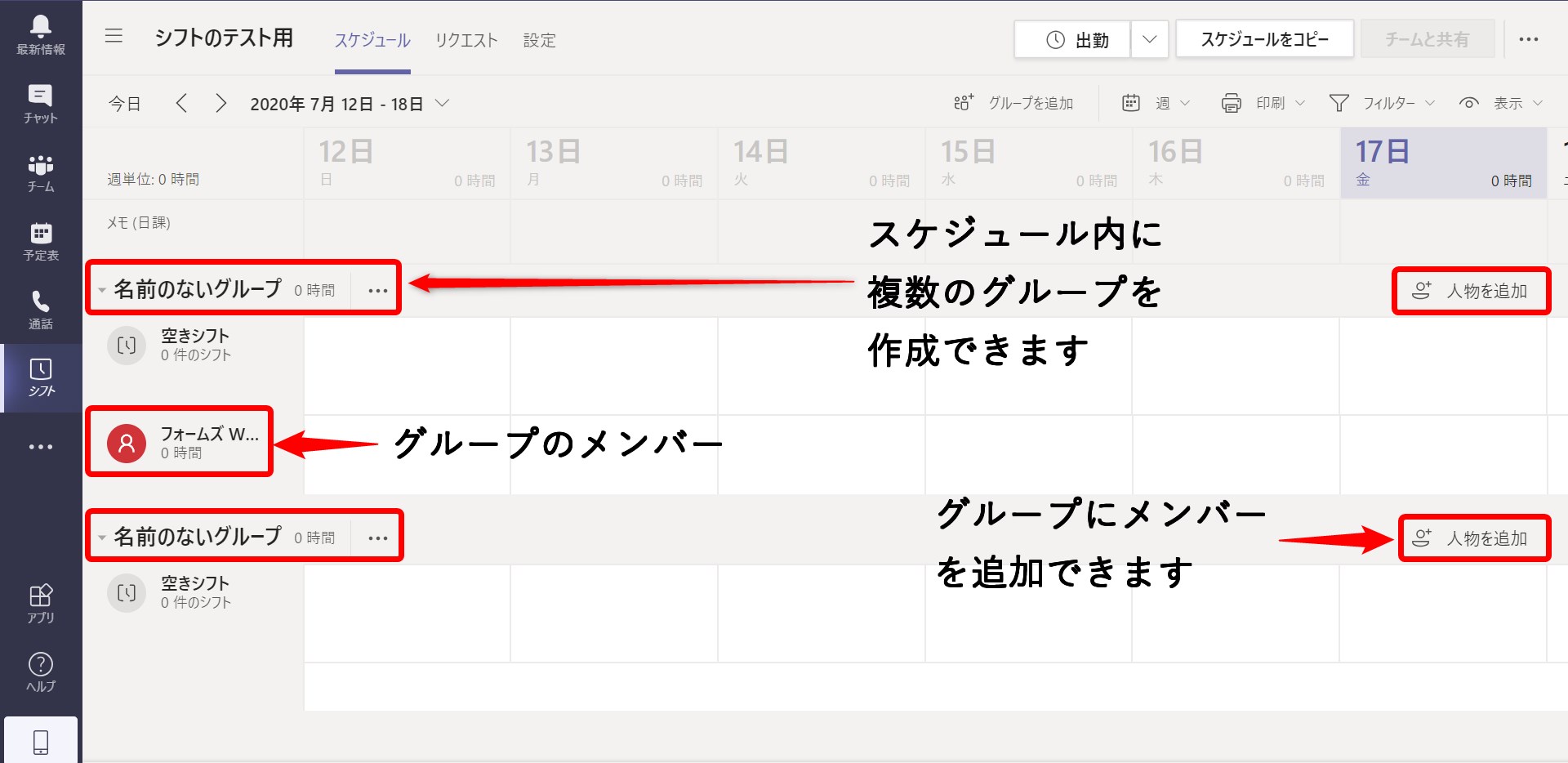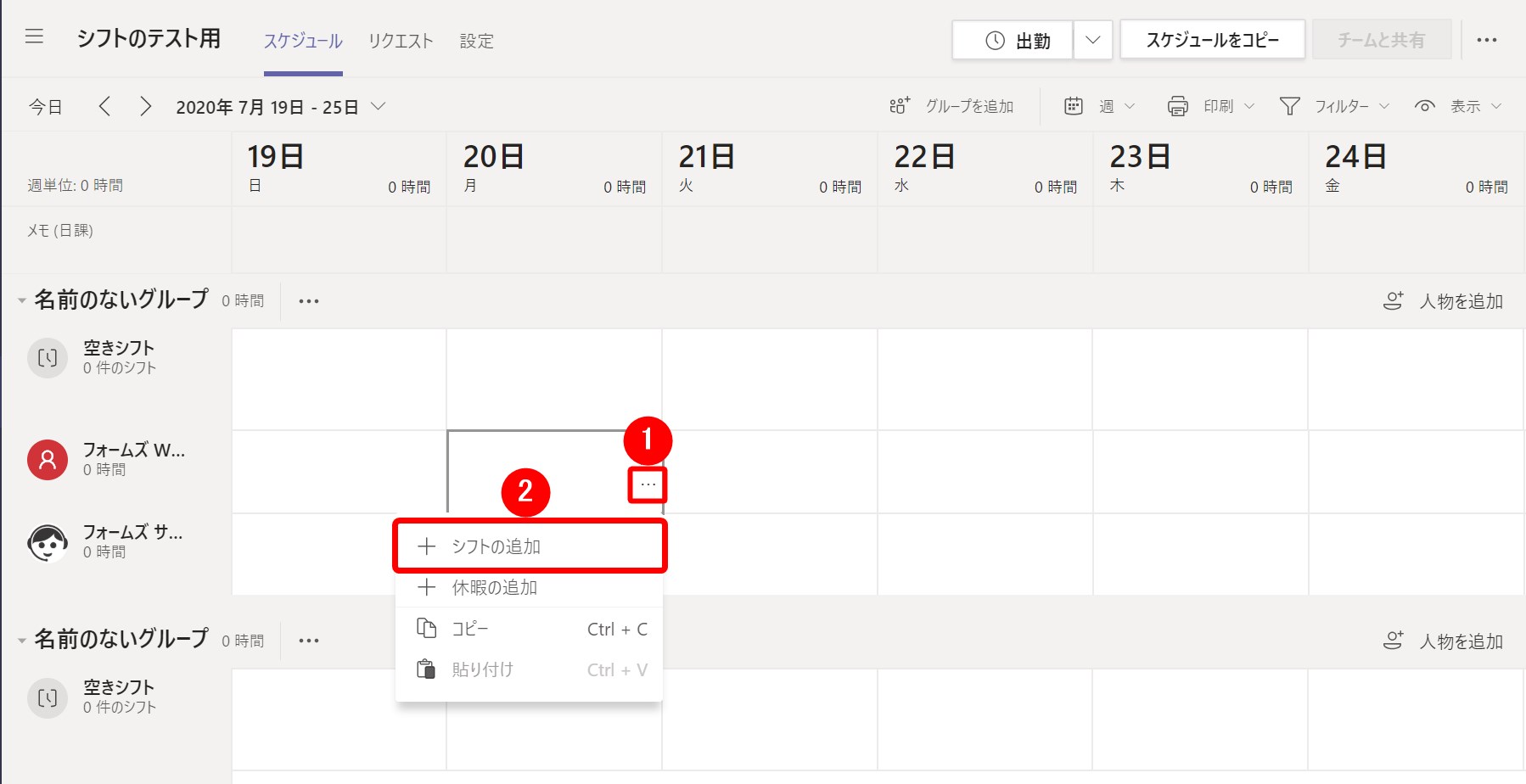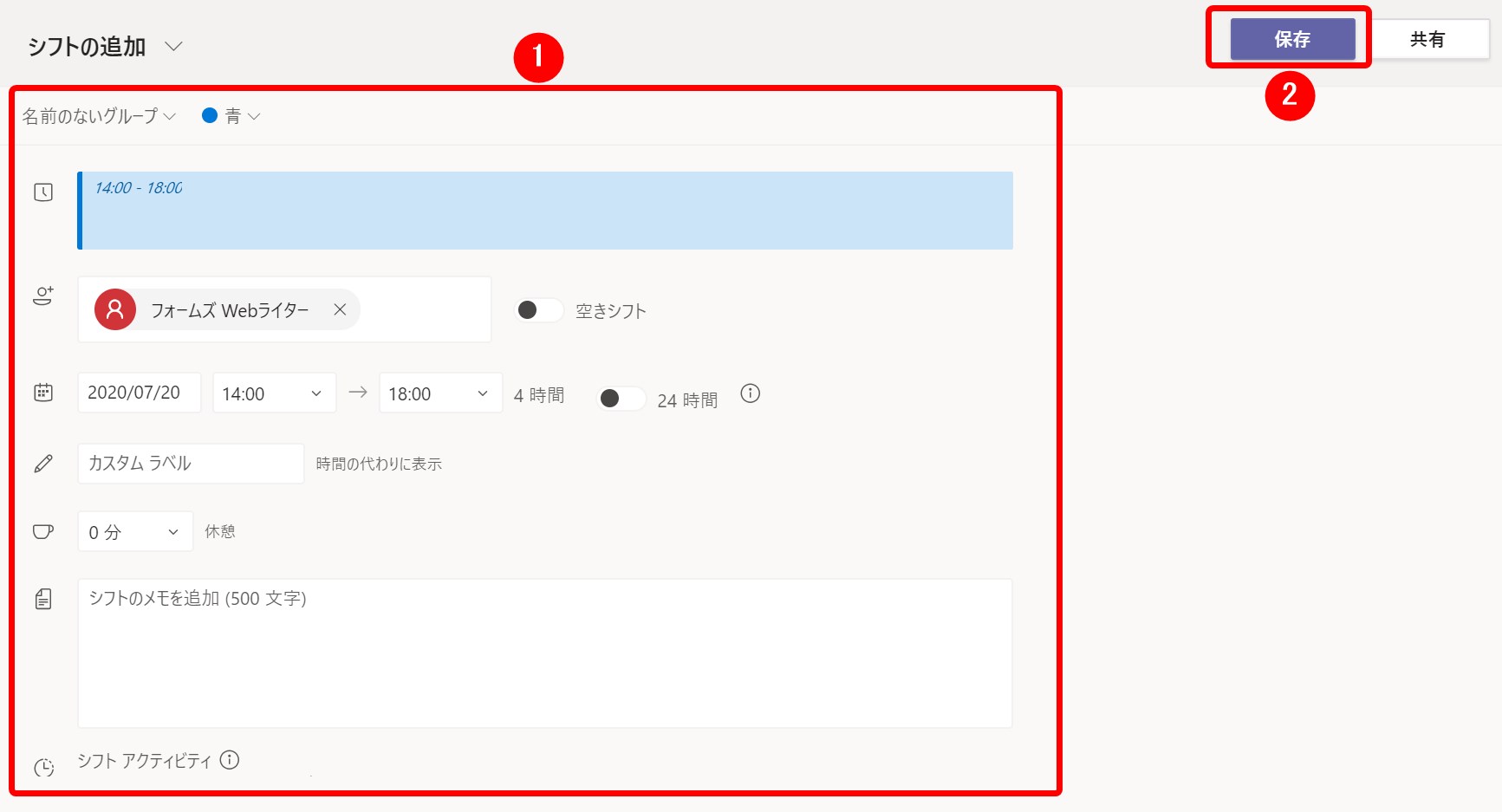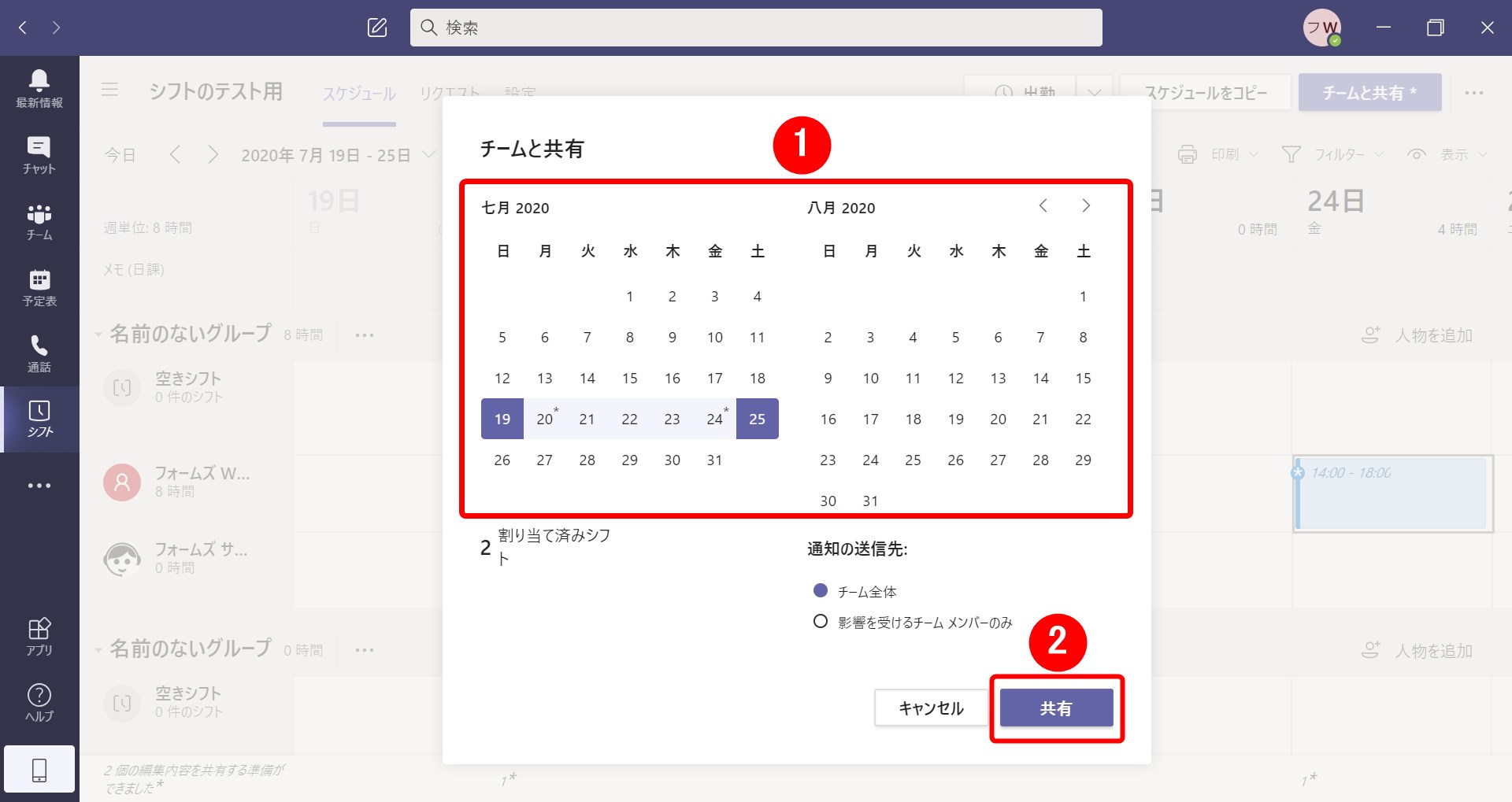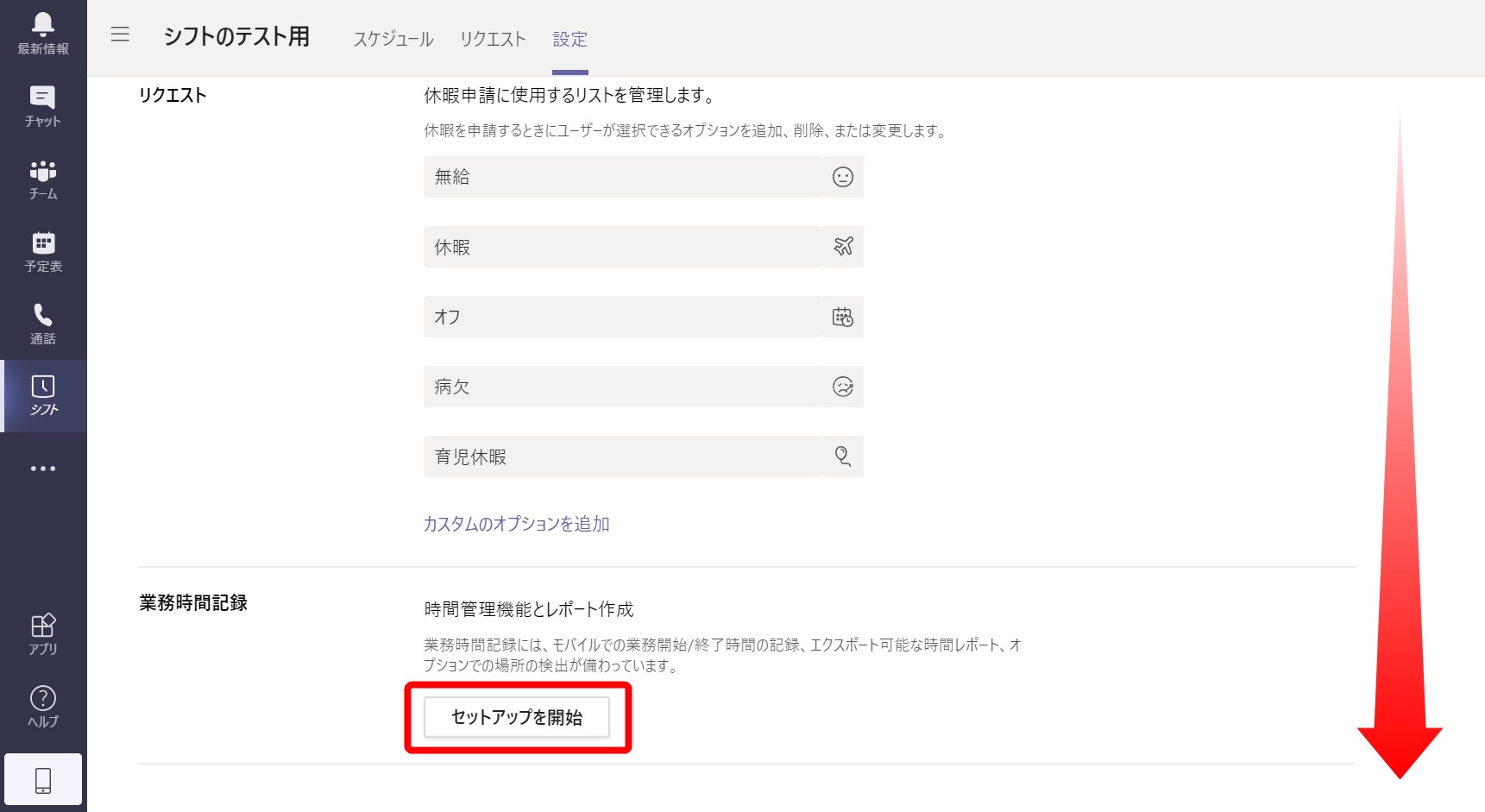【Teams】現場マネージャー必見!シフトの使い方

シフトの管理は現場マネージャーにとって、重要な業務のひとつです。
しかし、シフト表をスプレッドシートで作成するのは大変な作業ですし、スケジュールを共有するためにはひと手間が必要となりますよね。
こんな時、Teamsの「シフト」を使うことで、これらの作業をすべてTeamsだけで完結させることができ、従業員とマネージャーの双方の負担軽減が期待できます。
今回は、「シフト」の基本的な使い方を解説していきます。
シフトの概要
シフトとは
Microsoft Teamsの「シフト」とは、現場の最前線で働く従業員やマネージャーのためのスケジュール管理ツールです。
一般的に、現場の最前線で働く従業員とは、特定のサービスやタスクのためにシフト制のスケジュールで働く人々のことを指します。
「シフト」は、従業員のシフトを管理するために最適化されたアプリケーションです。
シフトの作成はもちろんのこと、従業員が自分のスマホからシフトを交換するなど、利便性の向上が期待できます。
以前はStaffHubというアプリケーションとして提供されていましたが、2019年10月にそのサービスが廃止され、すべての機能はTeamsに統合されることになりました。
Microsoftはこういったシフト制で働く従業員向けに低価格プランを提供しています。
「Microsoft 365 F1」であれば、必要最低限の機能を持ちつつ、月額430円で契約することができます。
シフトを起動する
どこに「シフト」があり、どのように「シフト」を起動するのかを解説していきます。
下図の左側の①…ボタンをクリックします。
次に、表示された②「シフト」アプリをクリックしましょう。
ここで、もし「シフト」を見つけることができない場合は、次の2点を確認してみてくださいね。
- 使用しているTeamsは、有料の契約プランか
- 社内のIT管理者によって、「シフト」が無効に設定されていないか
シフトの使い方
スケジュール作成
チームのスケジュールを作成するためには、チームの所有者である必要があります。
チーム所有者以外の人は、新たにチームを作成するか、既存のチームで所有権を譲渡してもらいましょう。
所有権のあるチームを選んで、作成をクリックします。
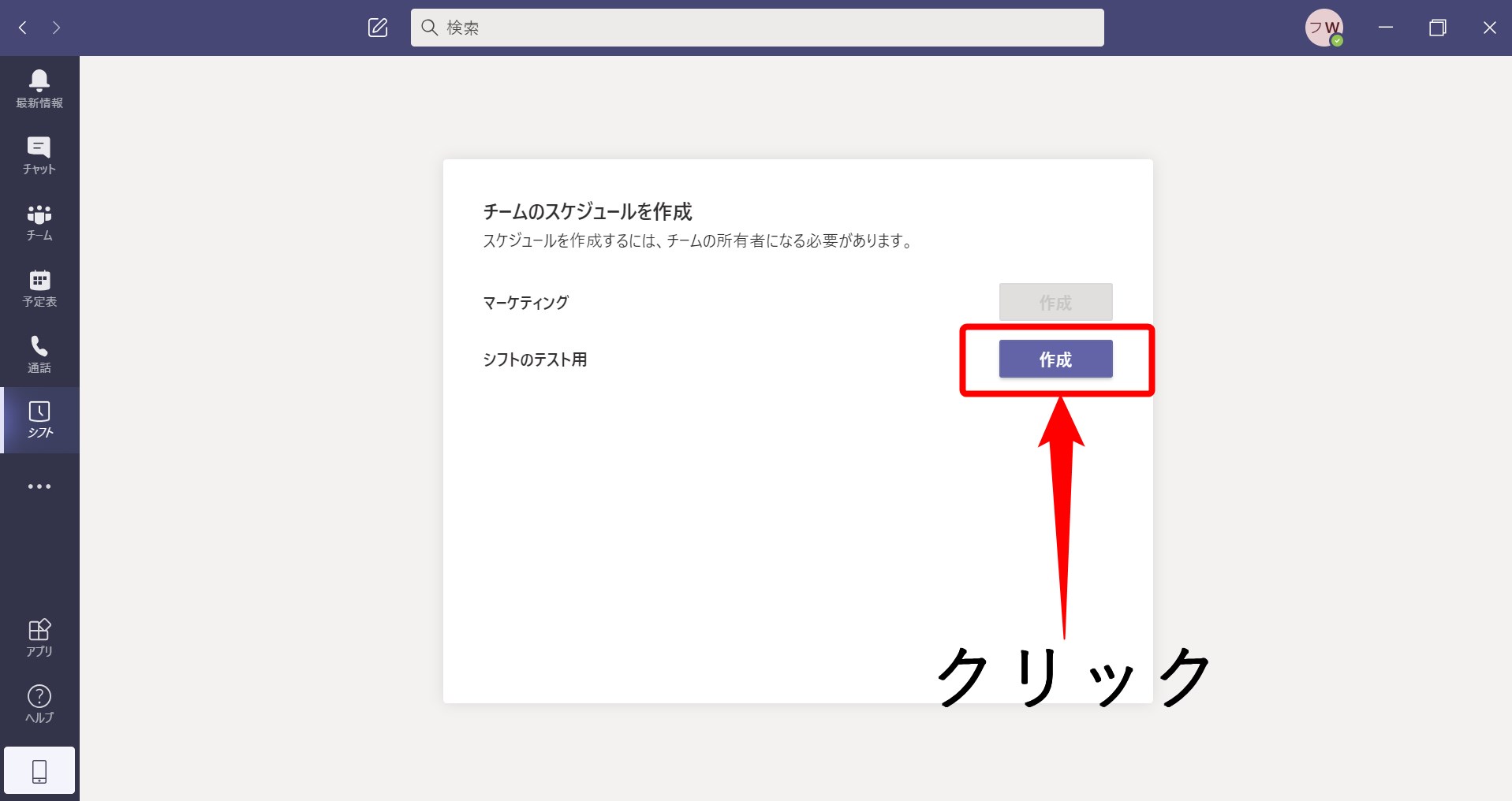 その後、タイムゾーンの設定をすると、スケジュールが作成されます。
その後、タイムゾーンの設定をすると、スケジュールが作成されます。
下図の通り、スケジュール内ではグループという単位でシフト管理することができます。
グループのメンバーは、「人物を追加」ボタンから追加することができます。
シフトの作成と割り当て
シフトを作成する方法を解説します。
すると、下図のように枠内に①「その他のオプション」ボタンが表示されるので、それをクリックします。
その後、②「シフトの追加」をクリックします。
すると、下図のような画面が表示されます。
①パラメータを入力→②保存をクリックすることでシフトが追加されます。
ここで設定できる項目は、表示される色、シフト時間、ラベル、メモです。
これで、シフトを割り当てることができました。
しかし、このままではチームのメンバーのスケジュールには反映されていません。
メンバーがシフトを確認できるように、共有設定を行う必要があります。
このカレンダーで、共有したいシフトの期間を設定します。
例えば、下図の場合では、1週間分のスケジュールを選択しています。
期間を選択後、②「共有」をクリックすることで、メンバーがスケジュールを確認することができるようになります。
シフトのリクエスト
シフトを組んだ後、病気や用事などで予定が変更になることは珍しくありません。
休暇の申請や、メンバー同士でシフトの交換をすることができます。
最終的に、管理者が承認をクリックするだけで、変更が反映されます。
次に、リクエスト機能の簡単な使い方を説明します。
そこで、下図のように左上の「リクエスト」タブをクリックします。
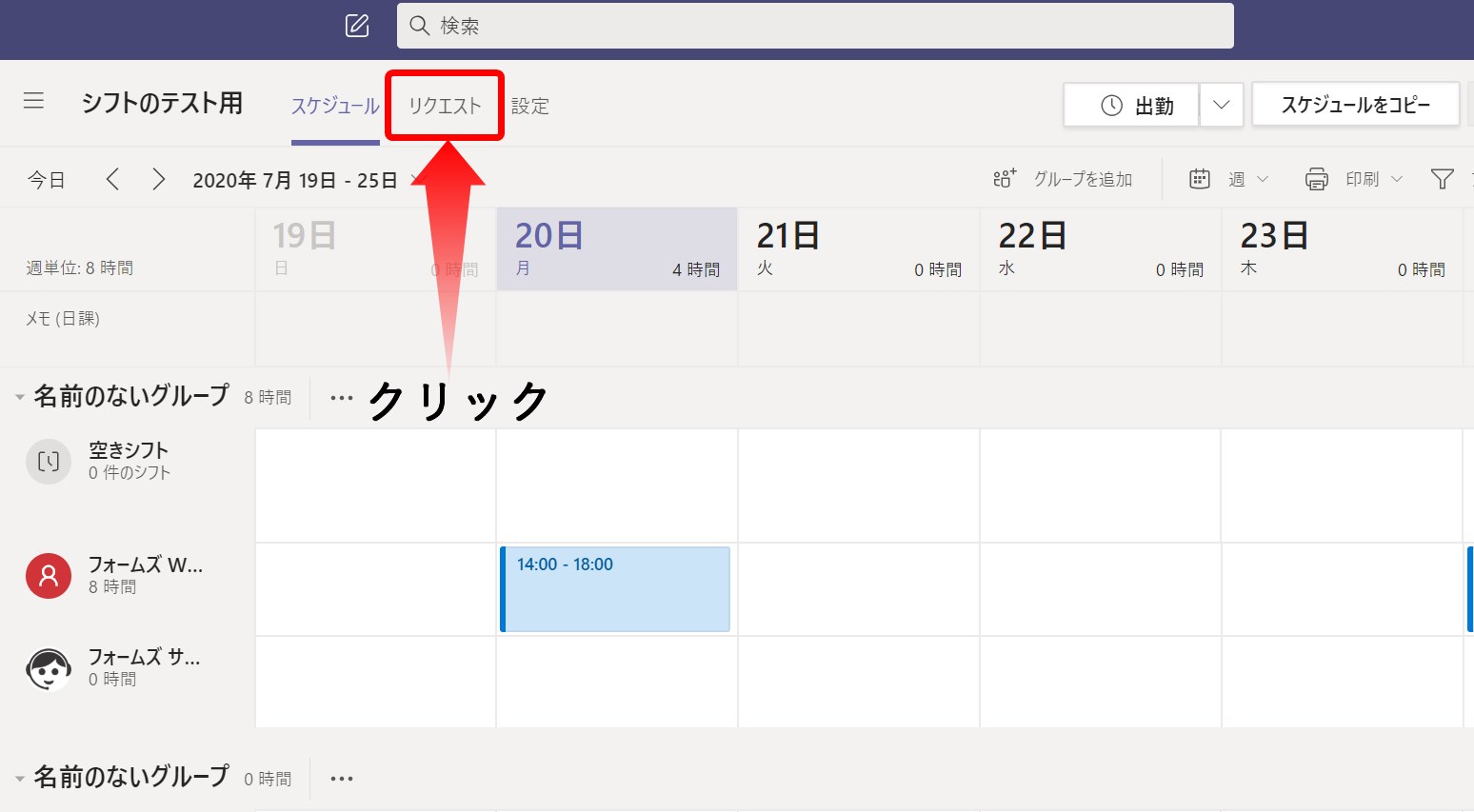
「リクエスト」タブに移ったら、「新しいリクエスト」をクリックします。
すると、下図のように、休暇、交換、提示をリクエストすることが可能になります。
条件を入力したら、「リクエストの送信」をクリックして、管理者の承認を待ちましょう。
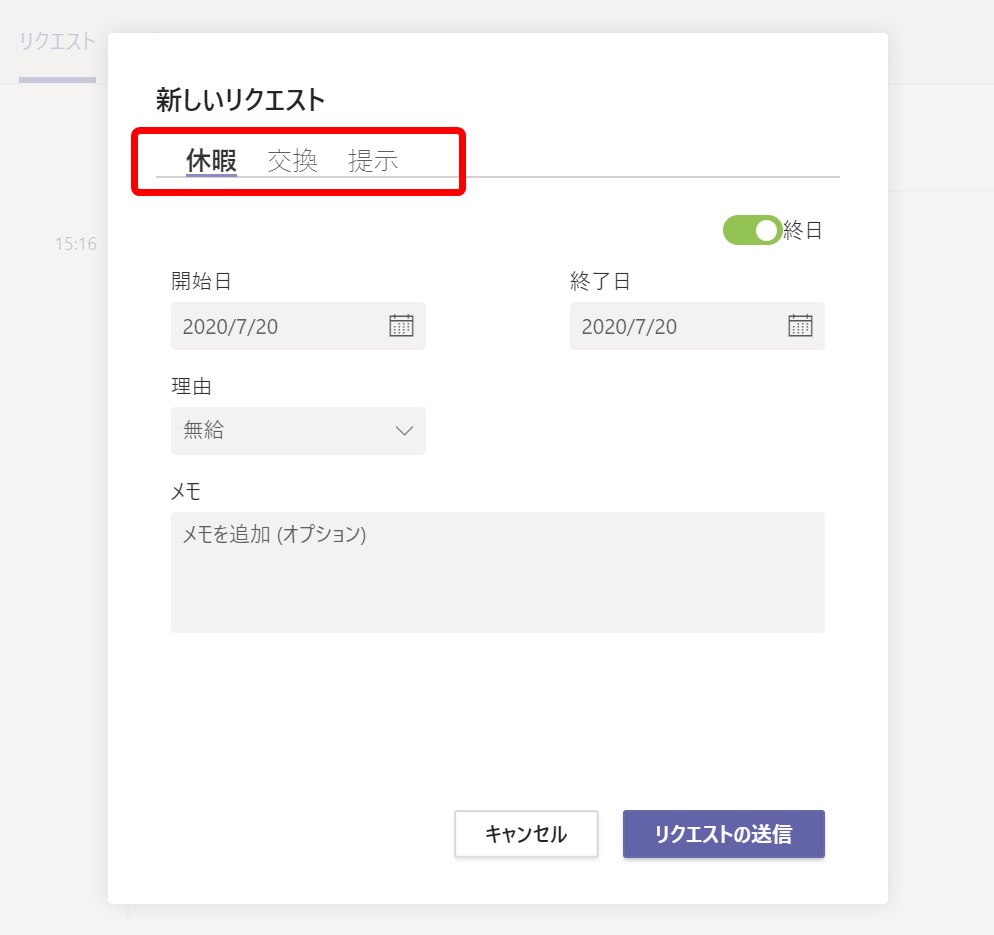
なお、これらのリクエストは、管理者の画面には以下のように表示されています。
管理者は、「承認」または「拒否」をクリックするだけで、スケジュールに反映させることができます。
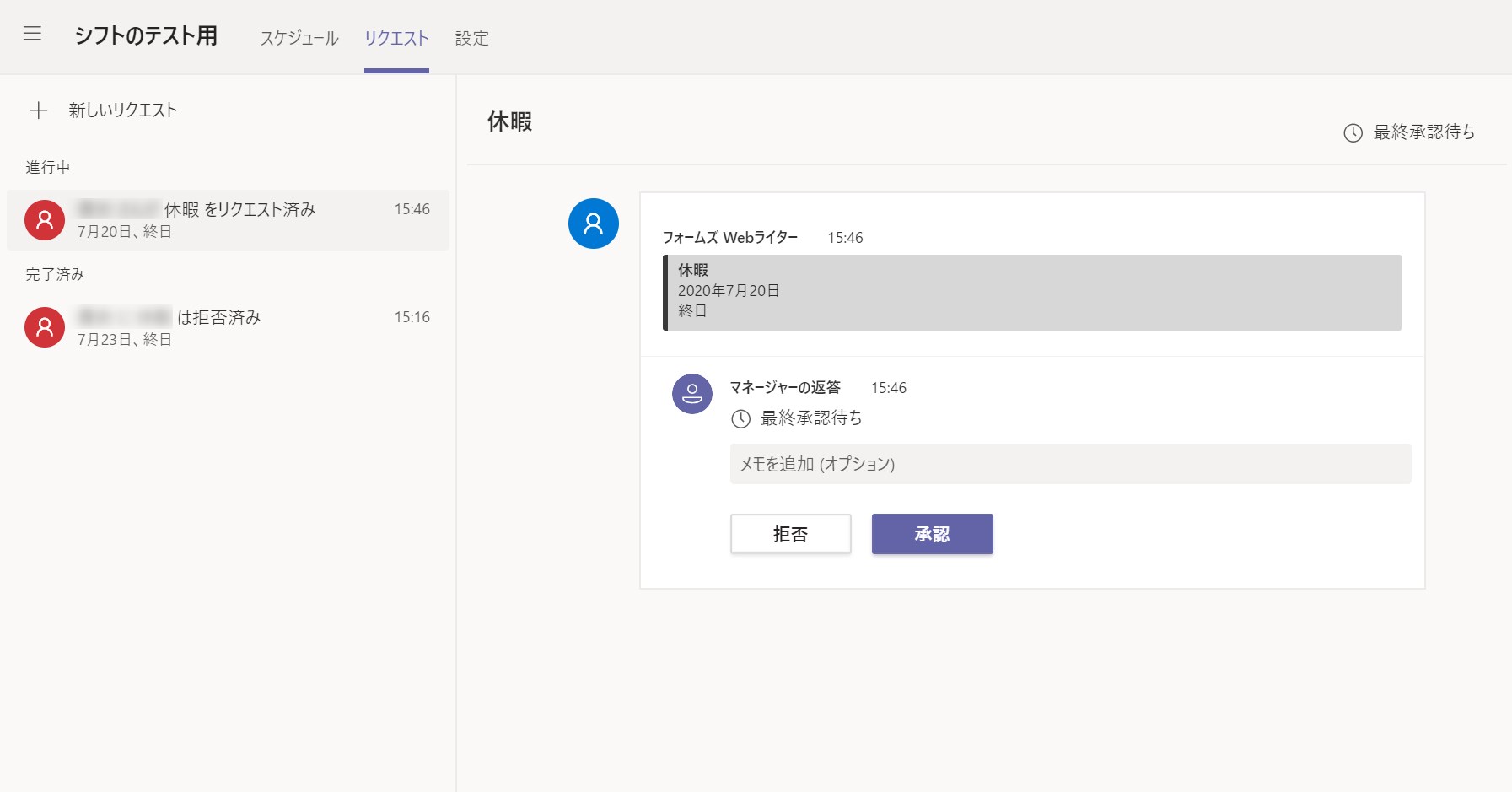
これまで、マネージャーは電話やメールで連絡をうけてシフトを組みなおし、スプレッドシートに再入力し、共有するといった一連の作業が必要でした。
リクエスト機能を使うことで、これらの手順を確認してクリックするだけで終わらせることができます。
タイムレコーダー
従業員の勤怠管理に、タイムカードを使っている場合もあるかと思います。
まずは、スケジュールの設定からタイムレコーダーを有効にする必要があります。
設定の途中で、下図のような画面が表示されます。
これは、出退勤に位置情報を使用するか否かの設定です。
この機能を有効にすると、”特定の場所のみ出勤や退勤が可能となる”といった設定ができます。
必要に応じて設定しましょう。
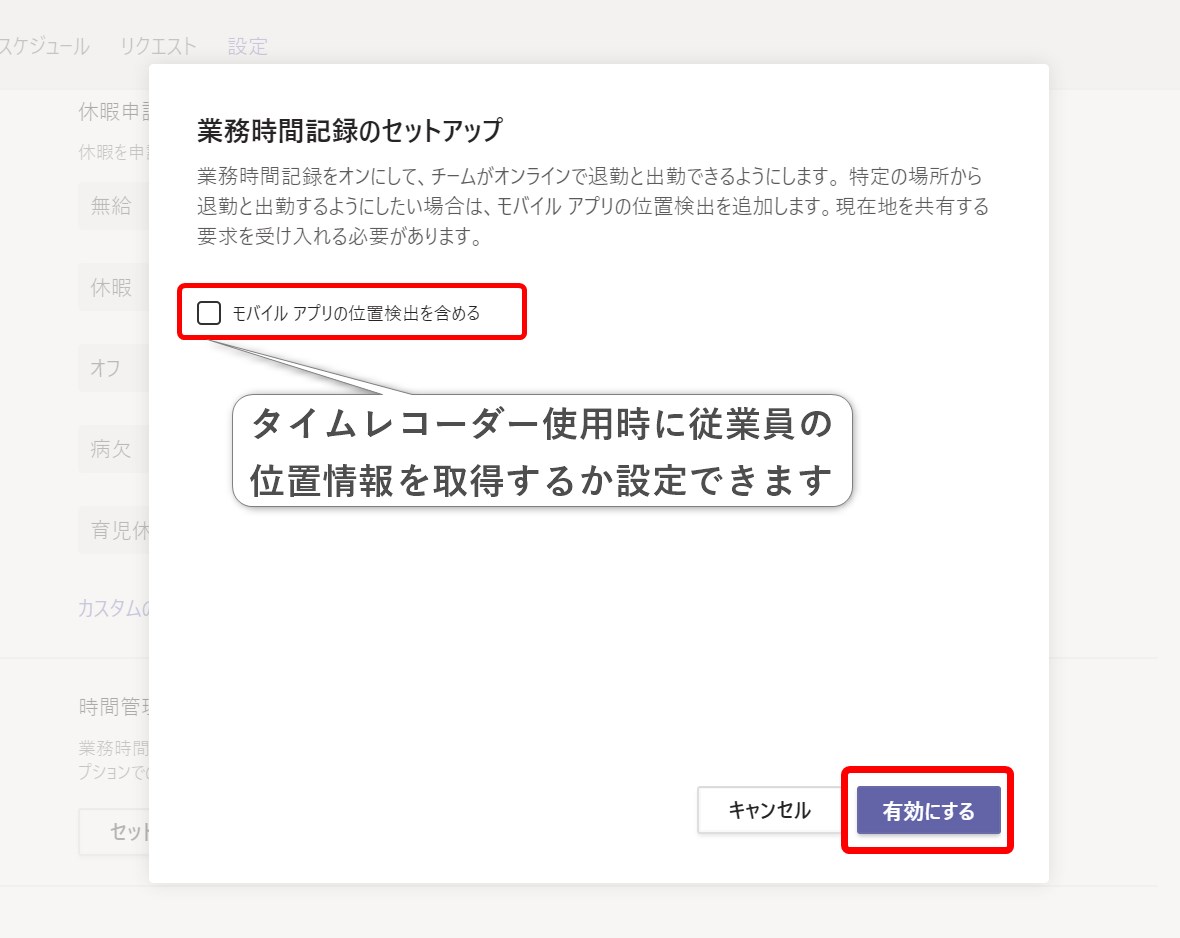
これで、管理者の設定は以上です。
従業員は、スマホのTeamsアプリから、タイムレコーダーを使うことができるようになり、出退勤と休憩時間の打刻をすることができます。
下図は、従業員のスマホアプリで、「シフト」にアクセスしたものです。
分かりやすいデザインで、誰でも迷うことなく使うことができるかと思います。
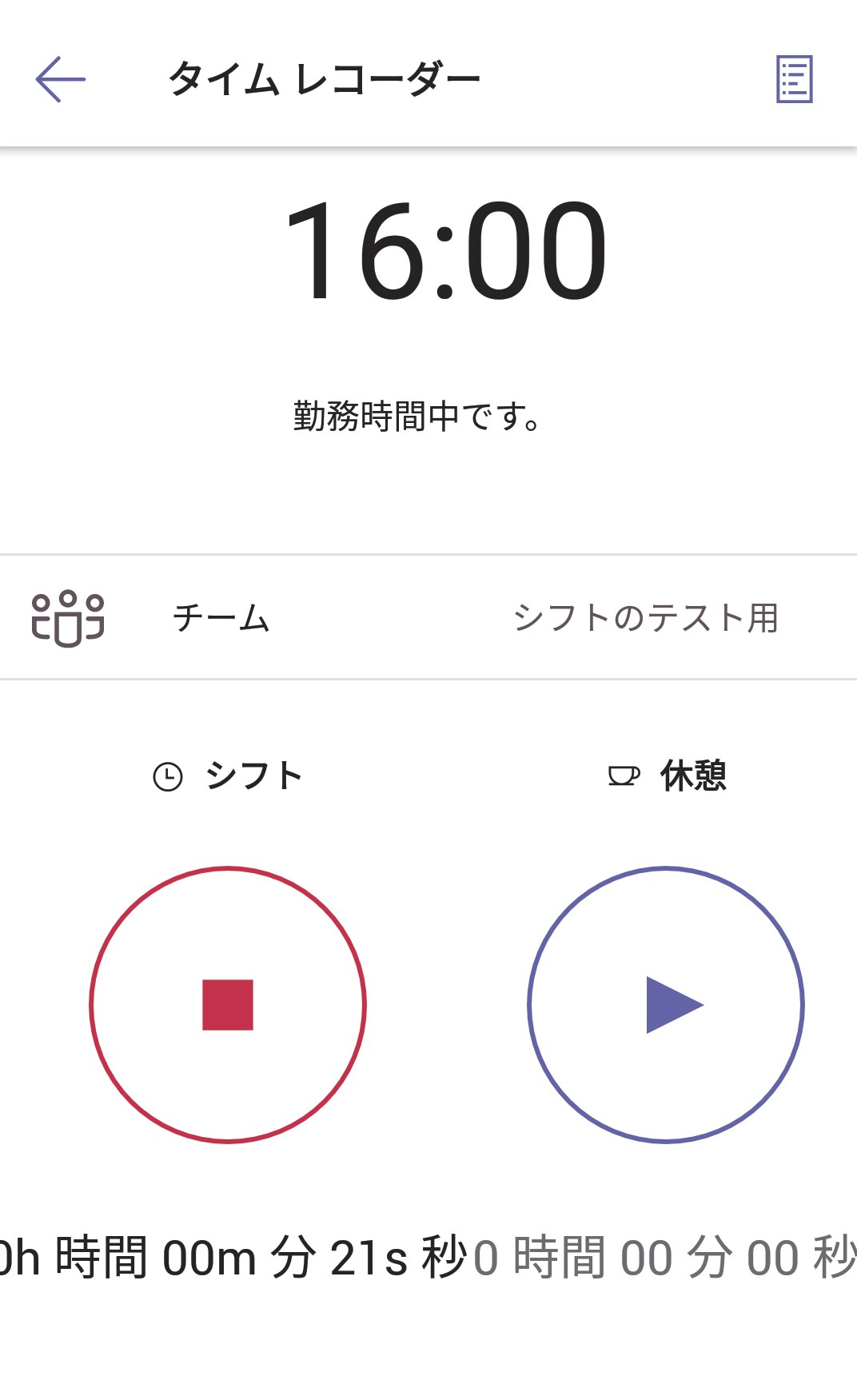
まとめ
この記事では、Teamsの「シフト」の基本的な使い方を解説しました。
「シフト」を使うことで、メンバーにシフトを割り当て、共有や日程の調整、タイムレコードが可能となります。
従業員は、Teamsのアプリをインストールすることで、それらを自身のスマートフォンから確認したり、打刻をすることができます。
シフト管理やタイムカードをクラウドで管理できるシステムを導入するには、初期コストや使いこなすための学習コストが発生します。
しかし、「シフト」はTeamsに統合されているため、月額430円で、これらすべての機能を使うことができます。
さらに、「シフト」にはExcel形式でスケジュールや出退勤時刻を出力するなど、便利な機能が数多く実装されています。
ぜひ、「シフト」を使いこなして、職場での導入を検討してみてはいかがでしょうか。