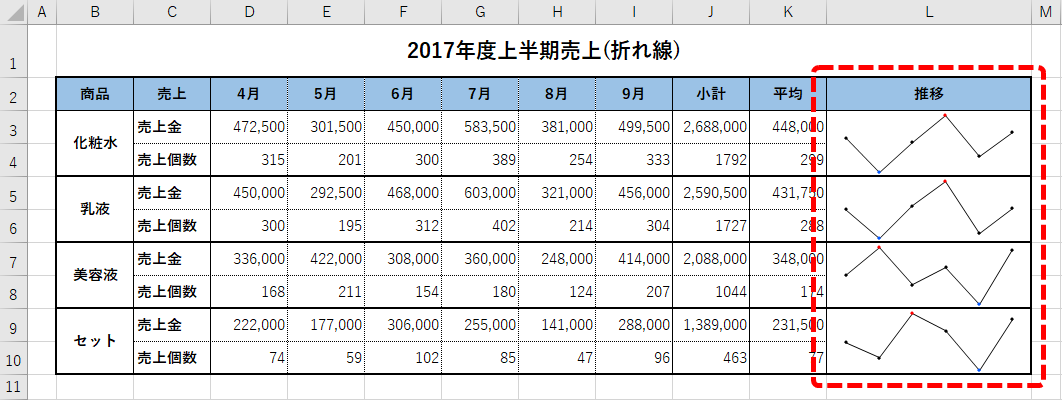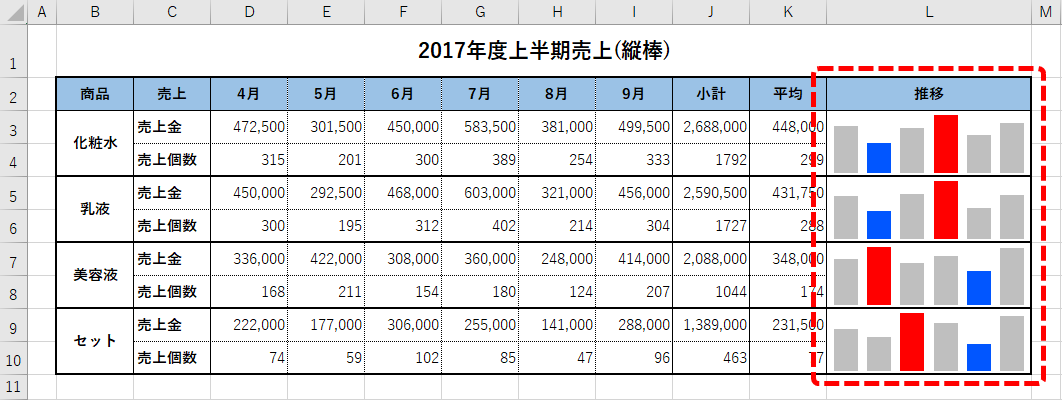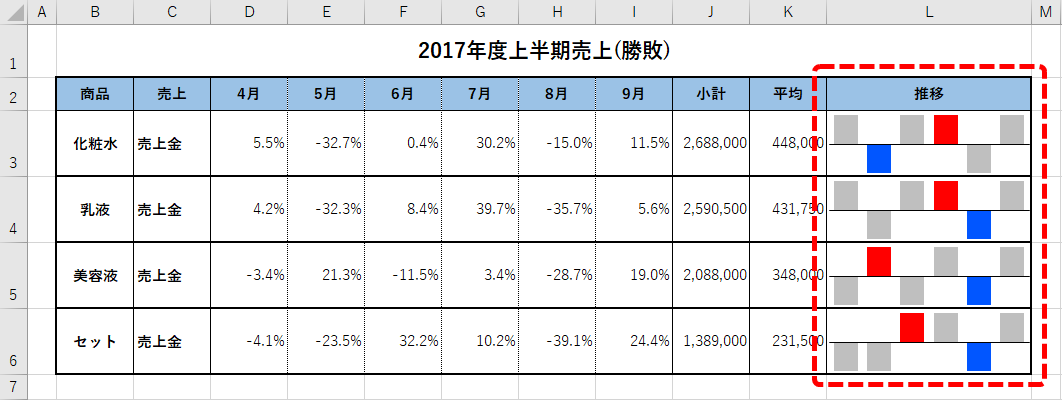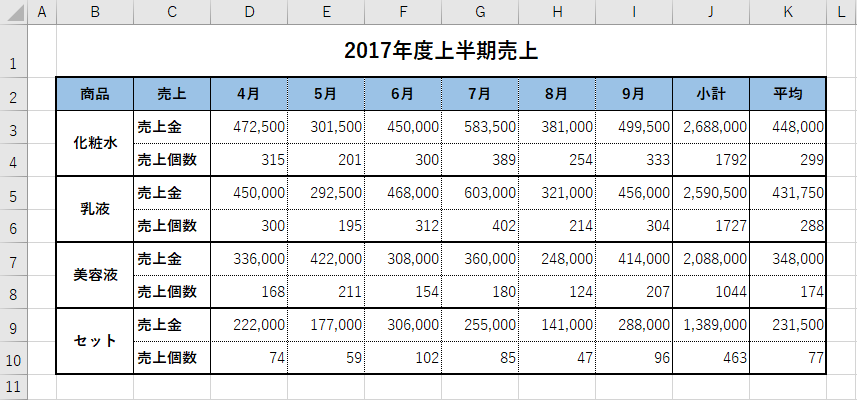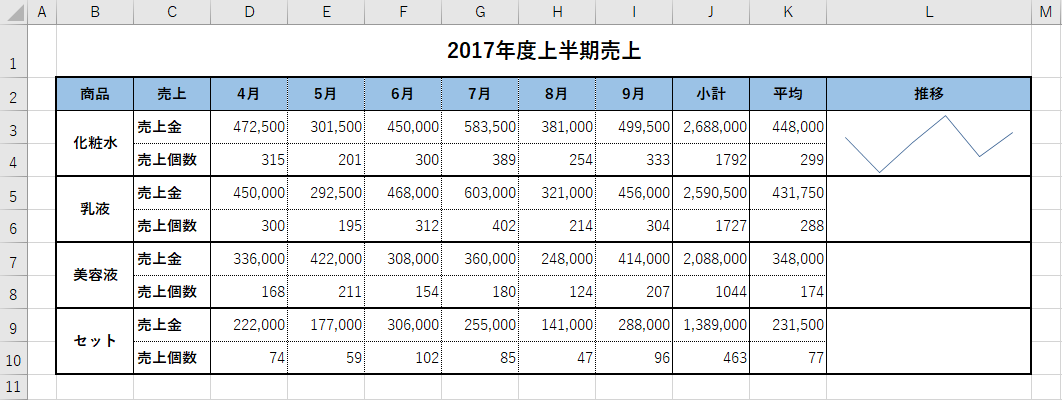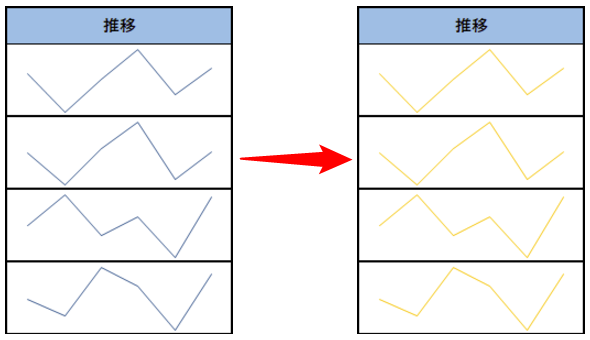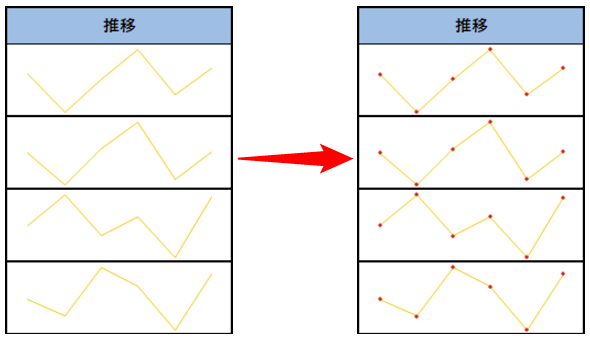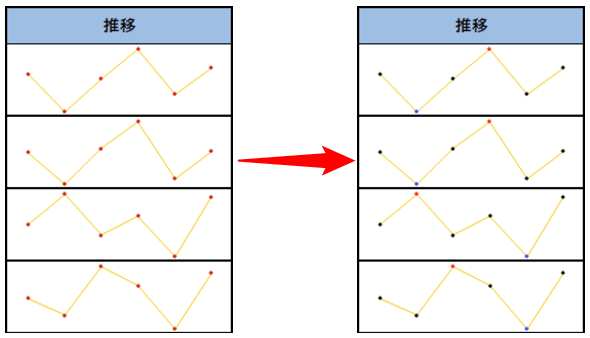【Excel】セル内グラフのスパークラインで集計表を分かりやすく

エクセルの「グラフ」は種類やデザインが豊富なうえに、要素の追加・編集が簡単にできるとても便利な機能です。
しかしその一方、場所を取るので、資料にまとめるときに見づらく感じてしまうことも…。
そこで今回は、ひとつのセルの中に簡単なグラフを作成できる「スパークライン」という機能をご紹介します。
比較したいデータのすぐ近くにグラフを作成できるので、データの推移が分かりやすくなります。
スパークラインとは?
スパークラインとは、セル内に作成できる簡略化されたグラフのこと。
要素が凡例などが除去されているので、推移だけを知りたいときに便利な機能です。
折れ線・縦棒・勝敗の3種類があり、折れ線と縦棒はおなじみの折れ線グラフと棒グラフを簡略化したもの。
勝敗だけ少し特殊で、期間内のデータの平均値を設定し、上回っているか下回っているかをグラフにします。
折れ線
折れ線グラフの、目盛・要素などをすべて除去した、純粋な線だけのグラフ。
縦棒
こちらも目盛・要素などがないので推移だけを知ることができます。
勝敗
中央の横線が平均値。
今回は半年の売上の平均額で設定しました。
スパークラインの作成方法
(1)スパークラインを表示させるセルを追加
まずは普段通り表を作成したら、スパークラインを表示するためのセルを追加して下さい。
今回は商品別に月ごとの売り上げを比較したいので右側にセルを追加しました。
(2)追加するスパークラインの種類を選択
➀挿入タブに移動
➁スパークラインからグラフの種類を選択
※スパークラインを表示させるためのセルが結合セルではない場合は➀の前に表示させるセルを選択しておくと場所の範囲の設定が省略できます。
(3)スパークラインの範囲を設定
「スパークラインの作成」というダイアログボックスが表示されるので、場所の範囲とデータ範囲を設定します。
テキスト欄を選択し、各範囲を設定して下さい。
データ範囲を設定する際「開始セル番地 :(コロン) 終了セル番地」を手動で打ち込んでも構いませんが、開始セルを選択してからCtrlキーを押しながら終了セルを選択すると簡単に範囲の選択ができます。
もちろんドラッグでも可能です。
範囲の選択が完了したら「OK」をクリックして下さい。
スパークラインが表示されます。
1つ目のスパークラインの作成したら、オートフィルでほかのデータもグラフ化して下さい。
フィルハンドル(セル右下の■)にマウスをポイントすると、ポインターが十字になるので、クリックしたまま当該セルまでドラッグで、スパークラインが自動生成されます。
スパークラインを編集
スパークラインの追加が完了したら、次は編集を行っていきます。
追加されたスパークラインは非常にシンプルです。
データの推移だけ知りたいのであればこれだけでも十分ですが、編集はとても簡単なので必要に応じて活用して下さい。
スパークラインが表示されているセルを選択すると、「デザインタブ」が表示されますのでそこから編集して下さい。
スパークラインの色を変更
最初、スパークラインの色は薄い青ですが、こちらは変更することが可能です。
デザインタブのスタイルからスパークラインの色をクリックして、希望の色を選択してください。
マーカーの追加
次は折れ線にマーカーを追加します。
マーカーとは今回作成した表でいうところの、各月の売り上げの値を指します。
追加はデザインタブの表示から行います。
頂点(山)・頂点(谷)・負のポイント・始点・終点・マーカーといった6つのチェックボックスがあります。
頂点はそれぞれ値が一番大きいものと小さいものにだけマーカーを付けます。
負のポイントはマイナスの値にのみマーカーがつきます。
始点・終点は一番最初の値と最後の値です。
マーカーを選択するとすべての値にマーカーが付きます。
マーカーの色を編集
マーカーの追加が完了したら今度は色を変更します。
デザインタブのスタイルからマーカーの色をクリックしてください。
先ほどマーカーを追加したときと同じ選択肢が表示されますので、それぞれ希望の色を選択して下さい。
今回はマーカーの色を黒、頂点(山)を赤、頂点(谷)を青に変更しました。