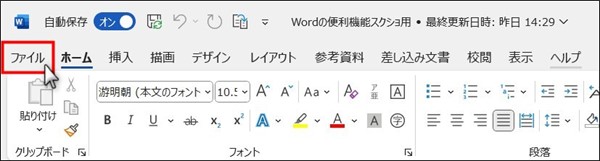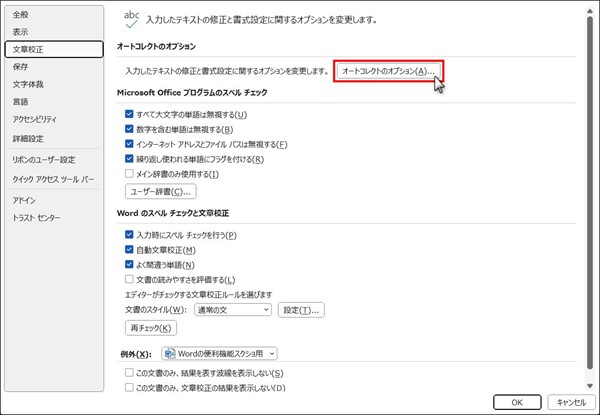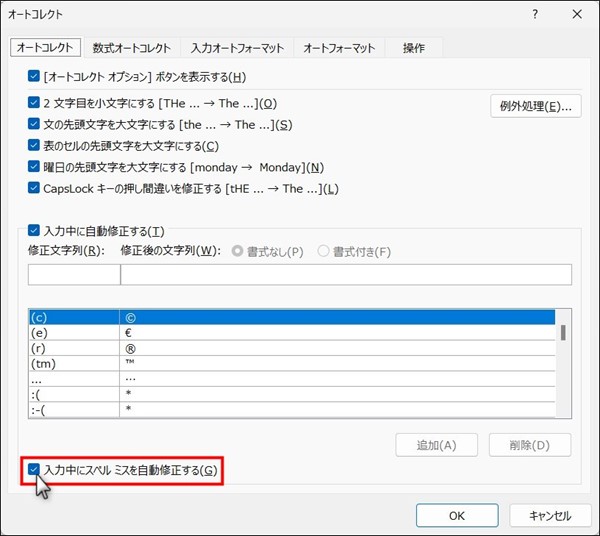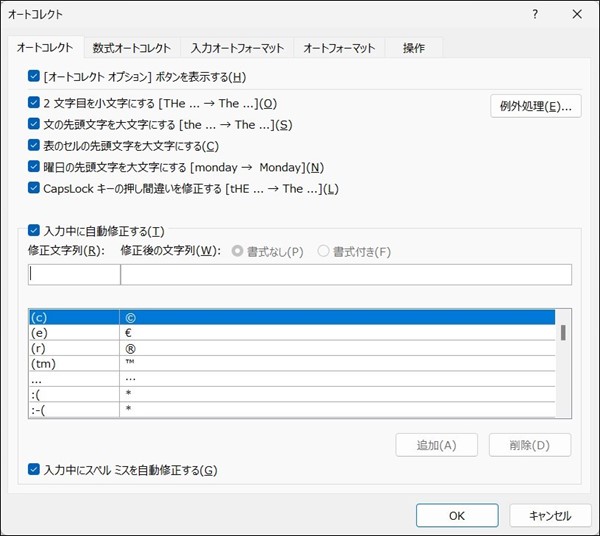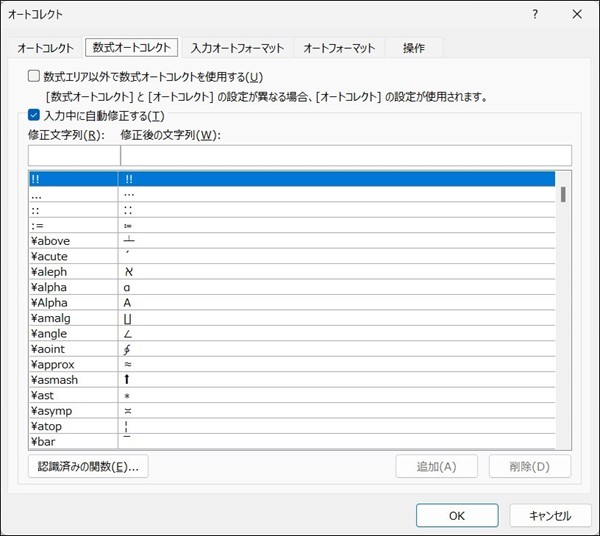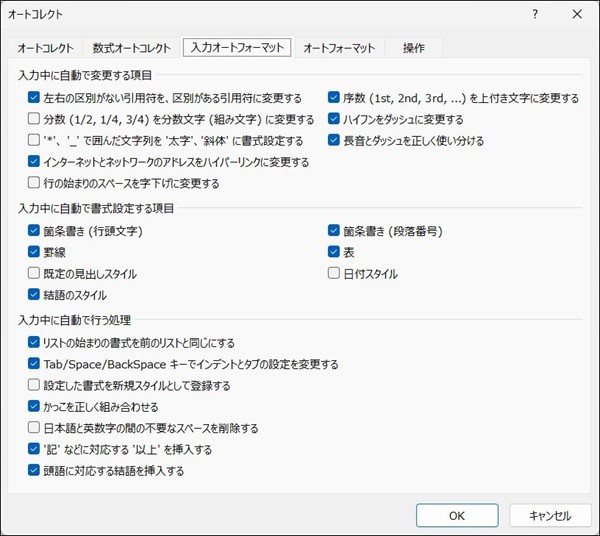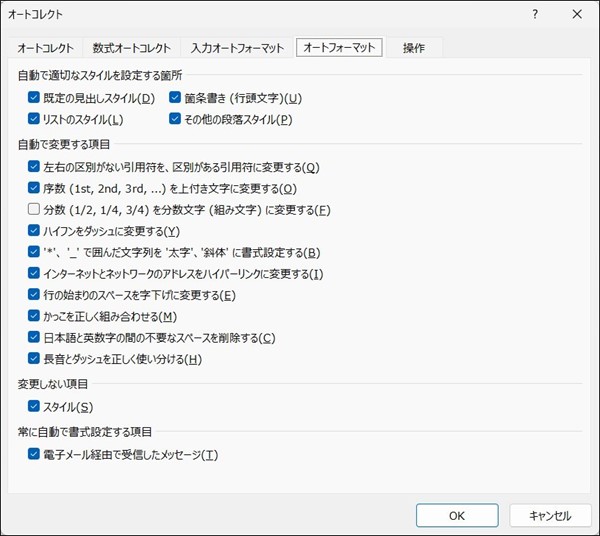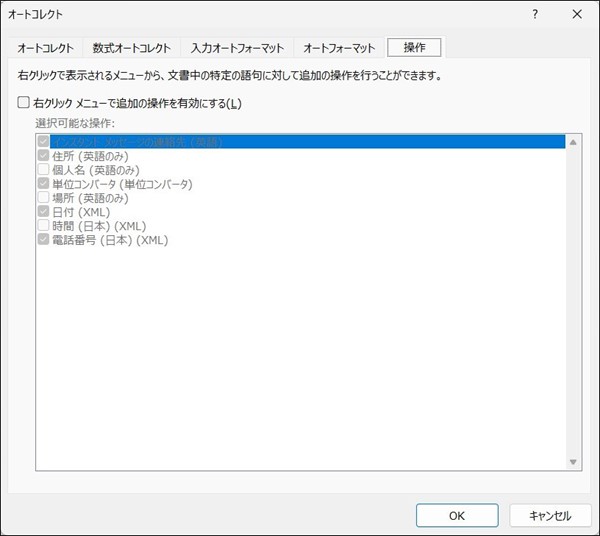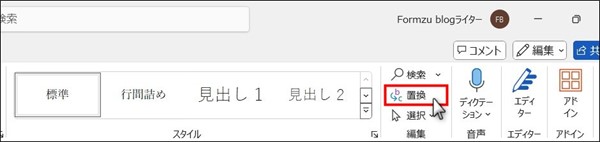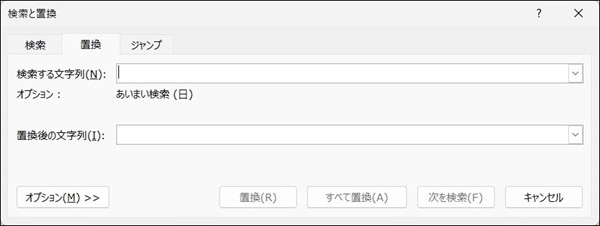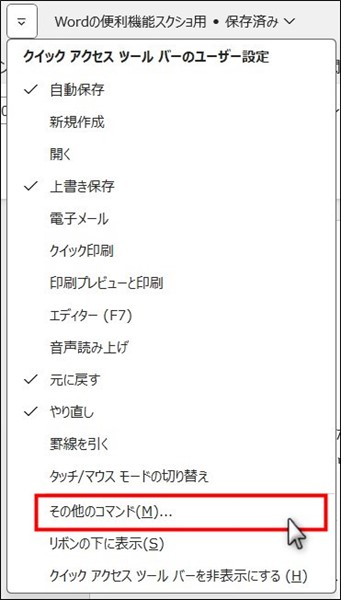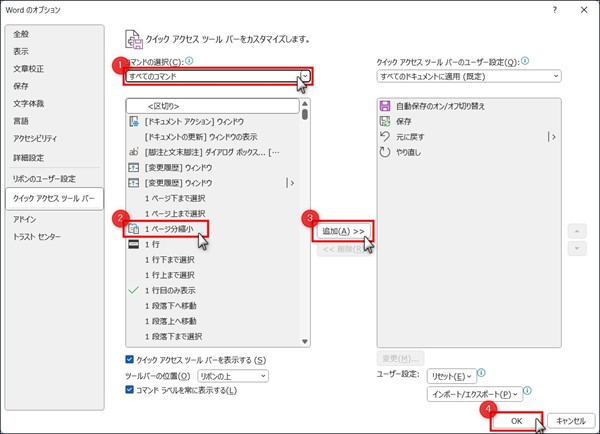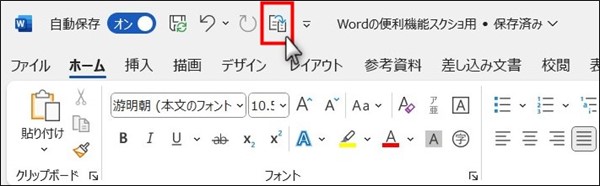Wordを使いこなそう!邪魔なオートコレクト機能の消し方・その他便利機能の使い方

Wordには自動でスペルミスや文法を校正したり、書式を箇条書き対応にしたりしてくれる機能があります。しかし、その自動機能が余計なお世話で邪魔になることも度々ありますよね。作業中のストレスを軽減するために、煩わしい機能は消して便利な機能だけ使えるよう、Wordの使い方をマスターしましょう。
この記事では、Wordのオートコレクトの設定で不要な校正をなくす方法や、文書作成に便利な機能を紹介します。それらを活用して快適にWordを使いこなしましょう。
この記事の目次
オートコレクトの設定
間違っていないのに赤線をつけられて気が散る、数字をつけたら勝手に箇条書きの書式にされる、というようにWordの自動校正は煩わしく感じることが多々あります。その設定変更は、文章校正やオートコレクトのタブで行えます。詳しい手順を説明します。
①ファイルタブを開く
②オプションを開く
③文章校正を開く
オプションを開くと出てくるウィンドウの文章校正をクリックして開きます。
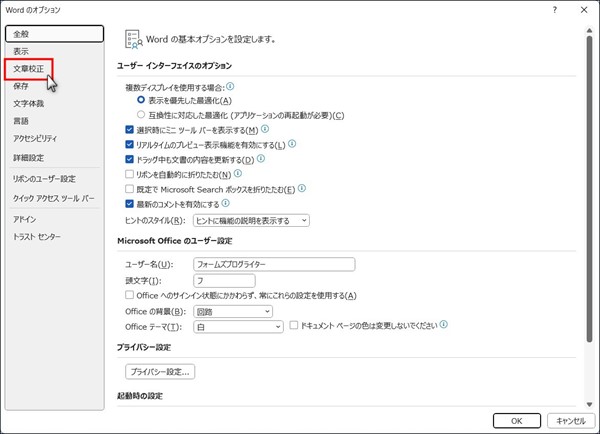
④オートコレクトのオプションをクリック
誤字脱字のチェックがうっとうしいのであれば、この文章校正を開いた時点で[Wordのスペルチェックと文章校正]の自動文章校正からチェックを外すとよいです。
⑤不要な項目のチェックを外す
⑥OKをクリック
自動修正が困るときはオートコレクトタブのスペルミスの自動修正をなくしましょう。箇条書きの書式に変更されるのが困るときはオートフォーマットの箇条書きのチェックを外すとよいです。
その他文章校正、オートコレクトのウィンドウで設定変更可能なものは以下の通りです。
<オートコレクトタブ>
- [オートコレクトオプション]ボタンを表示する
- 2文字目を小文字にする(THe … → The …)
- 文の先頭文字を大文字にする(the … → The)
- 表のセルの先頭文字を大文字にする
- 曜日の先頭文字を大文字にする(monday → Monday)
- CapsLockキーの押し間違いを修正する(tHE … → The …)
- 入力中にスペルミスを自動修正する(任意の文字列も可)
<数式オートコレクトタブ>
- 数式エリア以外で数式オートコレクトを使用する
- 入力中に任意の文字列(数式、記号)を自動修正する
<入力オートフォーマット>
【入力中に自動で変更する項目】
- 左右の区別がない引用符を、区別がある引用符に変更する
- 序数(1st,2nd,3rd,…)を上付き文字に変更する
- 分数(1/2,1/4,3/4)を分数文字(組み文字)に変更する
- ハイフンをダッシュに変更する
- ‘*’、‘_’で囲んだ文字列を‘太字’、‘斜体’に書式設定する
- 長音とダッシュを正しく使い分ける
- インターネットとネットワークのアドレスをハイパーリンクに変更する
- 行の始まりのスペースを字下げに変更する
【入力中に自動で書式変更する項目】
- 箇条書き(行頭文字)
- 箇条書き(段落番号)
- 罫線
- 表
- 既定の見出しスタイル
- 日付スタイル
- 結語のスタイル
【入力中に自動で行う処理】
- リストの始まりの書式を前のリストと同じにする
- Tab/Space/BackSpaceキーでインデントとタブの設定を変更する
- 設定した書式を新規スタイルとして登録する
- かっこを正しく組み合わせる
- 日本語と英数字の間の不要なスペースを削除する
- ‘記’などに対応する ‘以上’を挿入する
- 頭語に対応する結語を挿入する
<オートフォーマット>
【自動で適切なスタイルを設定する箇所】
- 既定の見出しスタイル
- 箇条書き(行頭文字)
- リストのスタイル
- その他の段落スタイル
【自動で変更する項目】
- 左右の区別がない引用符を、区別がある引用符に変更する
- 序数(1st,2nd,3rd,…)を上付き文字に変更する
- 分数(1/2,1/4,3/4)を分数文字(組み文字)に変更する
- ハイフンをダッシュに変更する
- ‘*’、‘_’で囲んだ文字列を‘太字’、‘斜体’に書式設定する
- インターネットとネットワークのアドレスをハイパーリンクに変更する
- 行の始まりのスペースを字下げに変更する
- かっこを正しく組み合わせる
- 日本語と英数字の間の不要なスペースを削除する
- 長音とダッシュを正しく使い分ける
【変更しない項目】
- スタイル
【常に自動で書式設定する項目】
- 電子メール経由で受信したメッセージ
<操作>
- 右クリックメニューで追加の操作を有効にする
文字列置換の方法
担当者の名前の変更、漢字かなアルファベット表記の勘違い、単位のミスなど一つでも見逃しがあると困る間違いがあったとき、まとめて修正するのに便利なのが文字列置換です。詳しいやり方を説明します。
検索する文字列に置換する前の文字列を、置換後の文字列に置換した後の文字列を入力します。そしてすべて置換をクリックすると文書にある指定したすべての文字列を一度に修正することができます。
クリップボードの使い方
コピー&ペーストは文書作成の効率化にとても便利な機能です。文書作成をしたことのあるほとんどの人が使ったことがあるでしょう。しかし、クリップボードを活用することで直前にコピーしたアイテム以外も貼り付けられることはご存じない方もいるのではないでしょうか。
実は、Officeソフトでクリップボードを使うと、インターネット上の画像はもちろん、WordやExcel、PowerPointなどのソフトの垣根を越えて最大24個のアイテムをコピーし、別のOfficeドキュメントに貼り付けることができるのです。コピーしたアイテムがどこから引っ張ってきたものなのかもアイコンを見れば一目瞭然でとても便利です。
使い方は簡単です。ホームタブ左上の「クリップボード」という文字の脇にある矢印をクリックすると、左下のような画面が開かれます。この状態でコピーや切り取り操作をすると、右下のようにクリップボードに複数のコピーを保存しておくことができます。全て貼り付けをクリックすれば、まとめて貼り付けることも可能です。
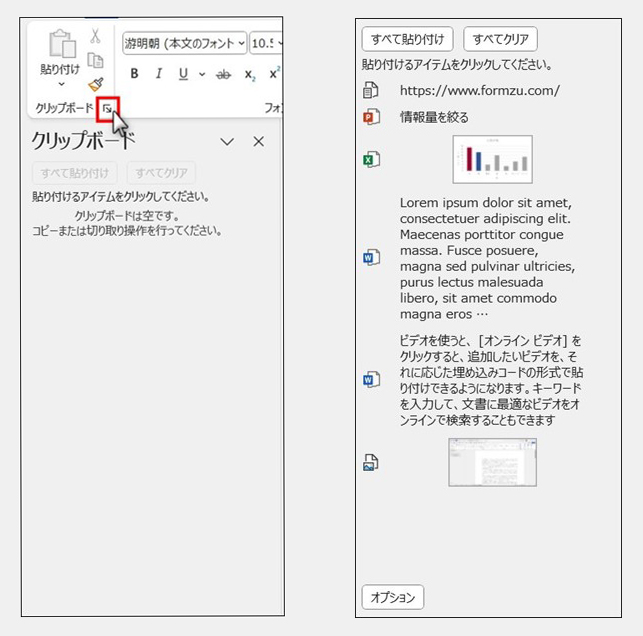
ダミー文章の挿入
文章込みのレイアウトを確認したいときや、例文を用意したいときに便利な機能がダミー文章の挿入です。
英文は=lorem()を入力してEnterキーを押すと挿入できます。()内に数字を入れることで段落数の設定もできます。
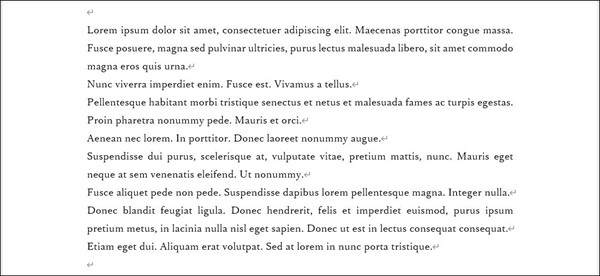
↑実際に入力される英文ダミー
和文は=rand()を入力してエンターで挿入できます。こちらも同じように()内に数字を入力することで段落数を指定できます。
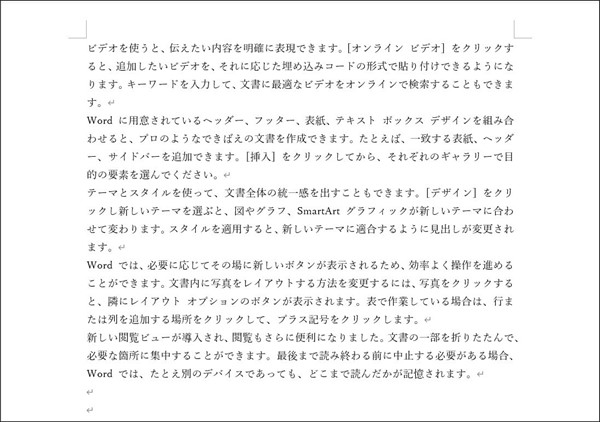
↑実際に入力される和文ダミー
ただし、筆者が試したところブラウザ版では和文が英文になってしまったので、和文のダミーを挿入したいときは注意が必要です。
1ページ分縮小コマンド
文書の最後のページに1行文章がはみ出してしまうことはありませんか?印刷するのであれば紙がもったいなく感じますし、見た目としてもはみ出てしまうのは嫌な感じがしますよね。
ページの行数や1行あたりの文字数に指定がないのであれば、1ページ分縮小コマンドを使って簡単にはみ出しを納めましょう。
①クイックアクセスツールバーを表示にする
最初から表示する設定になっているときは「クイックアクセスツールバーを非表示にする」と出てきます。その場合はそのままで大丈夫です。
②その他のコマンドを開く
クイックアクセスツールバーとは、下の図の青枠で囲まれているところです。
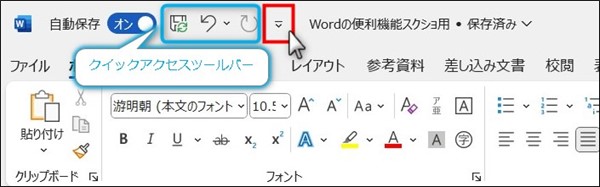
その隣にある赤線で囲まれたところが、クイックアクセスツールバーのユーザ設定です。ここをクリックすると下図のようなウィンドウが表示されます。そこから「その他のコマンド」をクリックします。
③1ページ分縮小コマンドを追加
その他のコマンドを開くと現れるのが下図のウィンドウです。全てのコマンドから1ページ分縮小コマンドを選択し追加します。そしてOKをクリックします。
④表示された縮小コマンドをクリック
クイックアクセスツールバーに増えた1ページ分縮小コマンドをクリックします。
すると自動で余白や行数を調整し、前ページに収まるようにしてくれます。
他にもクイックアクセスツールバーに追加できるコマンドは沢山あります。自分に合った機能のコマンドをすぐに使えるように、クイックアクセスツールバーを設定しておくとWord作業の効率はさらに向上するでしょう。
まとめ
校正機能の解除方法、文字列置換の使い方、クリップボードの使い方、ダミー文章の入れ方、1ページに文書を圧縮する方法を紹介しました。ポイントは以下の通りです。
- 校正機能はオートコレクトで詳細に設定できる
- 文字列置換を使って修正作業を速く正確にできる
- クリップボードを使うことでコピー&ペーストが更に効率的になる
- ダミー文章で書類の見栄えを先に確認したり、簡単に例文を用意したりできる
- 最後のページに少量の文しかない際、1ページ分圧縮小コマンドでページに合わせてテキストを圧縮できる
Wordの機能を使いこなして、効率よく作業を進めましょう。