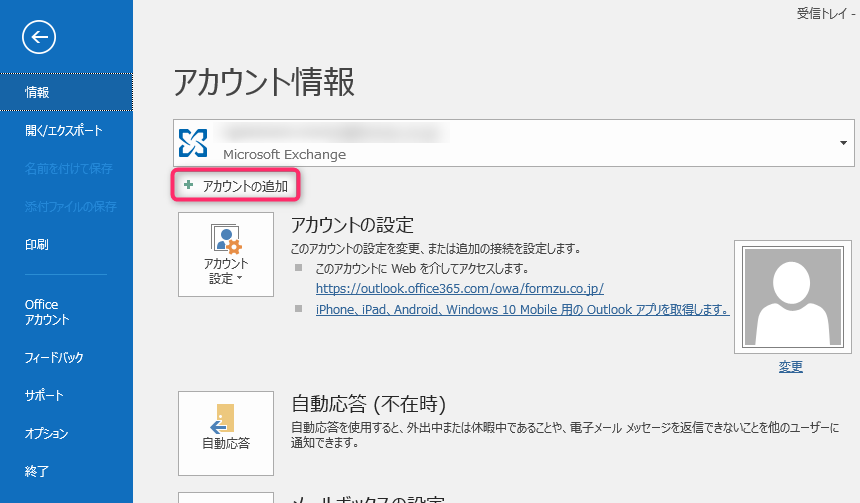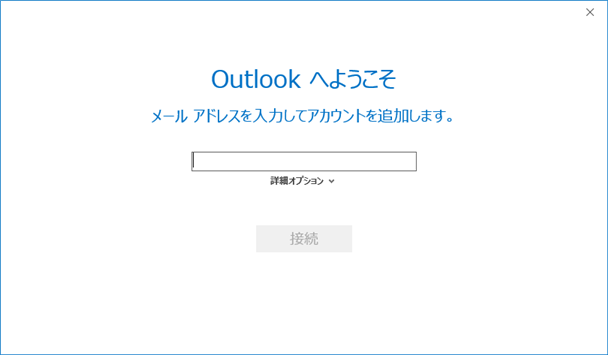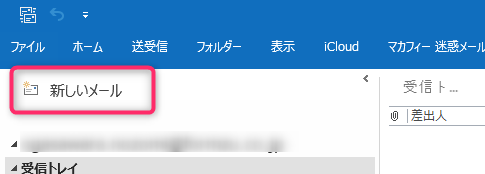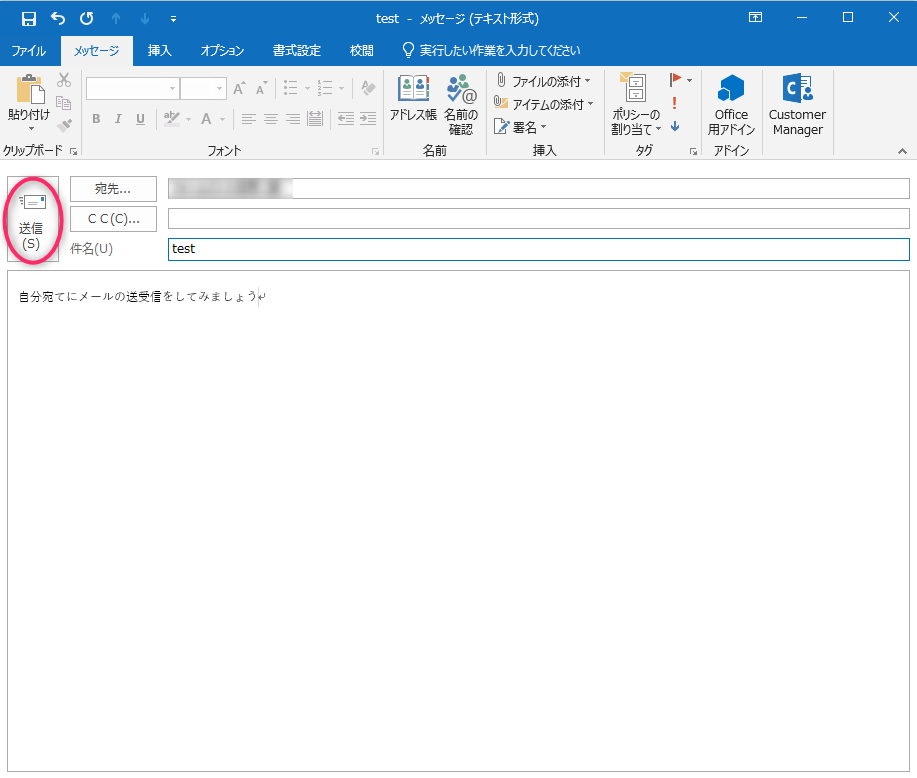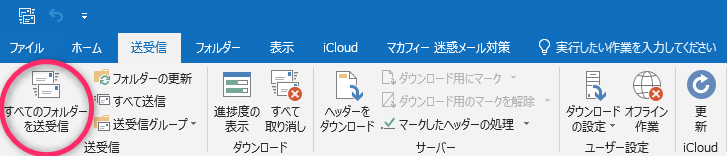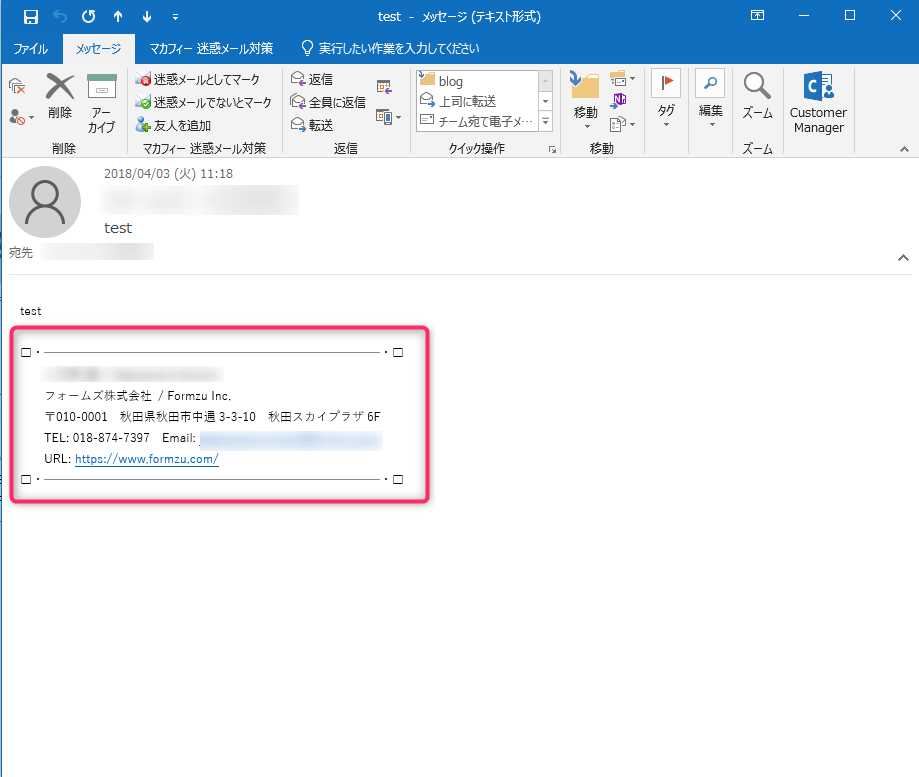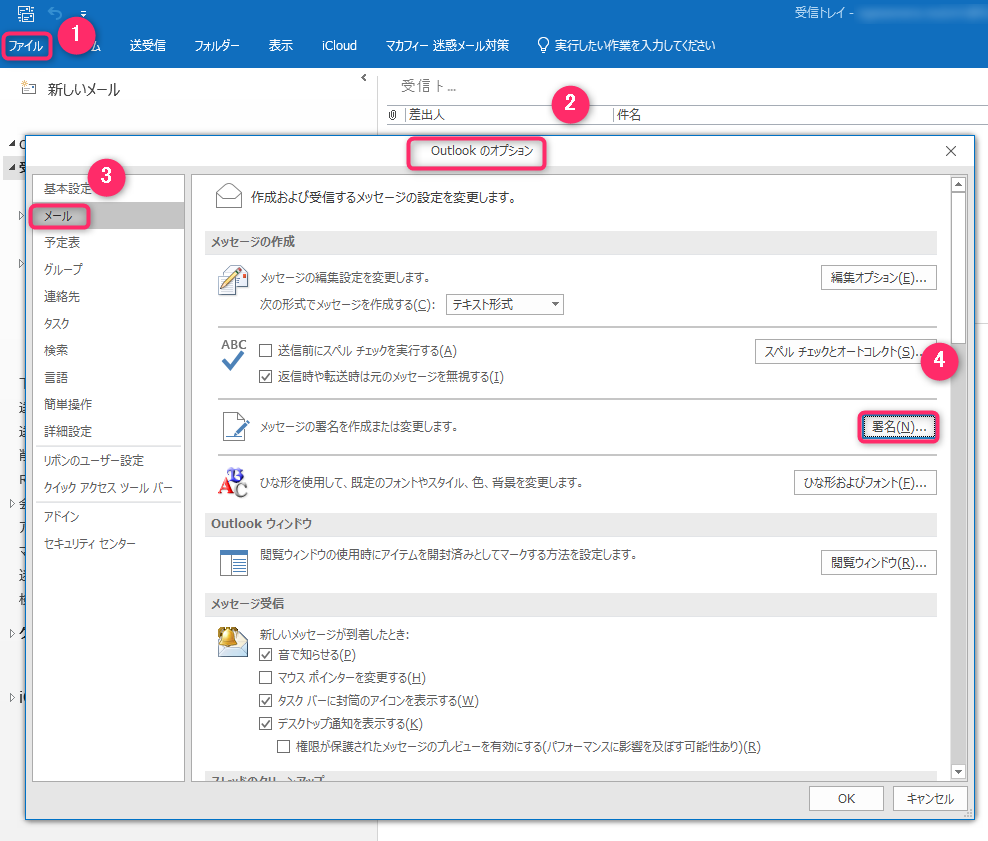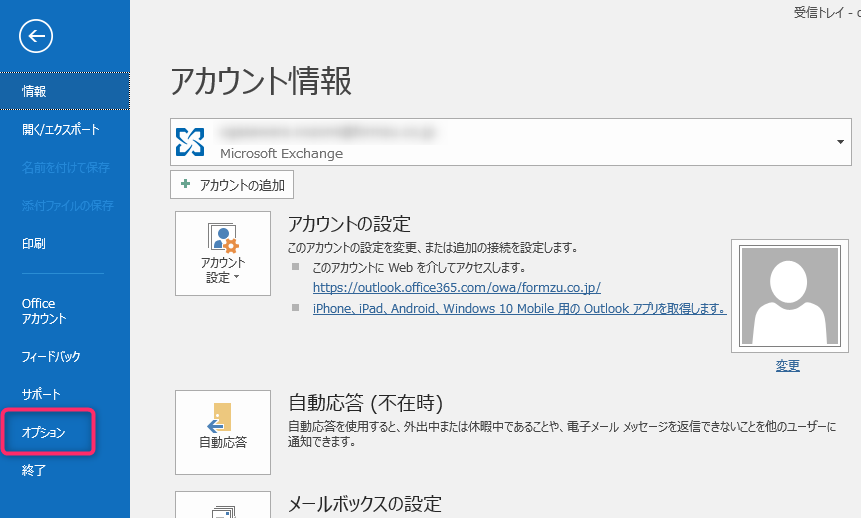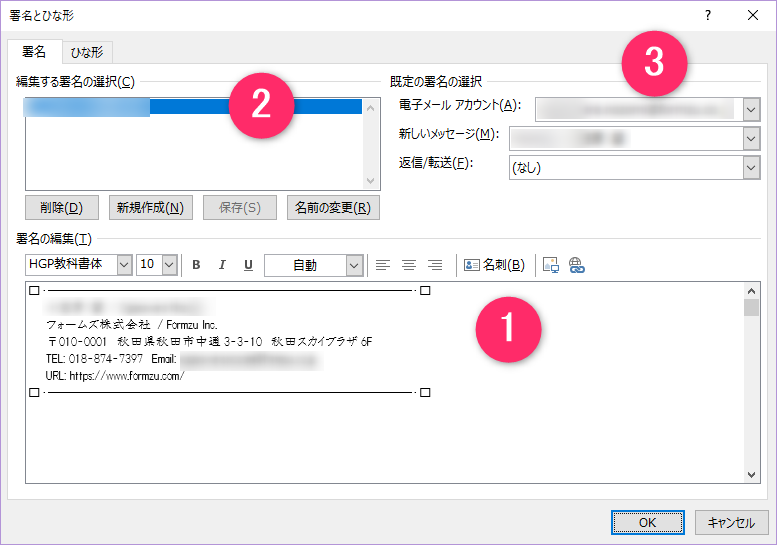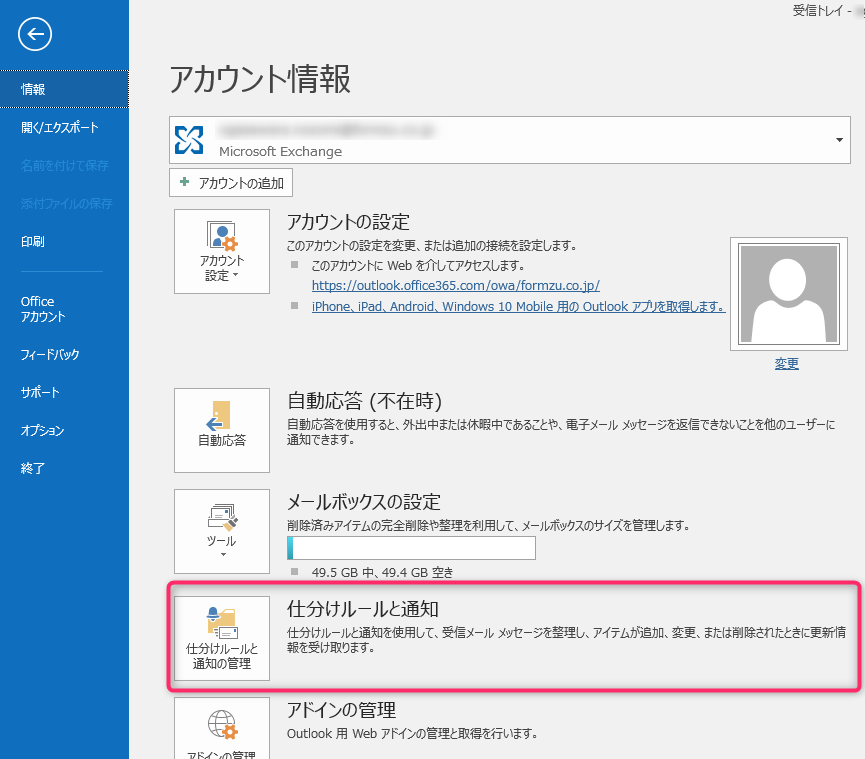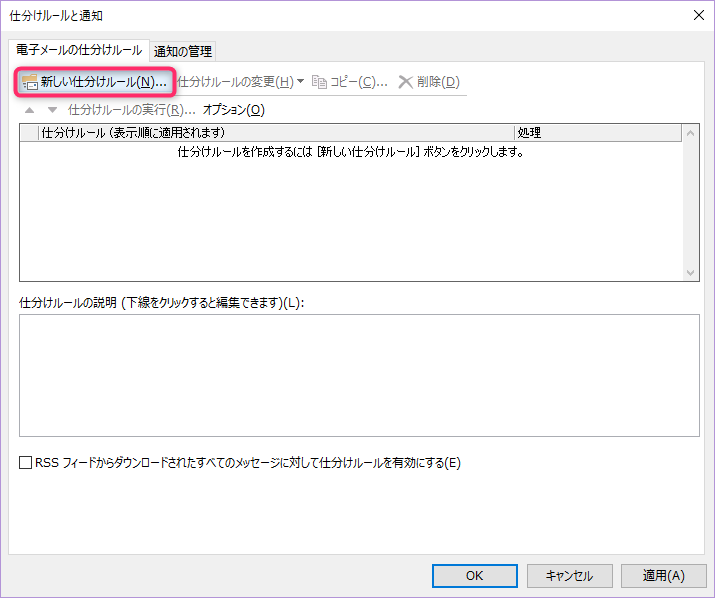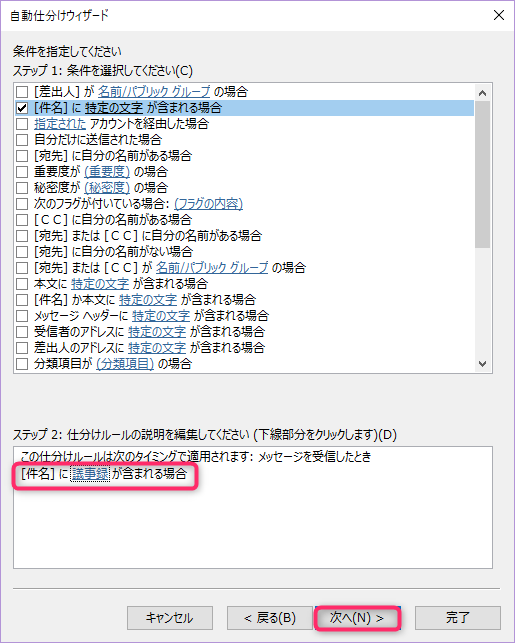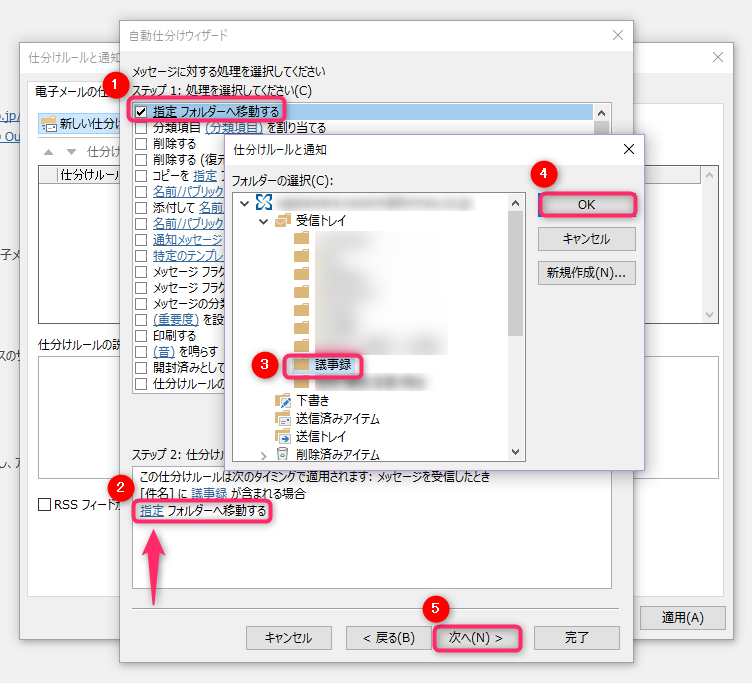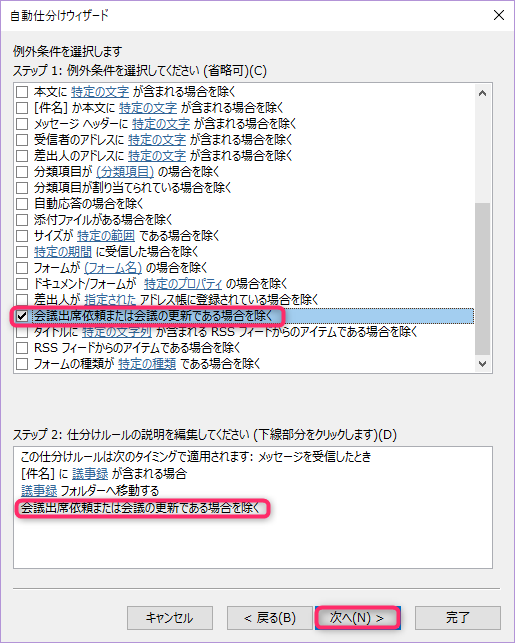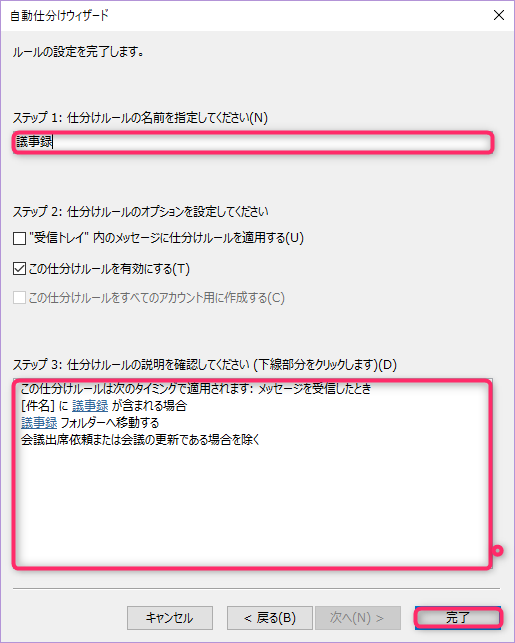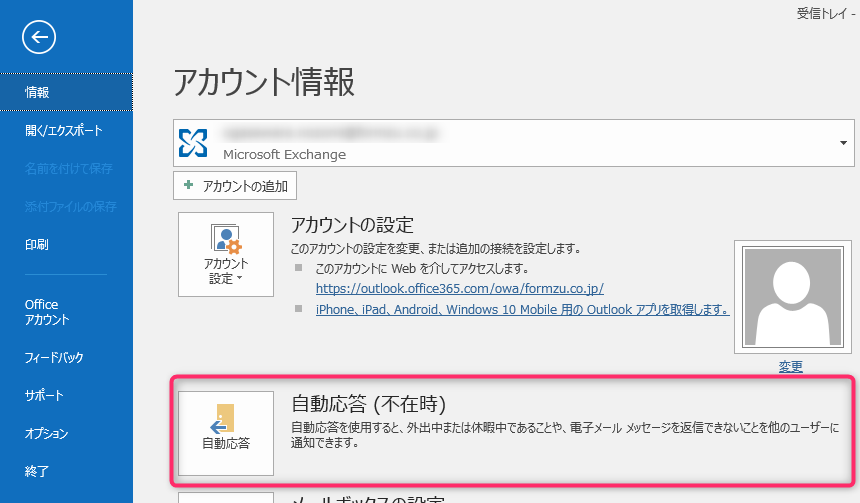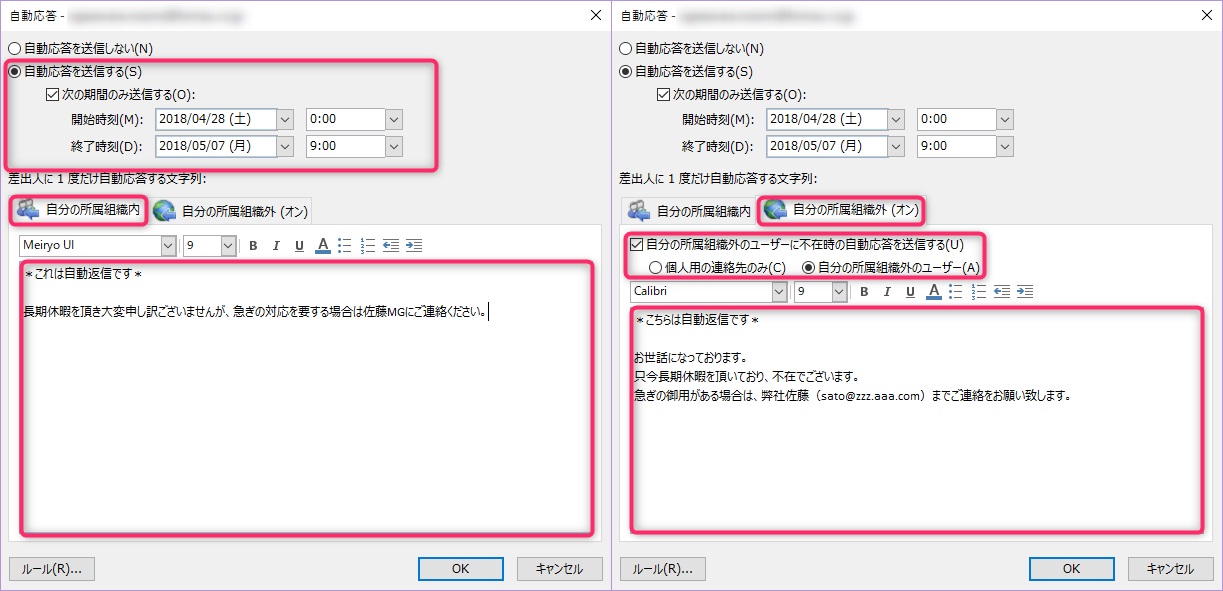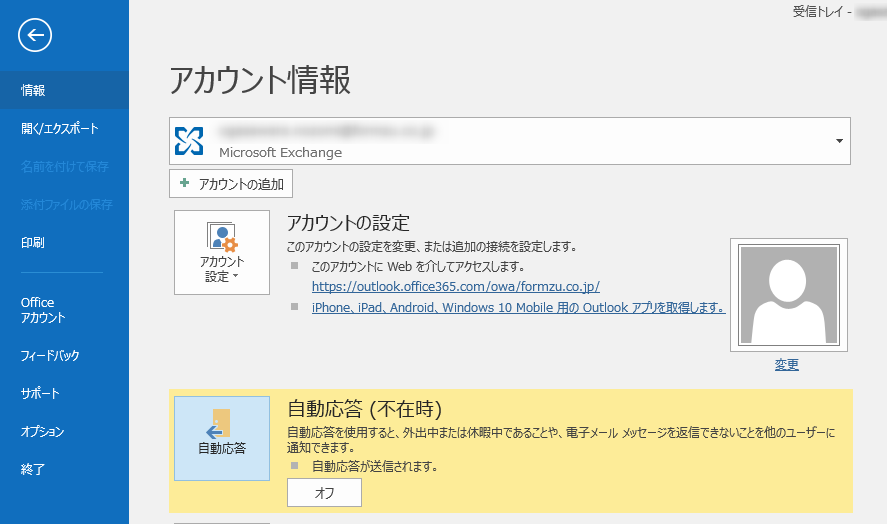オフィスワーカー御用達! Outlookの便利な使い方4選

少し古い情報なのですが、転職サイトのマイナビさんで、このような記事が発表されました。
マイナビニュース会員501名を対象にアンケート集計をした結果、オフィスワークで利用されているメーラーはOutlookが1位だそうです。
(Outlookはデスクトップ用アプリの名で、Outlook.comはサービスの名前です)
今回はそんなoutlook(outlook2016)の是非、最初に設定しておいて欲しい設定を4つご紹介いたします。
この記事の目次
受信設定の仕方と送受信の確認方法
受信設定の仕方
何はともあれ、メールの受信が出来なければ話が始まりません。
まずは受信設定をしましょう。
①【ファイル】>「アカウント情報」の【アカウントの追加】ボタンを押します。
②メールアドレスとパスワードを設定します。
以上で、受信設定は終わりです。
不安な人はご自身のアドレスにテストメールを送信して、送受信が行えるかどうかを確かめてみましょう。
送受信の確認方法
①【新しいメール】をクリックして新規メールを作成
②宛先・件名・メールの内容を入力したら【送信】をクリック
③【送受信タブ】の【すべてのフォルダーを送受信】をクリックして、送ったテストメールが受信ボックスに届くか確かめてみましょう
差出人情報として署名を作ってみよう
メールが受信/送信できるようになったら、次は署名の設定をしてみましょう。
署名は、このように自分が書いたメールの下部に、差出人情報として表示させることが出来る機能です。
①【①ファイル】>【②オプション】(二番目の画像)>【③メール】>【④署名】の順に進みます。
②署名の詳細を設定します
③
【①署名の編集】
実際にメールに表示させる署名のデザインと情報を入力します。
色んな署名のアイディアがございますので、このようなサイトからご自身の気に入るデザインを選んでみて下さい。
コピペで使える!メール署名テンプレート集20選と署名作成のポイント
【②編集する署名の選択】
作成した署名に名前を付けて保存出来ます。
例えば、自宅用・会社用・友人用などいくつか用意し、用途ごとに使い分けることも可能です。
【③規定署名の選択】
ご自身のメールアカウントが選択されているかご確認ください。
ここに選択されているメールアカウントに対して、署名を設定します。
新しいメッセージを作成時と、返信/転送時に署名を追記した状態で送るかどうかを設定できます。
振り分け/仕分け機能を使ってみよう
受信するメールをフォルダごとに振り分けるよう設定することも出来ます。
例えば人事から来たメール、経理から来たメール、○○さん、○○部、などと分けて受信設定をしておくと、便利ですね。
①【ファイル】>「アカウント情報」の【仕分けルールと通知】を選びます。
②【新しい仕分けルール】を選びます。
③詳細を設定していきます。
今回は例として、”議事録フォルダ”に、議事録メールを自動振り分けする設定をしてみたいと思います。
【ステップ1:テンプレートを選択してください(S)】の中の【受信メッセージにルールを適用する】>【[件名]に特定の文字が含まれる場合】を選びます。
【ステップ2:仕分けルールの説明を編集して下さい(下線部分をクリックします)(D)】の部分に、選んだルールが追記されていきます。
次は、【特定の文字】をクリックして下さい。
【文字の指定】画面が開くので、件名に含まれる文字を入力し、【追加】をクリックすると、下記に指定した文字が追加されていきます。
今回は”議事録”一つだけですが、複数設定することも可能です。
これで【件名に”議事録”が含まれるメッセージを受信したとき】という設定が出来ました。
続いて【次へ】をクリックしてください。
【指定フォルダーへ移動する】のチェックを入れる>ステップ2の【指定】の青文字をクリック>受信時に入れるフォルダ(今回は「議事録」)を選択>OK>【次へ】をクリックして下さい。
例外設定を追加します。
今回は【会議出席依頼または会議の更新である場合を除く】を設定して【次へ】進みます。
③最後に、仕分けルールの名前(今回は「議事録」)をつけて、ステップ3の内容を確認後、保存してください。
また、「”受信トレイ”内のメッセージに仕分けルールを適用する」にチェックを入れると、今まで受信したメールも全て仕分けされます。
他には、こちらの画面からも設定することが出来ます。
自動返信を設定してみよう
旅行や出張などで長く不在にする際は自動返信を設定しておくと便利です。
今回は、
[2018年4月28日~5月7日まで長期休暇で不在にしている]
[急ぎの対応は佐藤さんにお願いしている]
上記二つを含んだメッセージを設定してみましょう。
①【ファイル】>「アカウント情報」の【自動返信】を選びます。
②条件に沿って、設定していきます。
注意するところは【自分の所属組織内タブ】と【自分の所属組織外(オン)タブ】の内容です。
詳細は管理者に問い合わせが必要ですが、イメージとしては社内向けと社外向けのメッセージと考えると良いと思います。
尚、【個人用の連絡先のみ】は自部署含む会社全体や、アドレス帳に登録してある取引会社のことで、【自分の所属組織外のユーザー】は、迷惑メールやDMを含む、あらゆるところからのメールに相当する設定のようですので合わせて覚えておきましょう。
設定が済んだら【OK】を押します。
するとこのように色が変わりますのでご確認ください。
Outlookの活躍はオフィスワークでこそ!
Outlookには他にも様々な便利機能がございますが、それはまた別記事にまとめたいと思います。
今回は、普段メールを使った仕事が多い方にこそ、設定しておいてほしい機能の紹介でした。
この4つの設定をしておけば、仕事も楽になること間違いなし!
さっそく試してみて下さいね。
Outlookの使い方をもっと知りたい方は、こちらもどうぞ
【Teams】Outlookと連携してもっと便利に!スケジュール調整と会議の設定
Outlookアドレス帳をエクスポート&インポートする方法