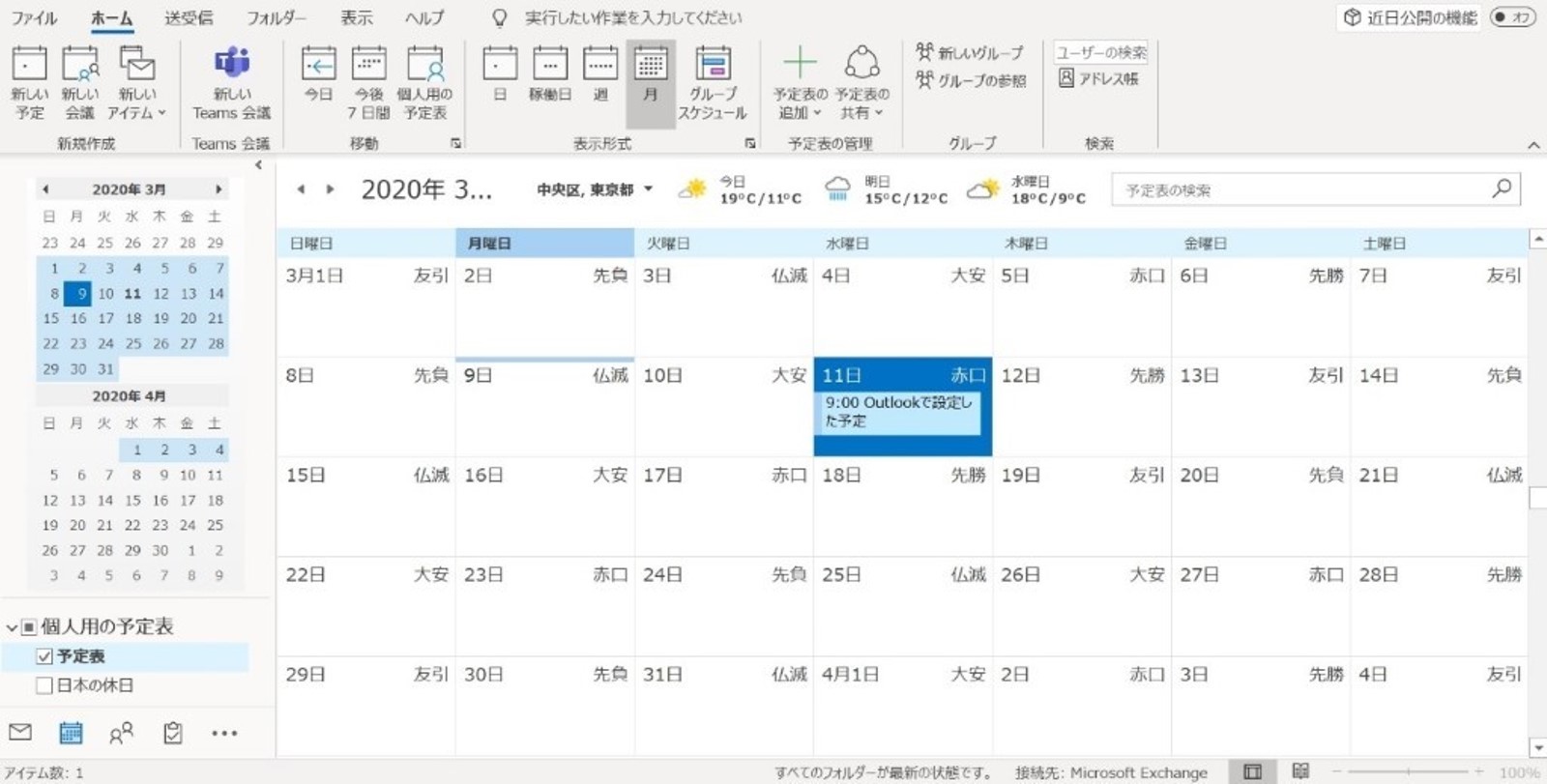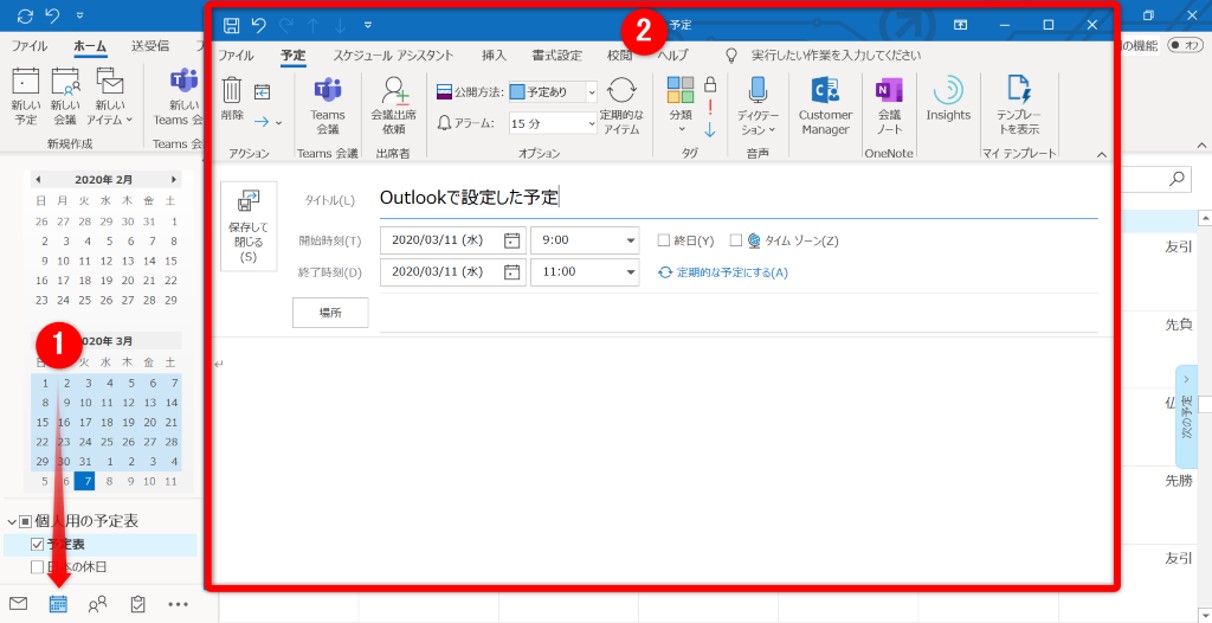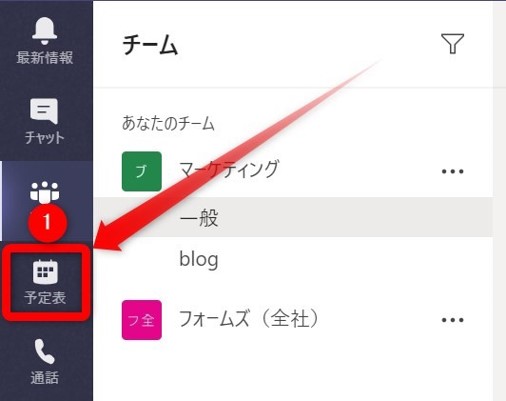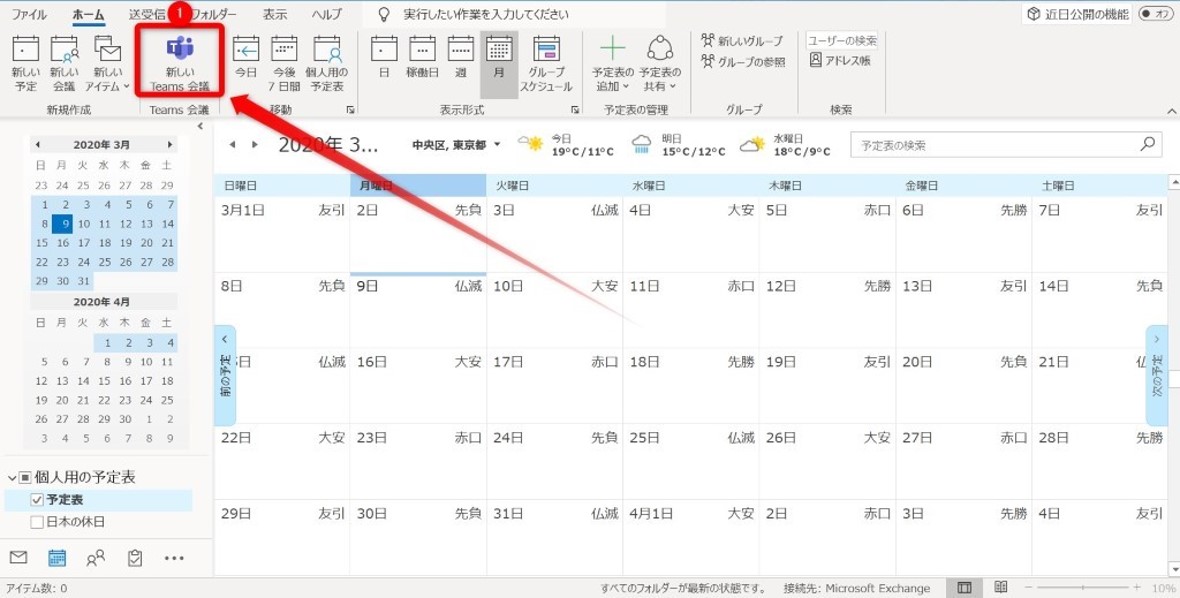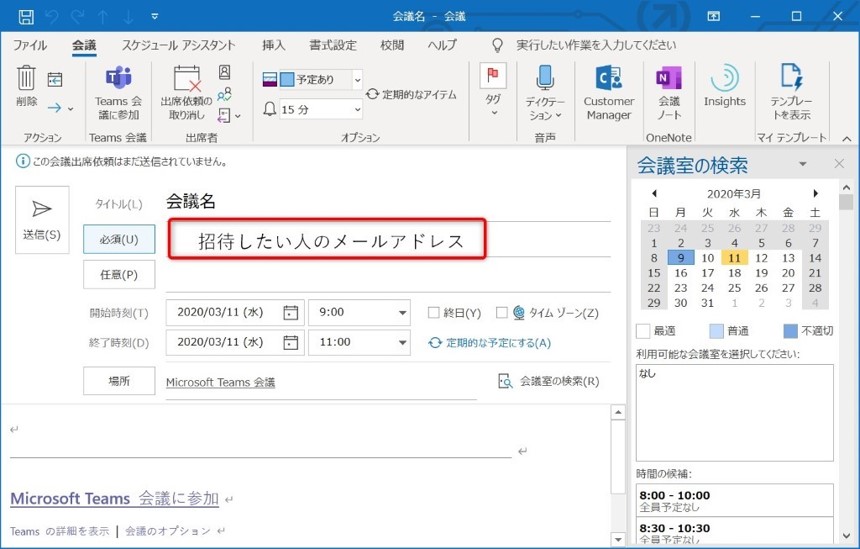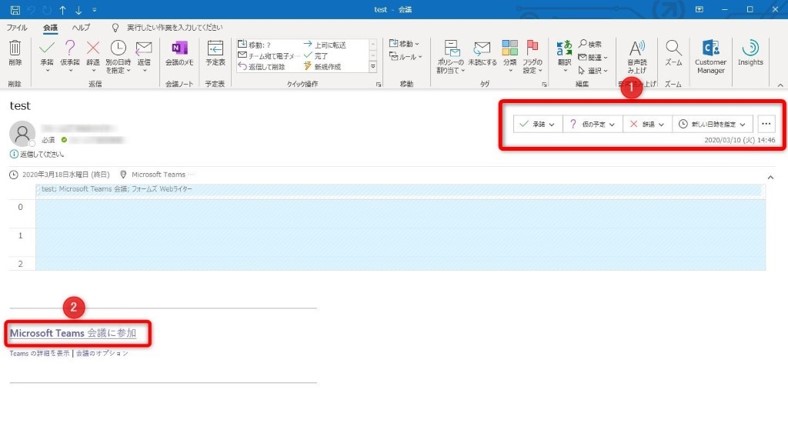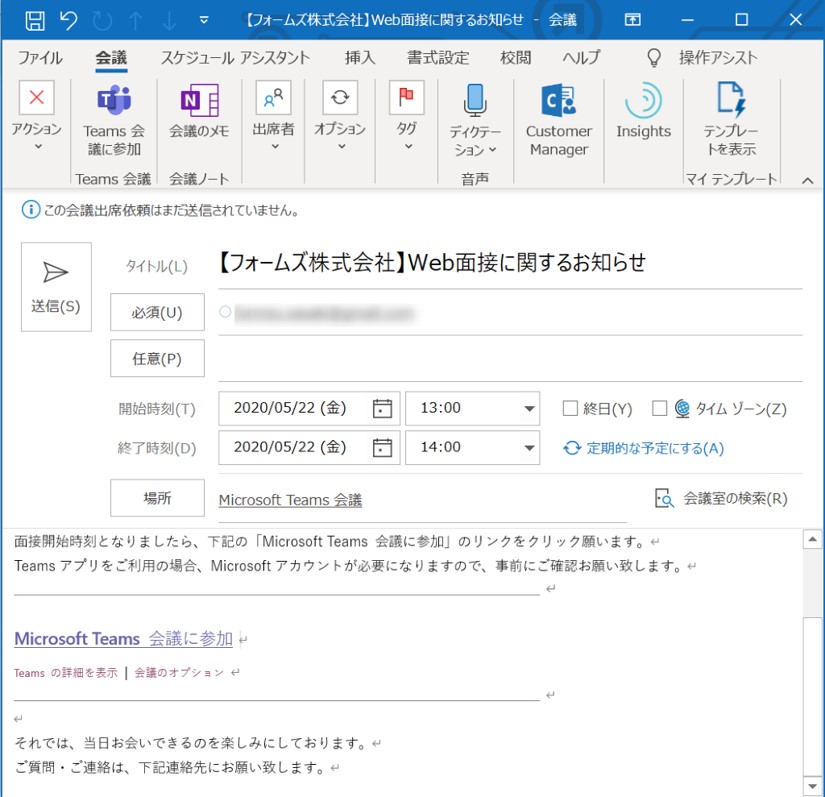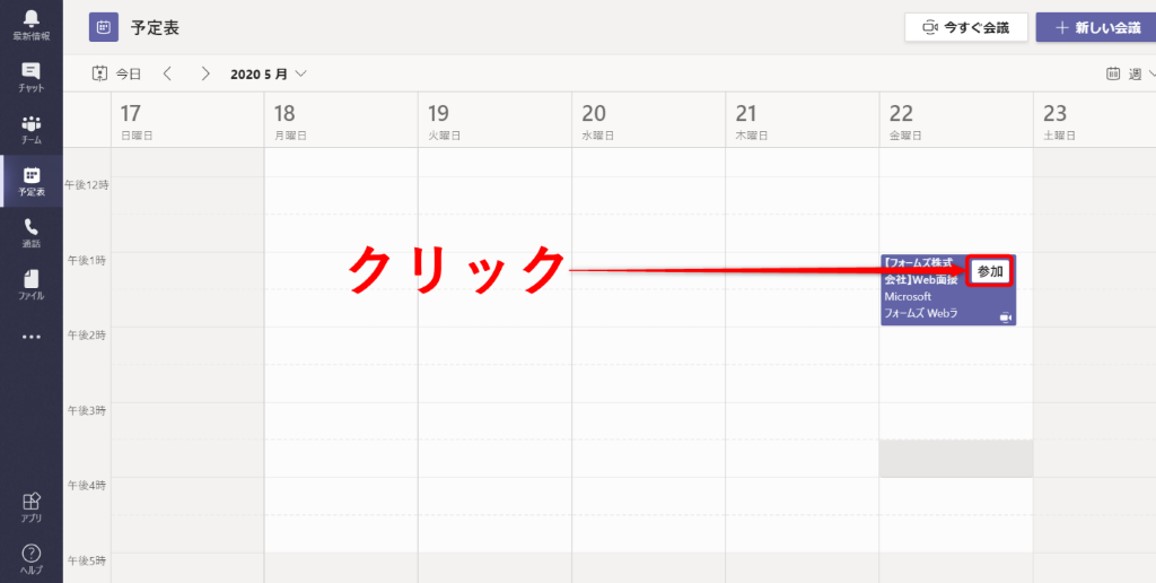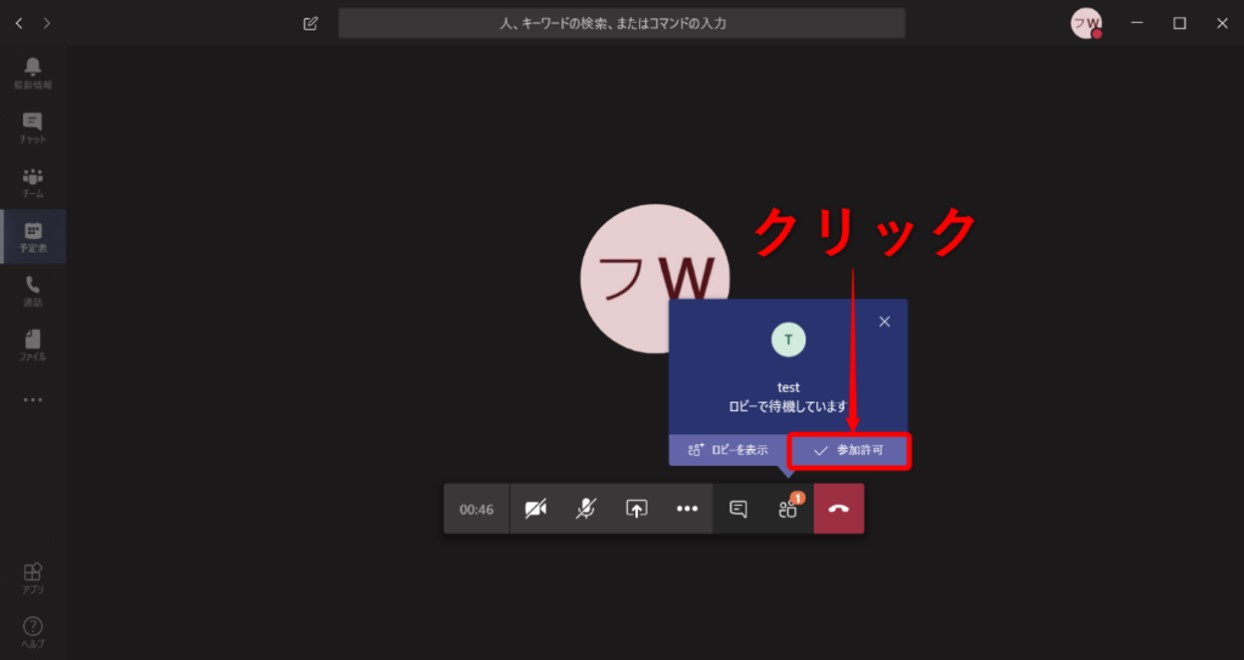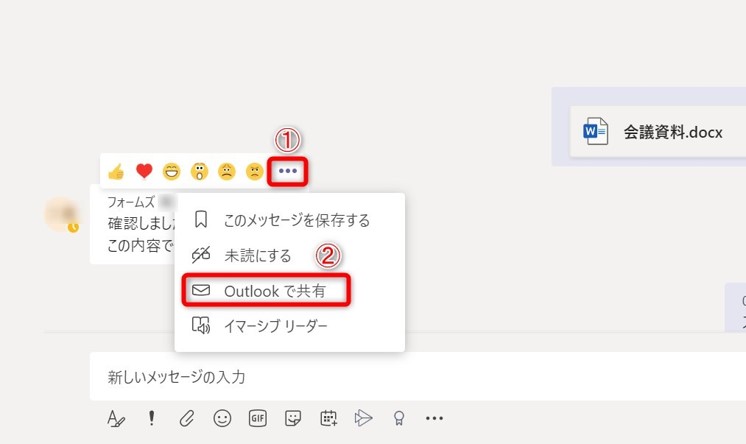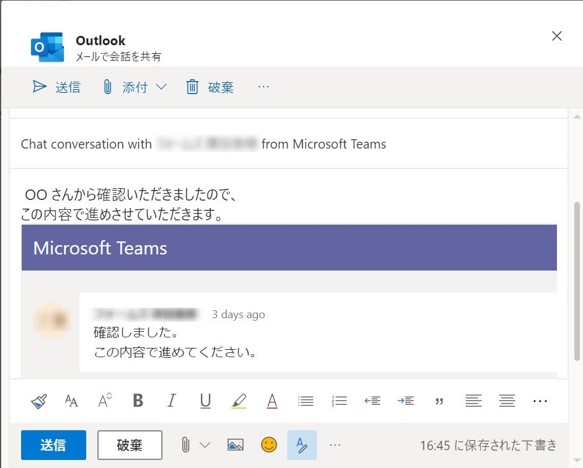【Teams】Outlookと連携してもっと便利に!スケジュール調整と会議の設定

前回の記事では、Outlookのスケジュール機能について説明しました。スケジュール機能では、個人の予定や会議の調整ができましたね。今回は、TeamsとOutlookの連携について紹介します。
TeamsとOutlookは、ともにMicrosoft 365のサービスです。連携することで、もっと便利に使うことができます。
この記事を読むことで、TeamsとOutlookの連携を理解し、2つのソフトウェアをシームレスに使用できるようになります。
また、OutlookからTeams会議を設定することで、簡単に招待メールを送ることができます。
使い慣れたOutlookを利用して、最小限の手間でTeamsを使いこなしましょう。
Teamsで予定表を確認する
おそらく、多くの人は、Outlookで予定を確認しているのではないでしょうか。
下図は、いつも使っているOutlookの予定表に見えますが、実はTeamsと自動で同期されています。
では、TeamsとOutlookを自動で同期させる方法を説明していきます。
はじめに、Outlook上で「新しい予定」を設定します。
Outlookで予定表を作成する手順は、下記の記事で紹介していますので、ぜひ参考にしてください。
Outlook便利機能3選~タスクやスケジュールもOutlookで一括管理!~
次に、Teamsを開きます。すると、下図の画面が表示されます。
赤枠①の「予定表のタブ」をクリックします。
下図のように、Outlookで設定した予定が反映されます。
このように、TeamsはOutlookの予定と連携しています。
もちろん逆に、Teamsで設定した予定をOutlookで確認することも可能です。今まで、予定の調整のためだけにOutlookを起動していた人も多いと思います。
この機能を使うと、自動で同期されるので、2つのソフトウェアを行き来する回数が減るため、便利ですね。
「同期によって、自分の予定が他人に見られてしまうのでは?」と不安になる方もいるかもしれませんが、心配無用です。Outlookで共有設定しない限り、予定表を閲覧できるのは本人だけです。
OutlookでTeams会議をスケジュールする
Teams会議の設定は、Teamsでしかできないと思い込んでいませんか?実は、OutlookだけでもTeams会議の設定ができます。
最新のOutlook(Microsoft 365)には、このように「新しいTeams会議」というアドインが標準でインストールされています。アドインとは、ソフトウェアへ機能を追加するプログラムのことです。
では、OutlookでTeams会議を設定してみましょう。
赤枠①の「新しいTeams会議」をクリックします。
すると、下図のようにメール送信画面が表示されます。
本文には、会議の調整、および参加するためのハイパーリンクが埋め込まれています。会議名、メールアドレス、日時、場所を入力することで、会議の招待をメールで送ることができます。
招待された人には、下図のメールが届きます。
受け取った人は、会議を承認、辞退、または新しい日時の指定ができます。このリンクをクリックするだけで、会議に参加することができます。
会議を承認した場合は、自動でスケジュールに入力されるため、会議を忘れてしまう心配はありません。
また、Teams会議では、チーム外の人をゲストとして、会議に参加させることもできます。この機能を使うことで、Outlookから外部の人をメールで会議に紹介できるため、とても便利です。
活用例:Web面接
Outlookから会議を設定する活用例として、Web面接の開催方法を解説します。
会議と異なり、面接では、組織外の人を招待することになるため、「招待メール」を送信する必要があります。
Outlookだけで面接を設定できるのは、非常に便利ですね。
先ほどと同様の手順で、下図のような「招待メール」を作成します。
ここで、「会議のオプション」から、外部の人を会議に参加できるように設定する必要があります。
詳しくは、下記のリンクを参考にしてください。
<【Teams】会議も面接もオンライン化!Teams会議の使い方 > 外部の人を会議に招待する>
デフォルトでは、上記の画像のように「Microsoft Teams 会議に参加」というハイパーリンクが挿入されています。
このままでは「分かりづらい」、「メール以外の媒体からでもURLを送付したい」という方もいると思います。
その場合は、下図のように、「Microsoft Teams 会議に参加」ボタン上で右クリック→「ハイパーリンクをコピー」の手順により、URLをコピーすることができます。
コピーしたURLのみを送信しても、会議に招待することができます。
これを使えば、LINEのグループチャットから、Teams会議に招待することも可能ですね。
面接の時間になったら、下図のように、「Teamsの予定表タブ」から、会議を選んで参加をクリックしましょう。
すでに参加者が待機している場合、下図のような通知が表示されます。
「参加許可」をクリックすると、ビデオ通話が開始されます。
このように、「外部の人を招待してWeb面接を行う」というシチュエーションであっても、OutlookとTeamsを用いることで、簡単に設定することができます。
Teamsの会話をメールで共有する
もしかすると、チャットだけで物事が決まることがあるかもしれません。そんな時に、Teams内で行われたやりとりをOutlookで共有することができます。
この機能はTeamsを使っていない人と、メールでやり取りの様子を共有したい場面で活躍します。
やり方は、とても簡単です。
共有したトークの、①…ボタンから、②Outlookで共有をクリックします。
すると、Teamsでのやり取りの画像が挿入されたOutlookのメール送信画面が表示されます。
あとは、送信先のアドレスを入力し、送信をクリックするだけで、簡単に共有できます。
まとめ
TeamsとOutlookの連携によって、予定を確認するために、わざわざOutlookを開く手間を省くことができます。
また、Teamsのチャットは便利だけど、やっぱり「使い慣れているメールソフトを使いたい」という人は、一定数いると思います。
そんな場合でも、TeamsにはOutlookと連携する機能が多数備わっているため、簡単にメールで情報共有が可能です。
MicrosoftはTeamsをMicrosoft 365のハブとすることを目指しているため、これからもサービス間の連携は強化されていくと考えられます。
これを期に、Teamsをもっと使いこなせるように勉強してみてはいかがでしょうか。
Teamsの使い方をもっと知りたい方は、こちらもどうぞ
【Teams】テレワークにも使える!Microsoft Teamsの活用術
Outlookの使い方をもっと知りたい方は、こちらもどうぞ
Outlookアドレス帳をエクスポート&インポートする方法
オフィスワーカー御用達! Outlookの便利な使い方4選