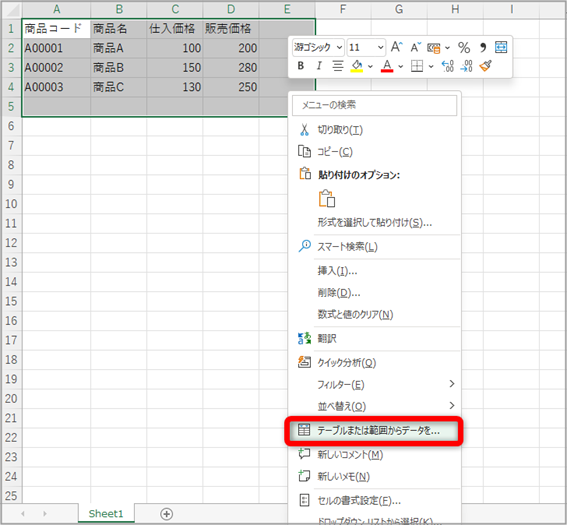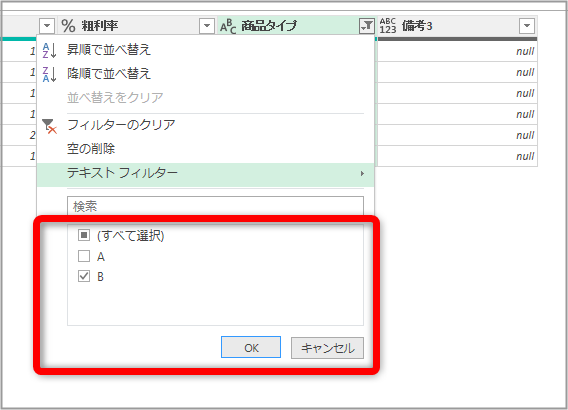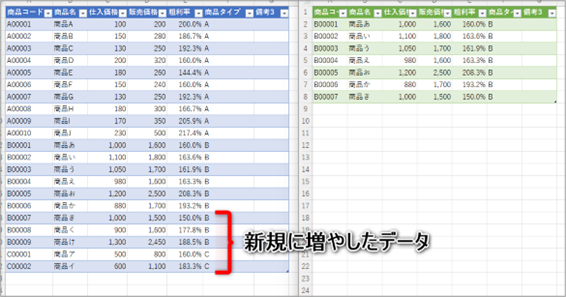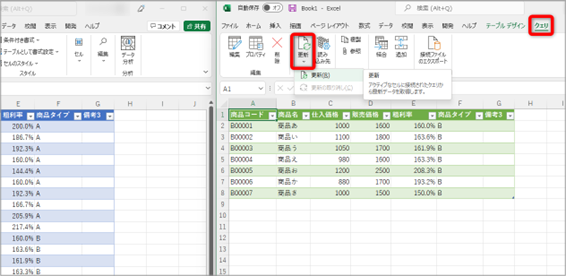Excelで作るデータベースとは?便利な活用方法もご紹介

データベースとは、決まった形式で整理されたデータの集まりのことです。大量にあるデータから必要な情報を検索するなどのシーンで非常に便利であり、商品在庫管理などで使われます。Excelを使えば、簡単なデータベースから複数人で共有するような巨大データベースまで作成可能です。この記事では、Excelを使ったデータベース構築の基本についてご紹介します。
この記事の目次
シンプルなデータベースの作り方
まずは1人で使えるような、簡単なデータベースを作ります。
今回は『○×スーパーが取り扱っている商品の仕入価格・販売価格など』に関するデータベースを作成しながら解説します。
【手順1】Excelで簡単なテーブルを作る
最初に、商品を管理する上で必要な情報を並べます。
商品の仕入・販売価格に関するデータベースなので、システム上の識別コードと商品名、仕入価格、販売価格の情報を1行目に入力します。
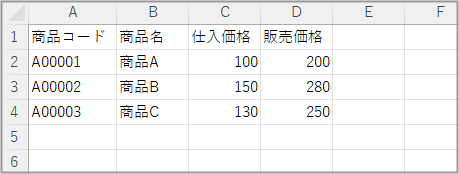
情報を縦方向に展開する形式にするとエクセル上でソートが可能になり、後々非常に便利です。
必ず商品に対して情報が横一列に連なるように表を組みましょう。
また、1列に対して入れる情報は必ず1種類にします。
例えば金額の列に「100」「150円」「¥130」など、記述ルールがバラバラな情報を入れてはいけません。
こちらも同じく、ソートの時にトラブルを起こさないための配慮です。
【手順2】範囲を選択してテーブル化
いくつかのデータを仮に入れたら、範囲を指定して右クリックし『テーブルまたは範囲からデータを取得』の項目を選択してテーブル化します。
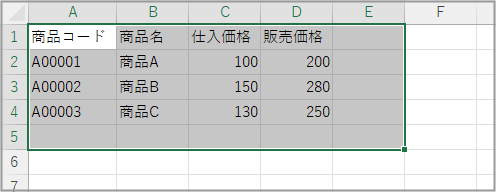
すると、下の画像のように『テーブルの作成』というタブが出てきますので、ここでテーブルに変換するデータ範囲を指定します。

この際、下部の『先頭行をテーブルの見出しとして使用する』のタブにチェックが付いていることを確認します。
このチェックがあると、一列目をラベルとして認識させられます。
【手順3】クエリを設定
『テーブルの作成』でOKボタンを押すと、『Power Queryエディター』という画面が立ち上がります。
ここでは、テーブルの名前の変更、セルの情報の種類(文字列、数列、日時など)を指定などができます。
テーブルの名前は後からでも変更可能ですが、この段階で変えておくと混乱が生じにくくなるのでおすすめです。
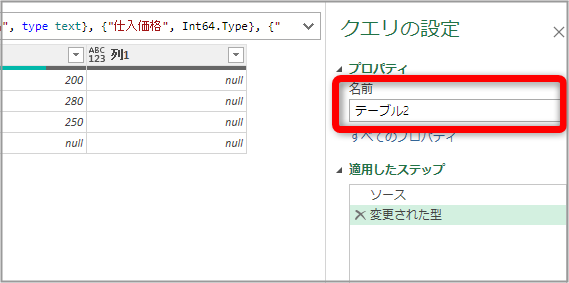
画面左上の『閉じて読み込む』、もしくはPower Query エディターの×ボタンを押した後、『保持』のボタンをクリックして、下記の画面に遷移します。
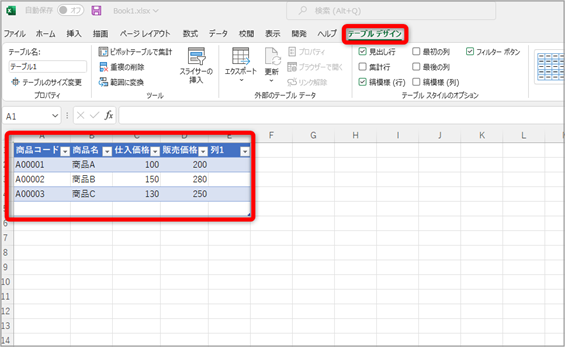
これで、先ほどの簡単な表からテーブルが作成できました。
【手順4】情報を追加していく
出来上がったテーブルに、さらに情報を追加していきます。
この際、オートコレクトが有効になっていれば、最終列の右側、最終行の下側に文字を入力するだけで表が自動的に拡大されます。
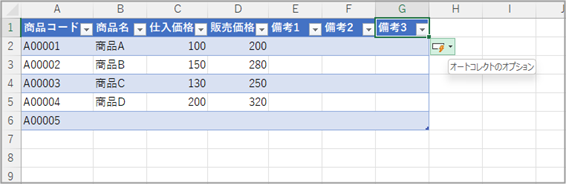
これで、自分1人で使える簡単なデータベースが作成できました。
データベースの応用:便利な使い方
計算式が分かりやすくなる
エクセルで計算式を入力すると、『=D3/C3』のように、どのセルの情報を参照して計算しているかが確認できます。
しかし、英数で組まれた文字列だけを見ても、具体的に何の計算をしているか分かりにくいこともあります。
テーブル化すると、この計算が文字式として表現されるので、何を計算しているのかが一目でわかります。
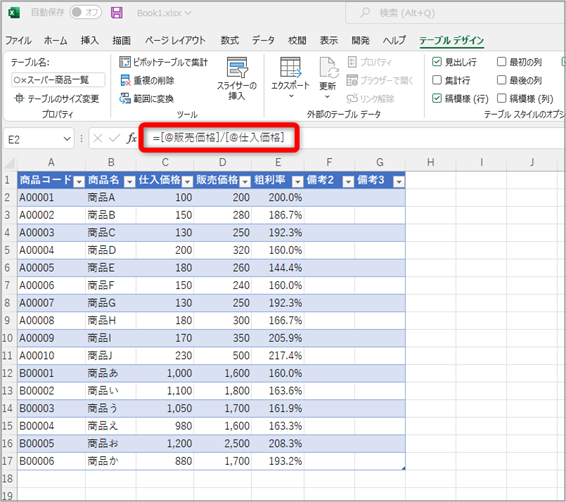
ほかのエクセルファイルのデータベースを利用できる
テーブル化することで他のエクセルファイルからデータにアクセスできるようになります。
まず、抽出先のエクセルを立ち上げ、『データ』の項目、『データの追加』→『ファイルから』→『Excelブックから』を選択します。
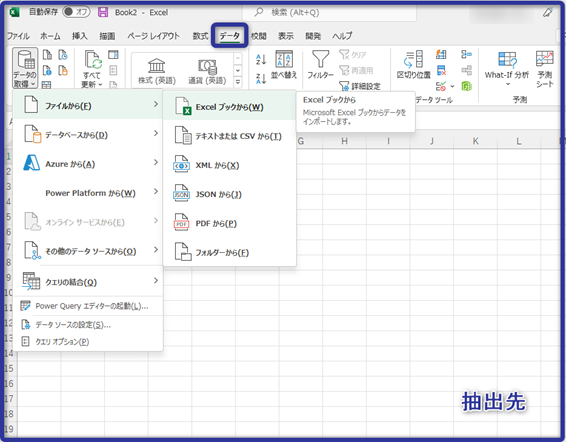
この項目を選択すると、『データの取り込み』というウィンドウが開きます。
あらかじめ作成・保存しておいたデータベースのエクセルファイルを指定して開くと、下のような画面に遷移します。
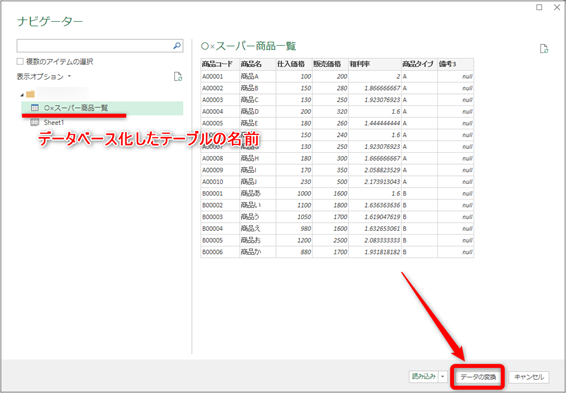
取り込みたいテーブル名を選択したら、『データの変換』をクリックします。
今回は、商品タイプB(商品コードの頭文字がBのもの)のみを選択して抽出する操作を行います。
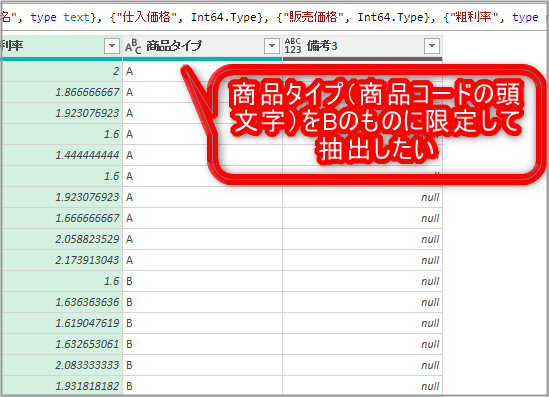
『商品タイプ』列のプルダウンをクリックすると、エクセルファイルでドロップリストから選択を行うのと同様に、チェックを入れて絞り込みがかけられます。
その結果、商品タイプBのものだけが抽出して表示されました。
さらに、元のデータベースに情報を追加した場合であっても、手動で更新が可能です。
新たに、Bコードの商品を2つ、Cコードの商品を2つデータベースに追加し、データベースファイルを上書き保存します。
その後、抽出先のファイルで『クエリ』タブから『更新』をクリックします。
すると、商品タイプBのものだけが抽出先のテーブルに反映・表示されました。
このように、テーブルを使ったデータベースを作ることで、大量の親データから必要なデータのみを抜き出すことも容易になります。
このデータベースファイルを社内からアクセスできるフォルダに入れておき、各社員が必要なデータを自動抽出するようなシステムにしておくことで、
- 元ファイルの容量が大きすぎて開くのに時間がかかる
- データベースへの直接的なアクセスを最小限にすることで大元のデータの破損を防ぐ
- 全員で統一されたデータベースを参照して仕事ができる
などのメリットも得られます。
また、この記事で紹介は割愛しますが、自動で情報を更新・表示する設定も可能です。

テーブルを利用したデータベースでExcelを最大限に活用
Excelは表計算ソフトとして有用なだけでなく、テーブル化によって別ファイル、あるいは別形式の情報へと変換できる点でも、非常に優れています。
統一されたデータベースを作ることで情報の行き違いが減り、仕事を円滑に進めやすくなります。
まずは1人で使うシンプルなデータベースを作成してみて、徐々に全体で使えるようなデータベースが作れるようにステップアップを目指すのもおすすめです。
業務効率化のために、ぜひテーブルの使い方をマスターしましょう。