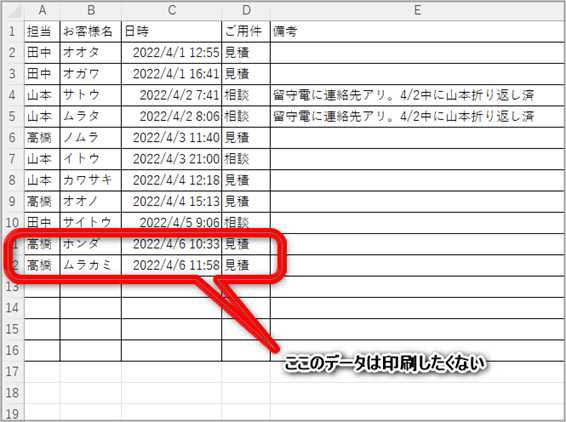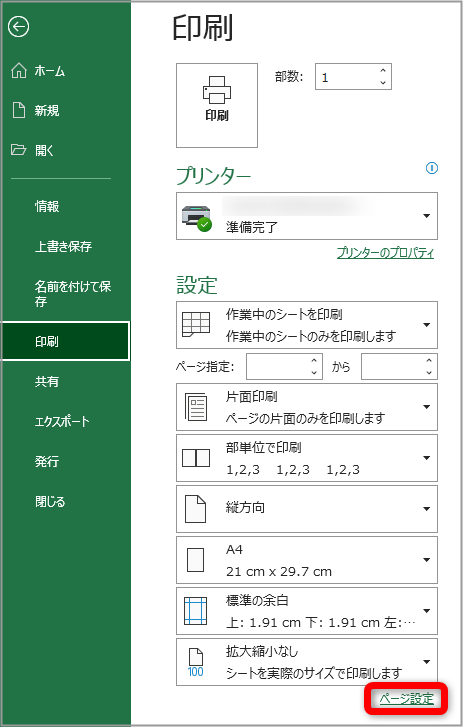Excelの印刷で失敗しない方法|印刷設定を工夫してミスを削減

エクセルで作成した図表をプリントアウトするときに、想定とは違った出力がなされることがあります。そうした出力ミスを減らすために見直すべきポイントをいくつか紹介します。なお、この記事ではMicrosoft Office 365のExcelで作った図表を印刷する方法を解説しています。他バージョンの場合は、それに準じるボタン・名称のものと対応させて確認してください。
この記事の目次
基本的なエクセルファイルの印刷方法
まずは、基本的な印刷方法が間違っていないかを確認してください。
「印刷がうまくいかない」場合、2項目の『プリンター設定・印刷設定』でつまずいているケースが多く見られます。
エクセルのホームタブ『ファイル』から『印刷』を設定
印刷したいエクセルファイルを開き、画面上部のホームタブ内、一番左側にある『ファイル』タブを開きます。
プリンター設定・印刷設定を行う
ファイルタブ内、『印刷』の項目を開くと、以下の画面に遷移します。

この画面で印刷の詳細について設定できます。
最初に、出力先の『プリンター』を確認・設定します。
使用中のパソコンに接続しているプリンターが複数ある場合は、プリンター欄の右側、『▼』マークをクリックして、印刷に使いたいプリンターを選択します。
またこのときに、対象プリンターが『準備完了』になっていることを確認してください。
『オフライン』になっているときは接続されていない、もしくはプリンターの電源が入っていない可能性があります。
次に、『設定』の項目で、エクセルファイルのどの範囲を、どのように印刷するかを選びます。
それぞれ、以下のような設定が可能です。
①「エクセルファイルのどの範囲を印刷するか」を選択します。
「作業中のシートを印刷」「ブック全体を印刷」「選択した部分を印刷」から選べます。
②複数枚の印刷になる際に、片面印刷にするか両面印刷にするかを選べます。
③複数部数を印刷する際に、部単位で印刷するか、ページ単位で印刷するかを選べます。
④印刷方向を縦向きにするか横向きにするかを選べます。
⑤印刷する用紙のサイズを選べます。
⑥印刷の余白幅をどの程度にするか調整できます。
⑦エクセル上のデータを拡大・縮小して印刷できます。
また、これら以外にも、右下にある『ページ設定』の項目から、「印刷品質の調整」「カラー/モノクロ印刷の選択」など、より詳細な印刷設定も可能です。
印刷部数を決定して『印刷』ボタンを押す
印刷の設定が出来たら、印刷したい部数を入力して『印刷』ボタンを押します。
ここまでの設定・操作が正しく行われていれば、希望した通りの印刷物が得られるはずです。
ありがちな失敗とその対処法
設定で気を付けていても、印刷してみた結果が理想通りにならないこともあります。
以下のような内容を印刷前の時点で再確認しておくと、ミスが大幅に減らせます。
文字が次のページにはみ出す
エクセルファイル上では1枚の紙に収まっているように見える情報が、印刷時には「次のページに印刷する内容」と判定されてしまうことがあります。
これは、エクセルファイル上で入力されている文字列が長すぎるために起きる問題です。
こうしたトラブルを解決するためにおすすめの方法は、『すべての列を1ページに印刷』です。
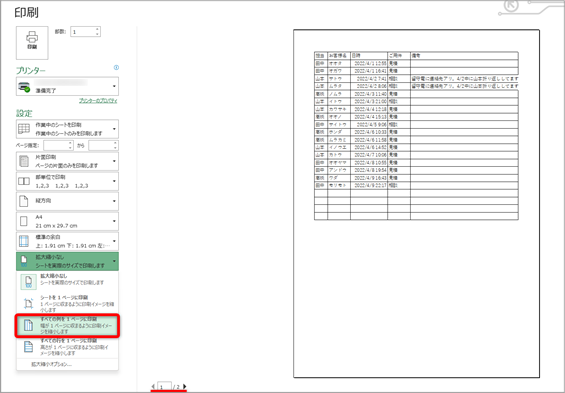
上の画像では、一見『備考』の欄まで1ページに収まって印刷されるように見えますが、画像下部に『1/2』と書かれており、2ページ目が存在することが分かります。
そこで赤い四角で囲った『すべての列を1ページに印刷』を選ぶと、はみ出していると判定された部分も含めて1ページ内に収めて印刷してくれます。
また、表が縦長になりすぎて1行だけ次のページにはみ出してしまう場合は、同様に『すべての行を1ページに印刷』を行いましょう。
これにより、1ページ内に図表をまとめて印刷できます。
横向き印刷の設定忘れ
上図のように、明らかに横長に表が作られているものであれば、印刷も横で行うケースが多いでしょう。
エクセルでは、デフォルトの印刷方法が縦になっています。ファイルの作り方が横印刷向きであっても、自動判定はしてくれないので気を付けてください。
下図、赤枠で囲ったところを選択することで、横向きの印刷が可能です。
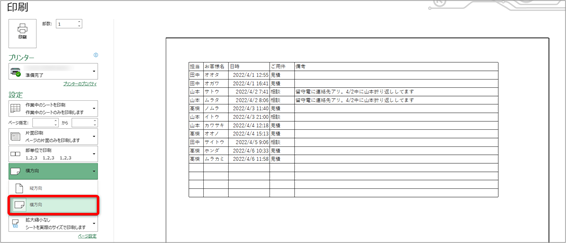
不必要な情報まで印刷される
例えば、上の表において「4/6分の情報は印刷したくない場合」などを想定します。
このようなケースでは、選択指定した範囲のみを印刷するという設定が可能です。

あらかじめ、上図のように「印刷したいセル」を範囲指定しておきます。
そのまま、下図赤枠で囲んだ『選択した部分を印刷』を選ぶことで、印刷したくない部分を除いた表を印刷できます。
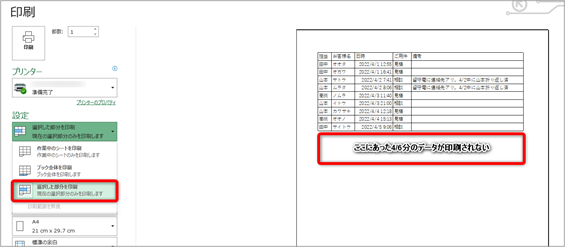
同様に、印刷したいセルの範囲を選択したのち、『ページレイアウト』の『印刷範囲』から『印刷範囲の設定』をクリックすると、指定した範囲が印刷されます。
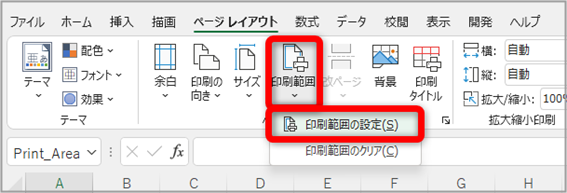
意に反してカラー/モノクロで印刷される
業務用だと、あらかじめインク節約のためにモノクロ設定になっているパソコンがあります。また、モノクロ印刷で十分なのに初期設定がカラー印刷になっているせいで、不必要にカラー印刷となるケースもあります。
カラー/モノクロ印刷を変更する場合、まずは、出力先のプリンターが希望する印刷に対応しているかを確認してください。
特に、カラー印刷をしたいと思っている場合であっても、プリンターがモノクロのみ対応であれば、カラー印刷はできません。
こうしたケースでは別のカラー出力が可能なプリンターを指定してください。
『印刷』ページの下部、『ページ設定』をクリックすると、下図のような小ウィンドウが出てきます。
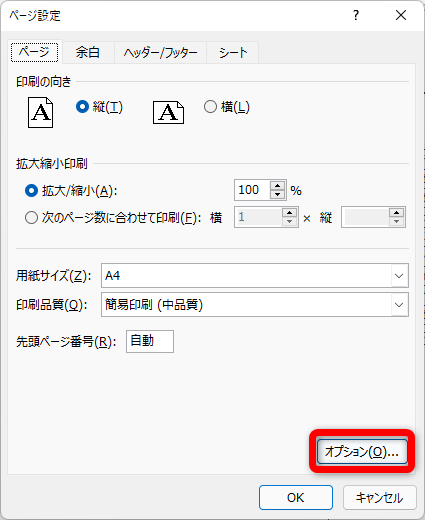
この中にある『オプション』をクリックします。
上図赤枠で囲った「モノクロ印刷」にチェックを入れると、白黒で印刷できます。
カラーにしたい場合は、ここのチェックを外して印刷してください。なおモノクロ印刷では、セルや文字で色を使っている場合、グレースケールで印刷されます。

理想の印刷形式にならない場合は『設定』を見直す
このほかにも、様々な要因で思い通りの印刷仕上がりにならないことがあります。
しかし、多くの場合はこの記事でご紹介した調整方法を試すことで、理想通りの印刷結果になるでしょう。
大量の部数を印刷する場合は、先に1部印刷してみて、想定通りの仕上がりになっているかを調べてからプリントアウト、もしくは印刷した1部をコピーする方法がおすすめです。
印刷時の設定への配慮で、業務効率化、コスト削減を目指してみてください。