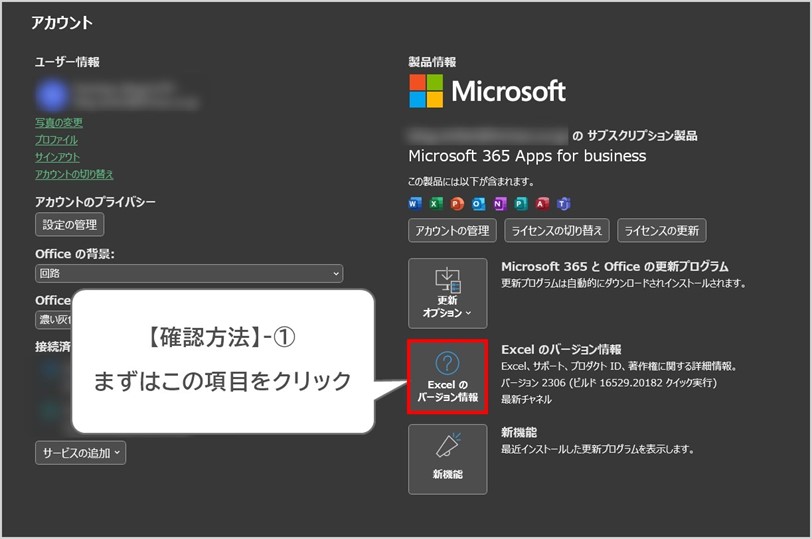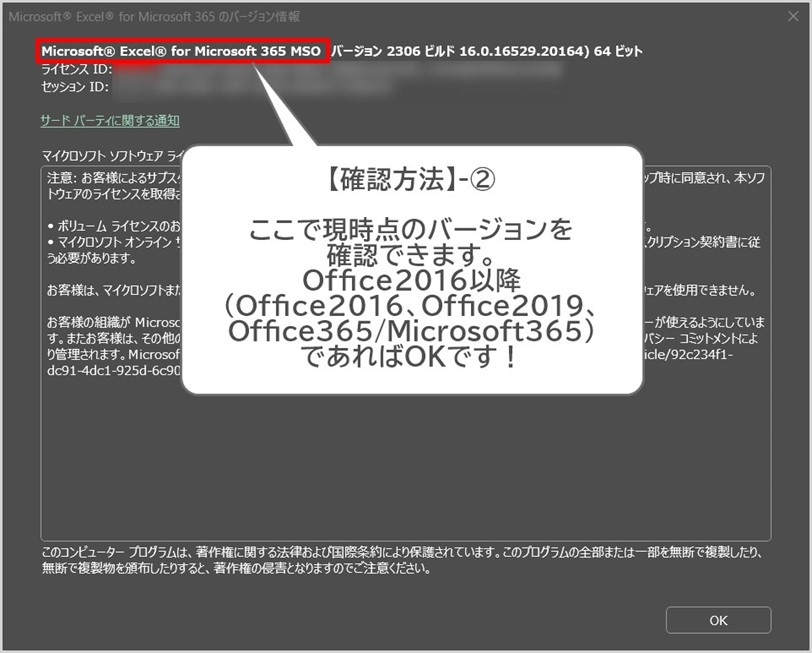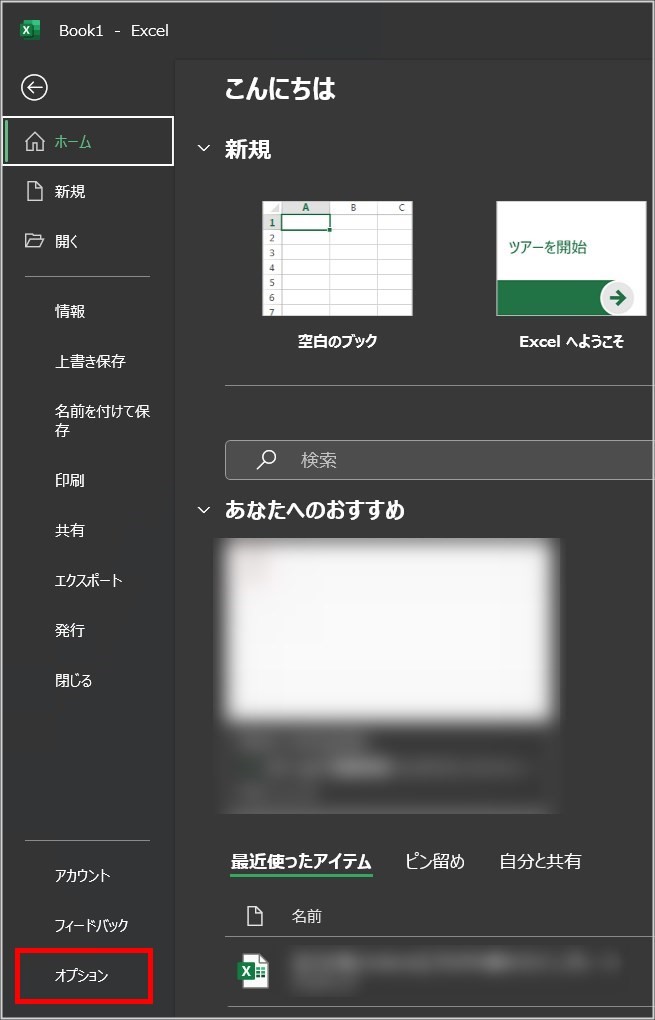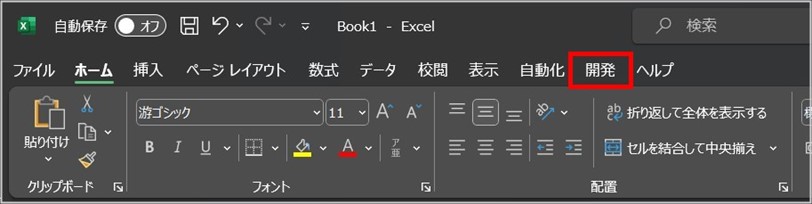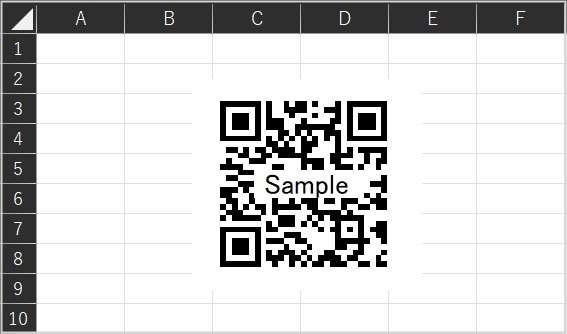【知っていると便利!】 ExcelでQRコードを作るには
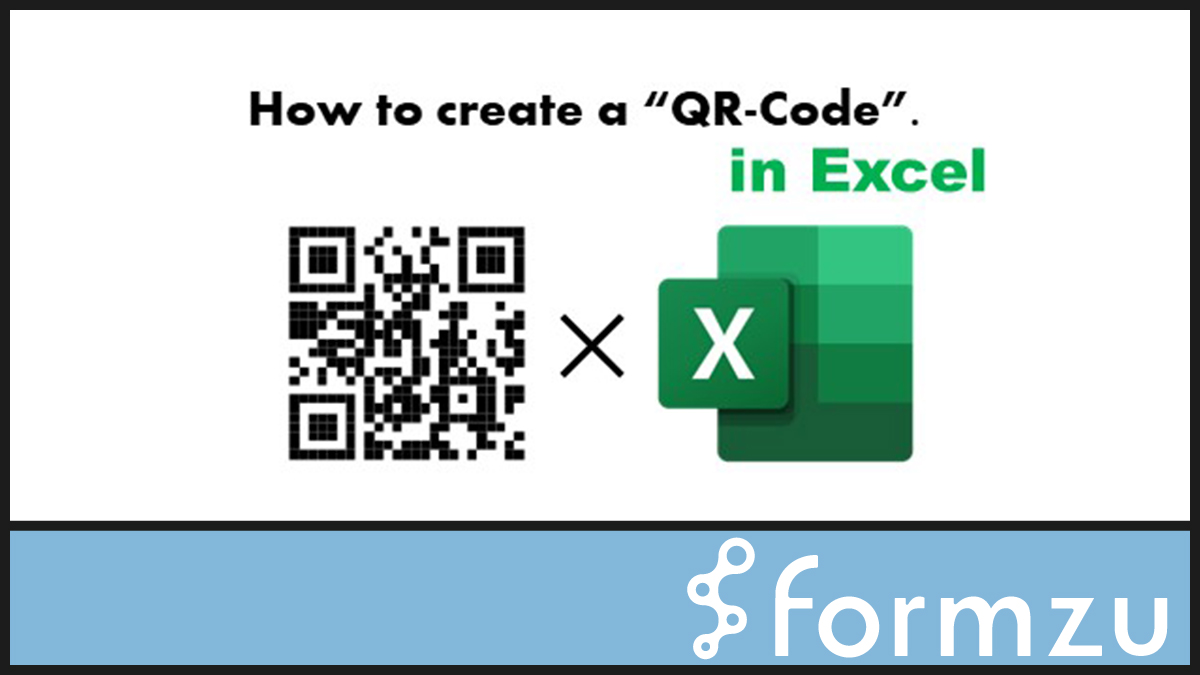
Excelには、QRコード生成の機能が搭載されています。「Excel=表計算ソフト」のイメージが強い為か、意外と知られていない便利な機能です。
本記事では、 Excel上でQRコードを作る方法を紹介し、
「自分のExcel上でQRコードを作りたい」
「ExcelでQRコードが作れない場合の対処法を知りたい」
「まず、QRコードって何?」
このような要望・疑問を解決する内容を取り扱っています。
この記事の目次
QRコードについて
QRコードとは、約30年前に日本で開発された技術です。「QR」は「Quick Response」の略称であり、素早く読み取る(反応する)という意味です。
同じ「コード」として有名なバーコードと似ていますが、実は大きな違いが存在します。「1次元コード」であるバーコードは1方向(ヨコ)にしか情報を記録できませんが、「2次元コード」であるQRコードは2方向(タテ・ヨコ)に記録できます。これにより、QRコードが記録できる情報量はバーコードに比べて格段に多いです。また、QRコードは数字・ひらがな・カタカナ・漢字・アルファベットの表現が可能なので、URLなどの複雑な情報の記録にも用いられます。(バーコードが扱えるのは数字のみ)他にも、QRコードは「小さなサイズで大容量の文字データを記録可能」、「どの方向からでも読み取り可能」、「誤り訂正機能により、汚れや破損に強い」などの特長があります。
ExcelでQRコードを作る方法
2-(0)注意/確認事項
ExcelでQRコードを作成する際に、「Microsoft BarCode Control 16.0」という機能が欠かせません。この機能をExcel上で利用するには、「Excel(Office)2016」以上のバージョンかつ「Microsoft Access」がインストール済である必要があります。
この条件を達成していない環境では、QRコードの生成は不可能です!
「Excel(Office)2016」以上のバージョンである
「Microsoft Access」がインストールされている
Excelで「ファイル(タブ)>アカウント>Excelのバージョン情報」の順に選択すると、あなたが所有しているExcelのバージョンを確認できます。「Excel(Office)2016」よりも前のバージョンである場合は、より新しいバージョンにアップグレードしましょう。
また、「Microsoft Access」についても、スタートメニューの検索機能などを用いてインストール済か否か確認できます。インストール済ではない場合、アプリのインストールを実行しましょう。
※Microsoft Access(有料版)の代わりに、Microsoft Access Runtime(無料版)をインストールしても問題なく実行できます。
以上の確認が済み、2つの条件が満たされていれば、2-(1)の手順に進んで下さい。
2-(1)「開発タブ」を表示させる
まず「開発タブ」を表示させます。因みに、「タブ」は画面上方にある「ホーム」や「挿入」などの項目を意味します。初期(デフォルト)状態では、開発タブは表示されない設定になっています。
※既に「開発(タブ)」が表示されている方は、2-(1)の手順を実行する必要はありません!
【操作手順】
③左欄の「リボンのユーザー設定」を選択し、「開発」にチェックを入れます。
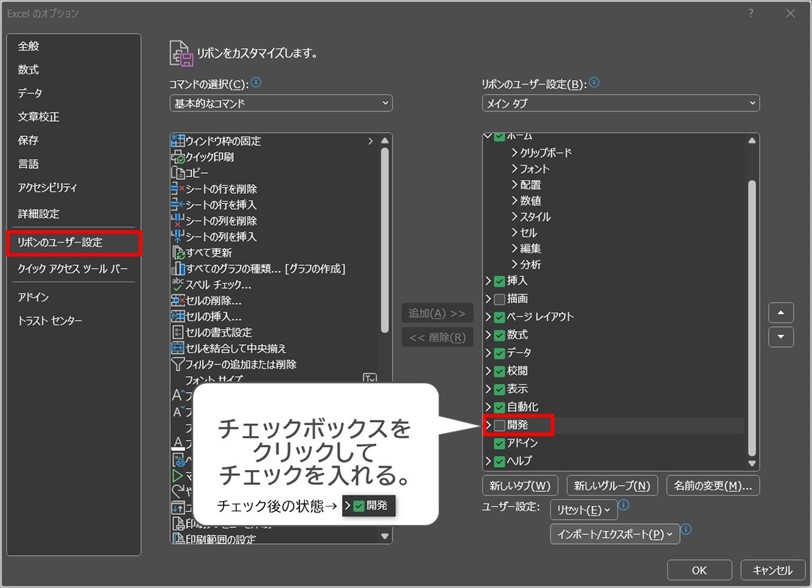
④「OK」をクリックすると、編集画面(シート)に戻ります。「開発(タブ)」が表示されていれば成功です。
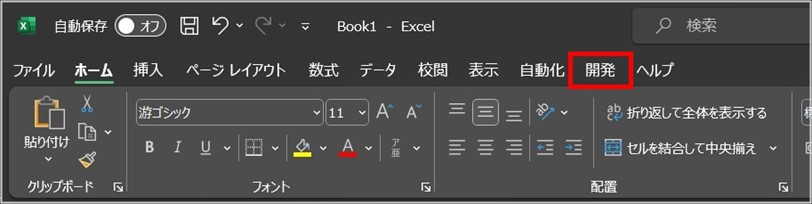
2-(2)QRコードのテンプレートを探す
表示させた「開発タブ」から、QRコードのテンプレートを入手できます。
【操作手順】
②「挿入(工具箱のアイコン)>コントロールの選択(工具のアイコン)>Microsoft BarCode Control 16.0」の順に選択して「OK」をクリックします。
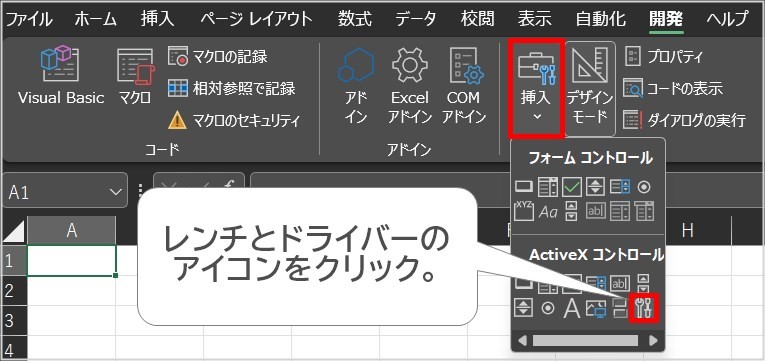
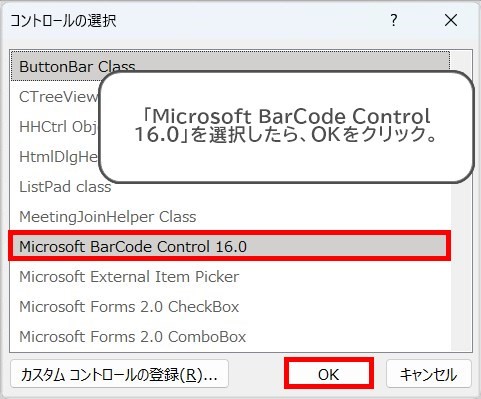
③ ②の操作の直後、カーソル(矢印)が「十」に変化します。(この状態で)シート上でクリックすると「バーコード」のテンプレートが表示されます。
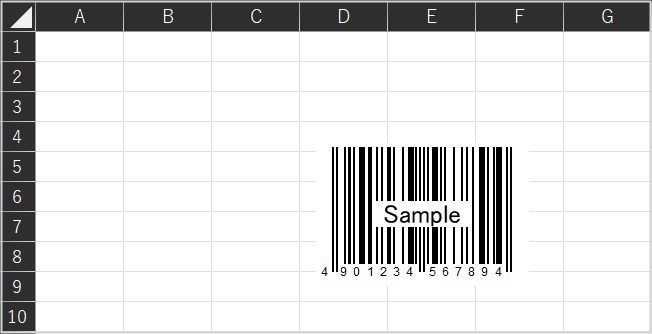
④表示されたバーコード上で右クリックし、「Microsoft BarCode Control 16.0 オブジェクト(O)>プロパティ(P)」の順に選択します。
⑤スタイル(S)の「2-JAN-13(バーコード)」を「11-QRコード」に変更して「OK」をクリックします。
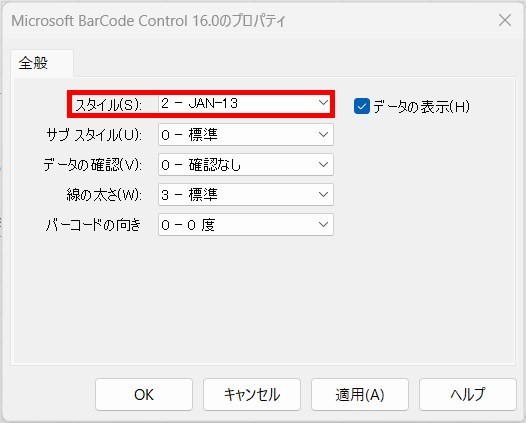
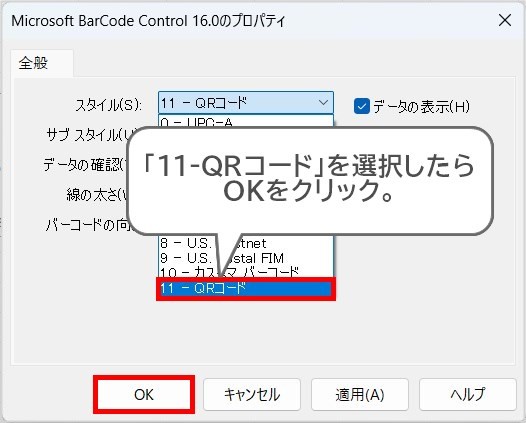
2-(3)QRコードに情報を入れる
QRコードのテンプレートには「Sample」と書かれており、それを読み込むとMicrosoftの商品サイトに移動します。
当然といえば当然ですが、URLなどの情報を記録しない限りQRコードは何の効力も発揮しません。
ここでは、QRコードに情報を記録する方法を紹介します。
【操作手順】
①QRコード(テンプレート)上で右クリックして、「プロパティ(I)」を選択します。
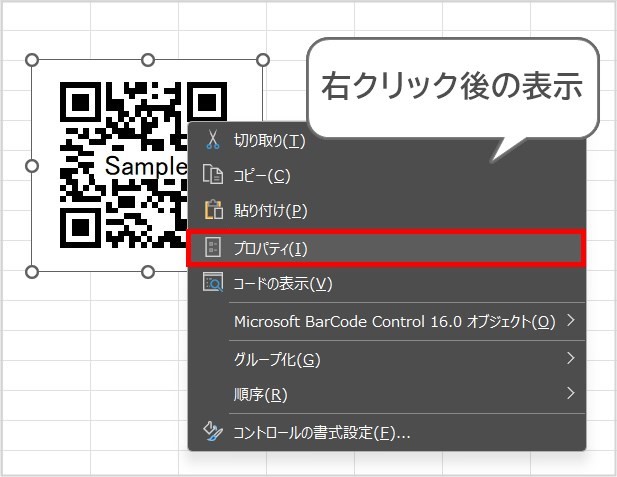
②プロパティのウインドウ(縦長)が新規表示されます。
③「Value」の右の空欄に、URLなどの文字列を入力します。(コピー&ペーストも可)
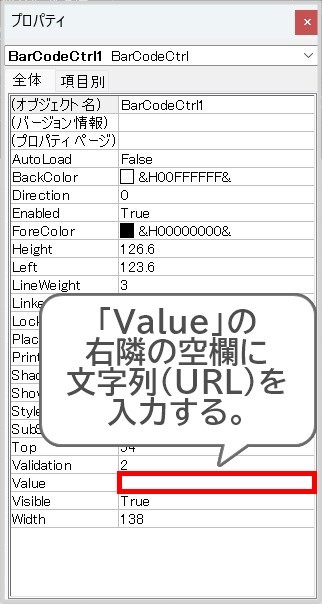
④文字列の入力が完了したら、Enterキーを押します。
⑤QRコード上から「Sample」の文字が消えていれば「成功」です。実際にスマホなどのデバイス機器でQRコードを読み取り、記録した情報がしっかりと反映されているかチェックをしましょう。
2-(α)QRコードをカスタマイズする
QRコードのカラー変更・サイズ調整など、QRコードに関する設定方法を紹介します。設定は「プロパティ」のウィンドウから実施するので、まずは「QRコード上で右クリック>プロパティ(I)」の順に選択しましょう。
【QRコードのカラー変更】
「BackColor」では背景色を、「ForeColor」ではコードの色を変更できます。左欄をクリックすると[▼]のようなアイコンが表示され、さらにこれをクリックすると「カラーパレット」が表示されて色の指定ができます。
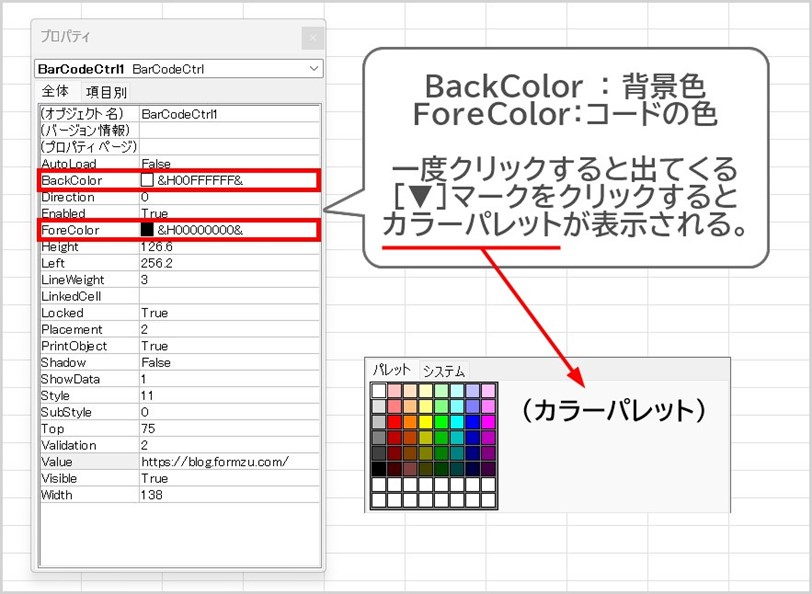
※色の変更は自由にできますが、背景色とコードの色の違い(明暗)をはっきりさせる必要があります。互いに似た明るさ/暗さの色を使うと、QRコードの読み取りが困難になる恐れがあるからです。
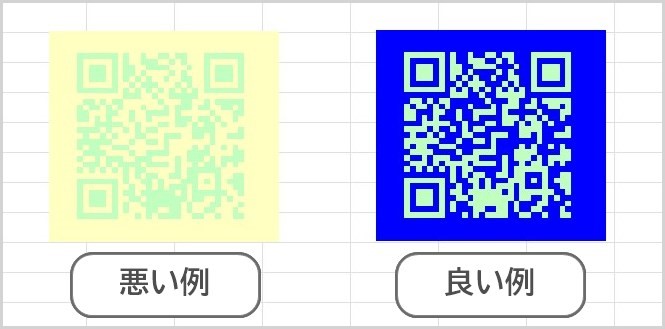
【QRコードのサイズ調整】
「Height」では縦の幅、「Width」では横の幅を数字入力で指定できます。QRコードの幅をキッチリと揃えたい場合に役立ちます。
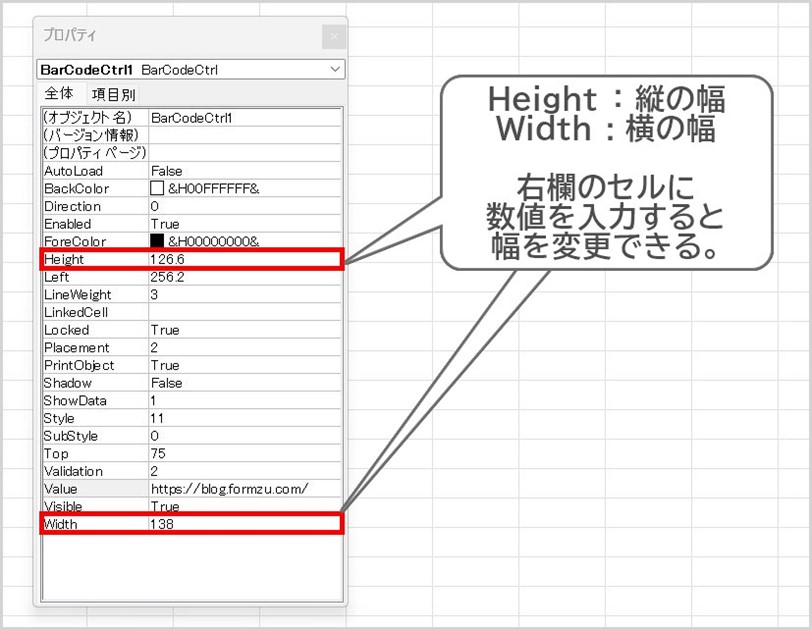
【コードスタイルの変更】
「Style」欄に0~1のうち1つの数字を入力すると、その数字に対応したコード形式に変更できます。右欄に「11」と入力するとQRコードに変更可能(QRコードに変換済みの場合は既に11が入力されている状態)です。つまり、先述の手順2-(2)の④~⑥と同じ動作です。QRコードへの文字列(URL等)記録も、これと同じ「プロパティ」のウィンドウからできるので、先述の方法と比べて効率的に作成を進められます!
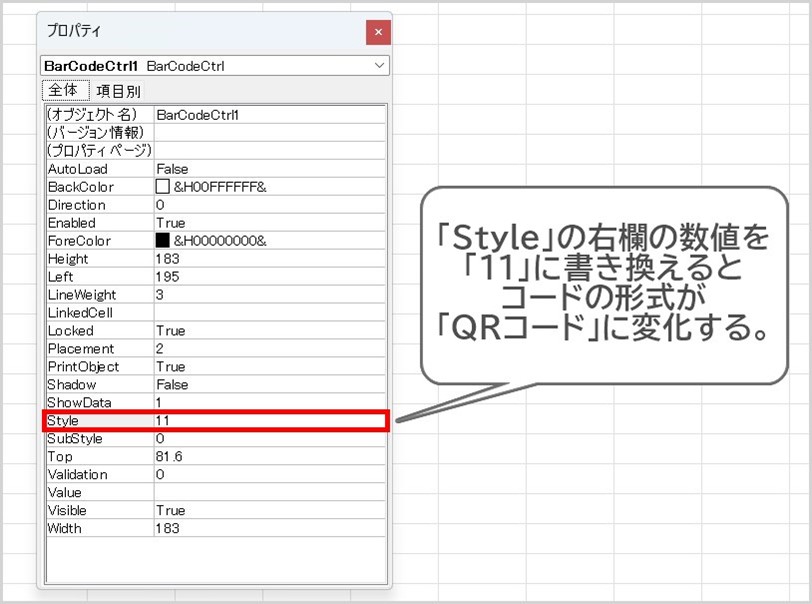
まとめ
ExcelでQRコードを作る方法について紹介しました。
QRコード作成の主な流れを振り返ってみましょう。
- Excel起動後、「ファイル(タブ)>オプション>リボンのユーザー設定」の順に選択して「開発(タブ)」にチェックを入れて表示させます。
- Excel編集画面に戻り、「開発(タブ)>挿入>コントロールの選択(工具のアイコン 🔧🪛)>Microsoft BarCode Control 16.0」の順に選択して「OK」をクリックします。
- カーソルが「十」に変化し、シート上でクリックすると「バーコード」が表示されます。サイズ変更も可能です。
- 表示されたバーコード上で右クリックし、「Microsoft BarCode Control 16.0 オブジェクト(O)>プロパティ(P)」の順で選択します。その後、スタイル(S)にある「2-JAN-13(バーコード)」を「11-QRコード」に変更して「OK」をクリックします。
- QRコードに変化したのを確認し、もう一度QRコード上で右クリックして、プロパティ(I)を選択します。「プロパティ」ウィンドウが表示されるので、「Value」の右欄にURL等を入力(コピペ)すると、有効なQRコードが生成されます。
※「Microsoft BarCode Control 16.0」(バージョン16.0)以上でないと、QRコードを作ることができません!「Excel(Office)2016」以上かつ「Microsoft Access」のインストールが必須です。Microsoft Access(有料版)の代わりに、Microsoft Access Runtime(無料版)をインストールしても問題なく実行できます。
チラシやWebサイトなど、様々な媒体にQRコードが用いられています。最近では、キャッシュレス決済・デジタル入場券(チケット)のように、QRコードで情報を管理する「モノ」が増えてきました。スマートフォンがあれば認識できるのが大きな強みですね。
日常生活に浸透しつつあるQRコードを使えば、情報共有の手段の幅を格段に広げられます!是非みなさんもQRコードを作って活用してみてはいかがでしょうか。