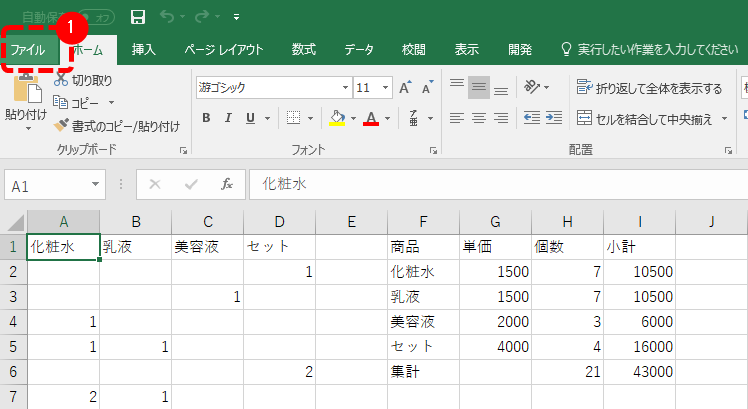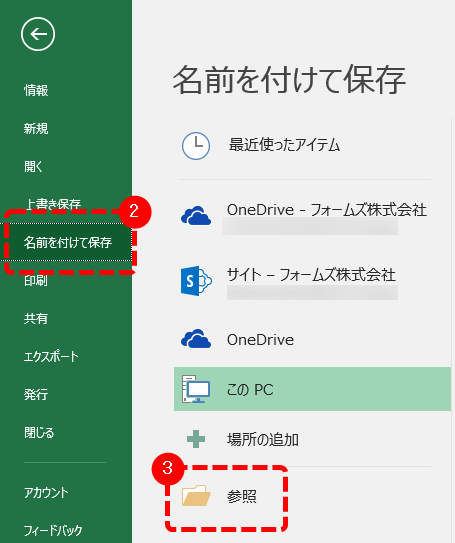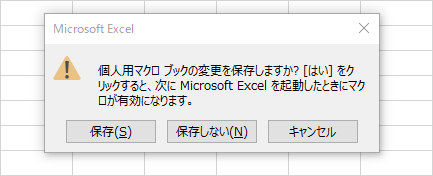【Excel】マクロの「作業中のブック・新しいブック・個人用マクロブック」への保存方法について

先日『Excelのマクロ機能で毎日の仕事を効率化』という記事でマクロ機能について紹介しました。
その際、「記録したマクロの保存先として作業中のブック・新しいブック・個人用マクロブックの3つから選ぶことができる」とお伝えしましたが、各保存先の保存方法については触れていなかったので、今回はマクロの各保存先について説明していきたいと思います。
作業中のブック
作業中のブックとは現在開いて作業しているExcelシートのこと。
こちらはマクロを使用する際に、必ずマクロを保存したブックを開いておく必要があります。
保存先はデスクトップなどにしておくと、マクロを使うときにすぐ開けるので便利です。
保存方法
保存先に作業中のブックを選択した場合、保存の際にファイルの種類を変える必要があります。
おそらく皆さんが普段利用しているExcelのファイルは「CSV」または「XLSM」だと思いますが、こちらのふたつのファイルの場合、ブックの保存はできても記録したマクロを保存することができません。
なのでブックの保存は必ず「ファイルタブ」の「名前を付けて保存」から行ってください。
- ➀ファイルタブに移動
- ➁名前を付けて保存を選択
- ➂参照をクリック
- ➃保存先を選択(デスクトップにしておくと見つけやすいです)
- ➄ファイル名を変更(マクロ名と同じ名前にしておくと見つけやすいです)
- ➅ファイルの種類から「マクロ有効ブック(*.xlsm)」を選択
- ➆保存
作業中のブックに保存とありますが、実際には作業中のブックと新しくマクロ有効ブックの2つのファイルが作成されます。
新しいブック
作業しているシートとは別に新しいシートが開かれ、そちらにマクロが保存されます。
こちらも作業中のマクロブックに保存した場合と同様マクロを使用する際に、マクロを保存したブックを開いておく必要があります。
記録方法
記録を開始すると、作業中のブックの上に真っ新なブックが表示されます。
Altキーをタップしてから作業中のブックを選択して、操作を記録して下さい。
保存方法
保存は作業用のブックと同じように、名前を付けて保存から行ってください。
最終的に元のブックとマクロ保存ブックの2つが存在していることになるので、作業用のブックに保存した場合と結果は変わりません。
個人用マクロブック
ExcelをインストールするとExcelの起動用フォルダが作成されます。
これはユーザー専用のExcelフォルダで、保存先に個人用マクロブックを選択するとこちらにマクロが保存されます。
先ほど説明した2つと違って、ブックを開いていなくてもExcelが起動されていればマクロを利用することが可能なのでおすすめです。
保存方法
保存先に個人用マクロブックを選択している場合、マクロの記録を終了後、Excelを終了する際に「個人用マクロブックの変更を保存しますか?」というダイアログボックスが表示されますので、「保存」を選択して下さい。
ブック自体は保存してもしなくてもどちらでも構いません。