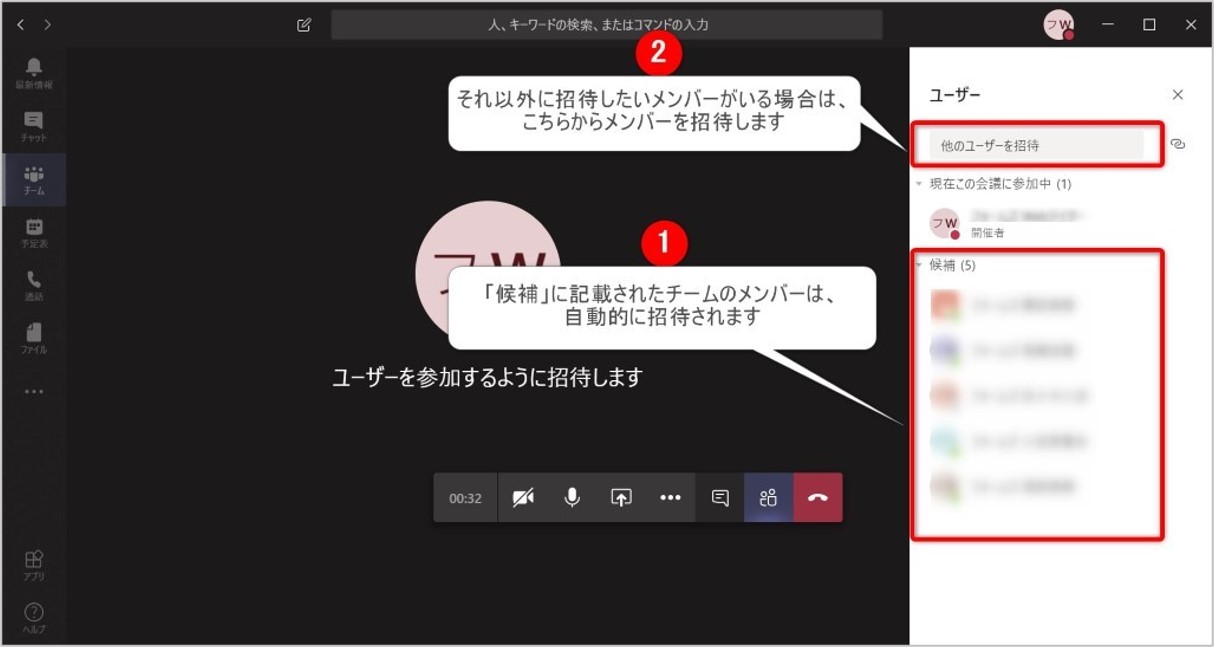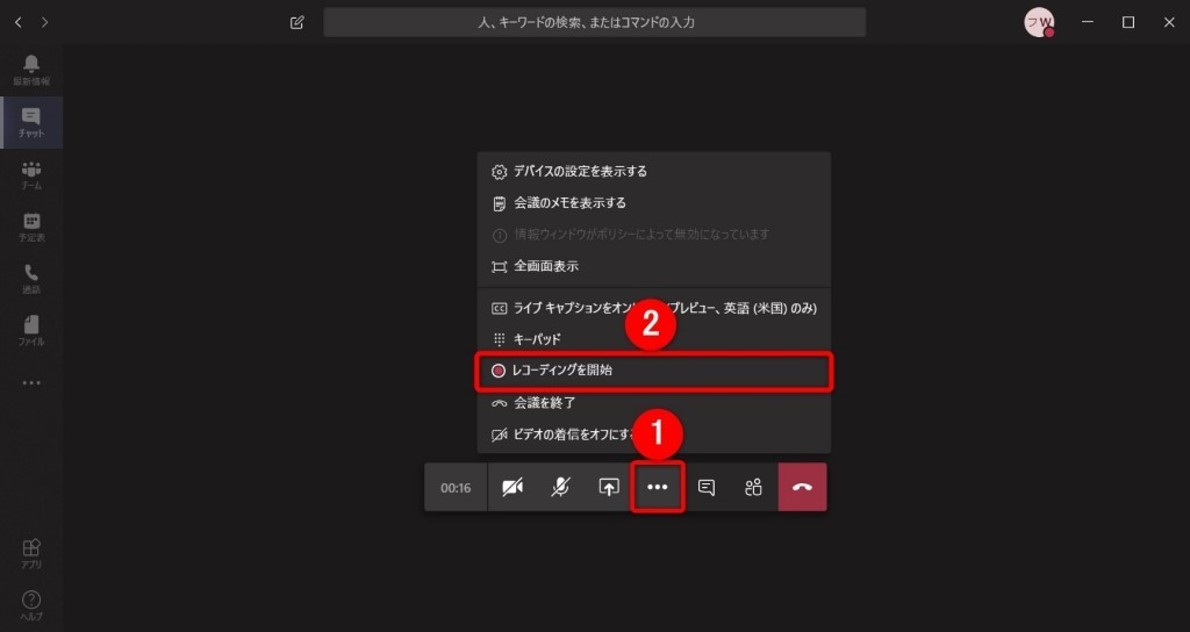【Teams】会議も面接もオンライン化!Teams会議の使い方

前回の記事:【Teams】テレワークにも使える!Microsoft Teamsの活用術では、
「Microsoft Teams」の概要について説明しました。
新型コロナウイルス感染症のパンデミックを皮切りに、実際にテレワークや在宅勤務を導入する企業は増えたのではないでしょうか。
また、採用活動ではWeb説明会やWeb面接に取り組む会社も増えており、イレギュラーな事態への対応力が試されています。
今回は、外部の人を会議に招待する方法など、より実践的なTeams会議の使い方について説明します。今こそ、Teamsを使いこなして、オンライン上で日常業務ができるように準備をしましょう。
会議に招待する方法
社内の人を会議に招待する
社内の人だけで会議を開始する方法は、とても簡単です。会議に招待する方法はいくつかありますが、そのなかで最もシンプルな方法を紹介します。
まずは、「チームタブ」から会議を行いたいチームを選択します。
次に、チャット画面の下部にある①「今すぐ会議」をクリックします。
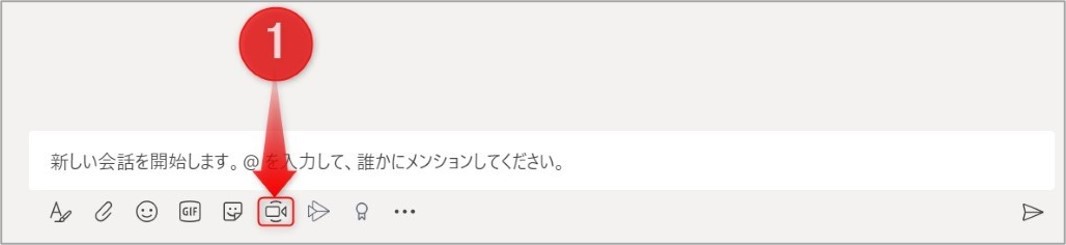
外部の人を会議に招待する
社外の人とのミーティングや、Web上で面接を行う場面などに利用できる方法を紹介します。
Teamsでは、ブラウザ上でWeb会議に参加できるので、参加者はソフトウェアをインストールしたり、アカウントを作成する必要はありません。
会議に社外の人を招待するためには、メールでURLを送信する必要があるため、Outlookの予定表から会議を設定することをおススメします。
Outlookから会議を設定する方法は、以下の記事で紹介していますので、参考にしてください。
【Teams】Outlookと連携してもっと便利に!スケジュール調整と会議の設定>OutlookでTeams会議をスケジュールする
ここで、外部の人を招待するために、設定しなければならないことがあります。
下図のように、Outlookで招待用のリンクを作成したら、「会議のオプション」をクリックします。
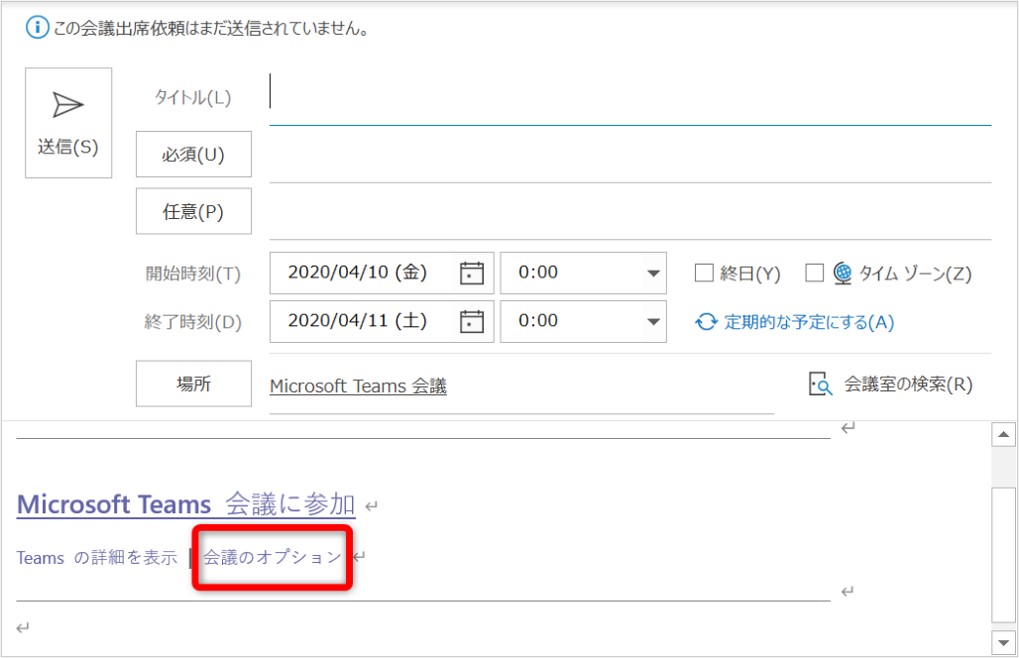
すると、ブラウザが立ち上がり、「会議のオプション」を変更する画面が表示されます。
デフォルトでは、「ロビーをバイパスするユーザー」の設定が「自分の組織内のユーザー」になっています。このままでは、外部の人は会議に参加することができないため、「全員」に変更します。
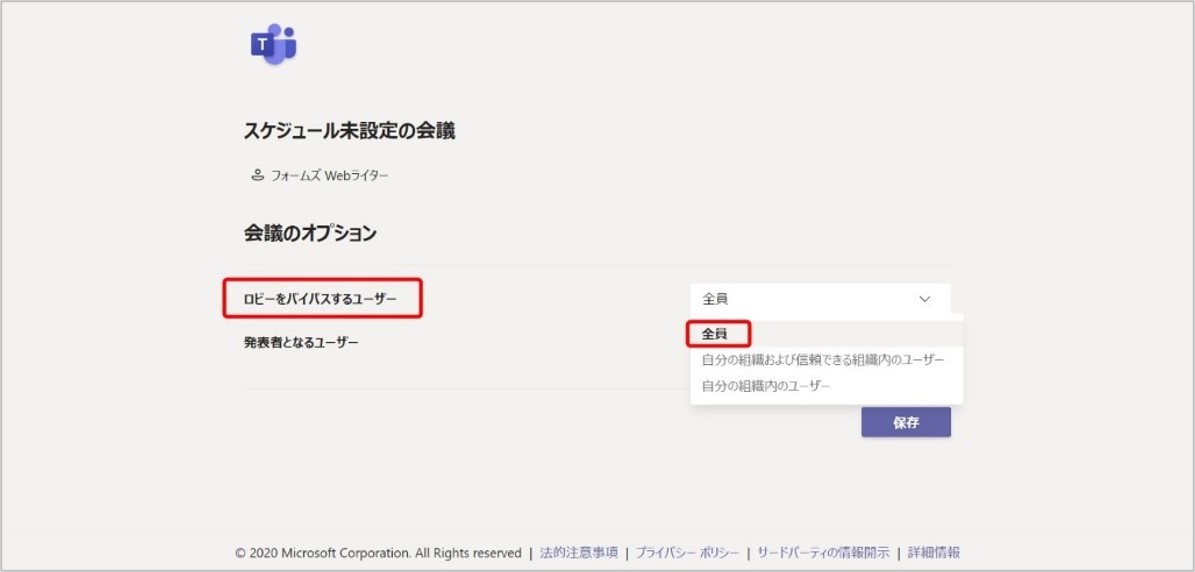
これで、外部の人はリンクをクリックすることで、会議に参加することができます。
会議に参加する
会議に参加する方法は、とても簡単です。会議の時間になったら、ハイパーリンクの埋め込まれた「Teams会議に参加」というボタンをクリックするだけです。
クリックすると、ブラウザが立ちあがり、下図の画面が表示されます。
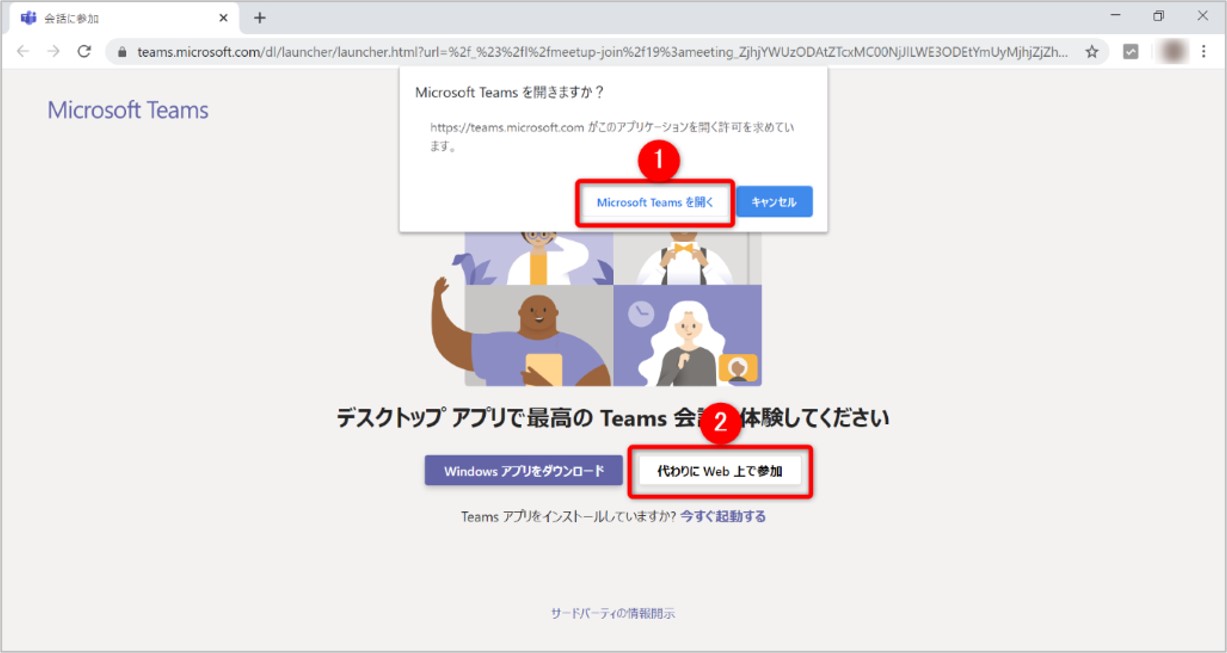
すでにTeamsをインストールしていて、アカウントを所有している場合は、①「Microsoft Teamsを開く」をクリックすることで、Teamsが起動し、会議画面が表示されます。
アカウントを所有していない場合は、②「代わりにWeb上で参加」をクリックすることで、ブラウザ上からゲストとして会議に参加することができます。
ただし、ブラウザ上では、すべての機能を使うことができないことに注意してください。
Teams会議の活用法
画面共有
画面共有とは、参加者と自分のパソコン上の画面を、共有することをいいます。
Microsoft Teams では、会議中に自分のデスクトップ、特定のアプリ、またはファイルを表示することができます。
画面共有を使用することで、オンラインでプレゼンテーションをしたり、パソコンの操作を説明することができます。
では、画面共有のやり方を説明していきます。
①共有ボタンをクリックすると、下図の画面が表示されます。
②相手と共有したい画面を選びます。この時、開いているウィンドウから、画面を選ぶことができます。
これで、参加者と画面を共有することができます。また、参加者に遠隔で操作する権利を付与することも可能です。
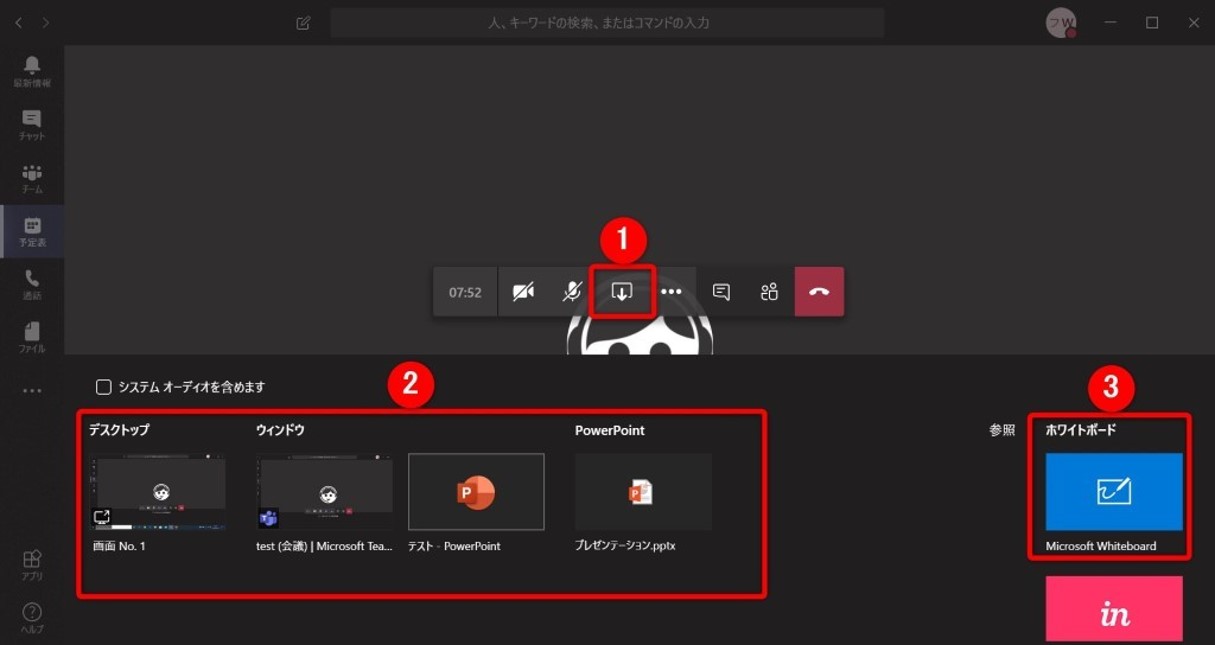
③「ホワイトボード」をクリックすると、共同のホワイトボードを使うことができます。
会議において、目的の共有や議論の可視化に、ホワイトボードは欠かせません。Teamsには、参加者が一緒にスケッチするための専用ホワイトボードが用意されています。
参加者と共同でホワイトボードに書き込むこともできます。このホワイトボードは、会議終了後に開くことも、画像としてエクスポートすることも可能です。
録画
大事な会議をICレコーダーで録音した経験はありませんか?
Teamsでは、会議を録画し、後から見返すことができます。記録はクラウド内で実行されて Microsoft Stream に保存されるため、記録は組織全体で安全に共有できます。
やり方は、①「その他の操作」をクリックして、②「レコーディングを開始」をクリックするだけです。
会議終了後は、チャット画面から録画されたファイルにアクセスすることができます。
録画を行うことができるのは同じ組織に属するユーザーに限られているので、ゲストや外部の人との会議で、勝手に録画をされる心配はありません。
まとめ
Teams会議の使い方について、詳しく説明をしました。Teams会議の活用は、テレワークの促進や、出張旅費の削減につながります。
また、採用活動にTeamsを利用することは、地方や海外居住者の負担を減らすことになります。
このように、新型コロナウイルスが終息した後であっても、Teamsを使うメリットはたくさんあります。これを機会に、Teamsを使いこなしてみてはいかがでしょうか。
次回は、TeamsとTrelloを連携して、タスク管理を行う方法について説明します。
Teamsの使い方をもっと知りたい方は、こちらもどうぞ
【Teams】テレワークにも使える!Microsoft Teamsの活用術
【Teams】Outlookと連携してもっと便利に!スケジュール調整と会議の設定