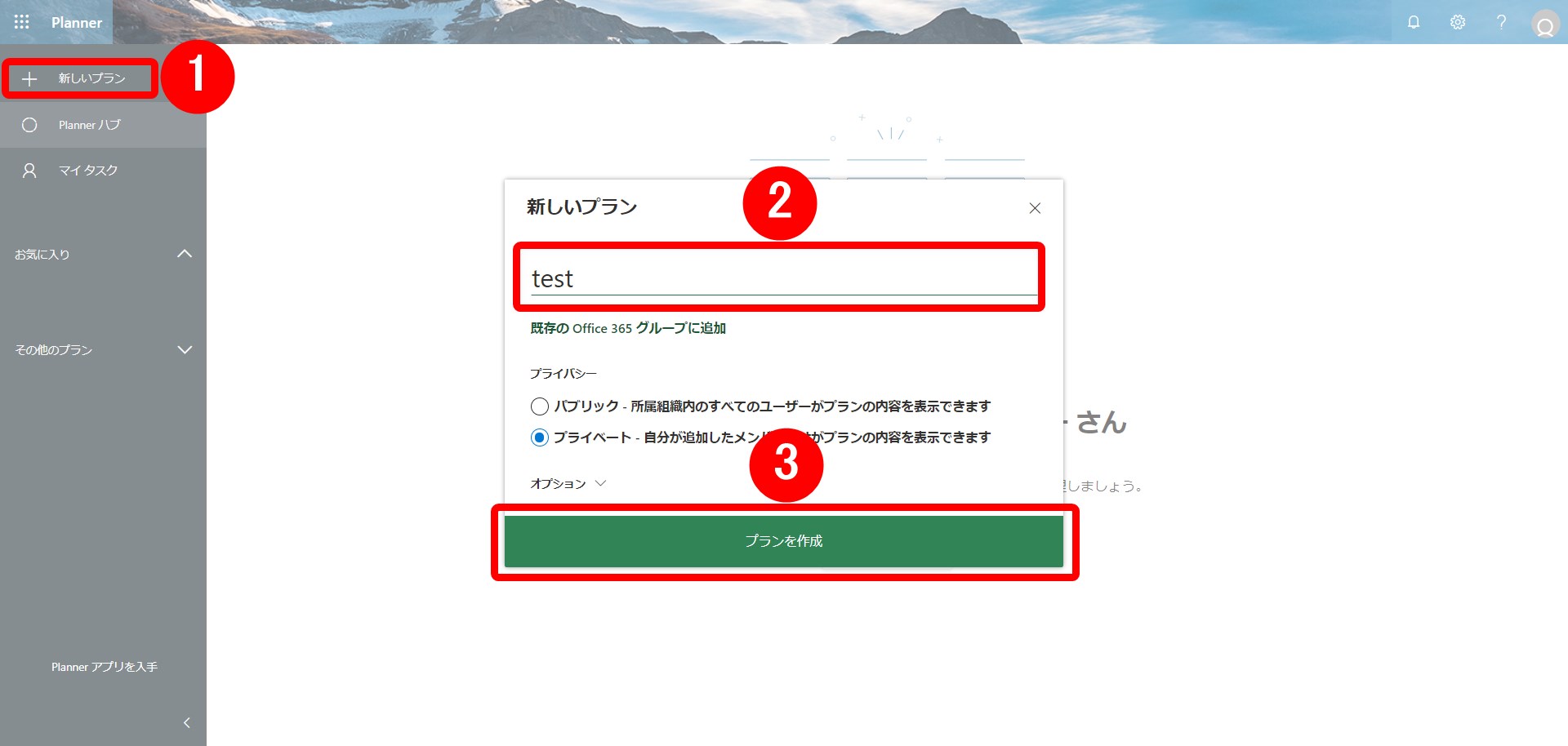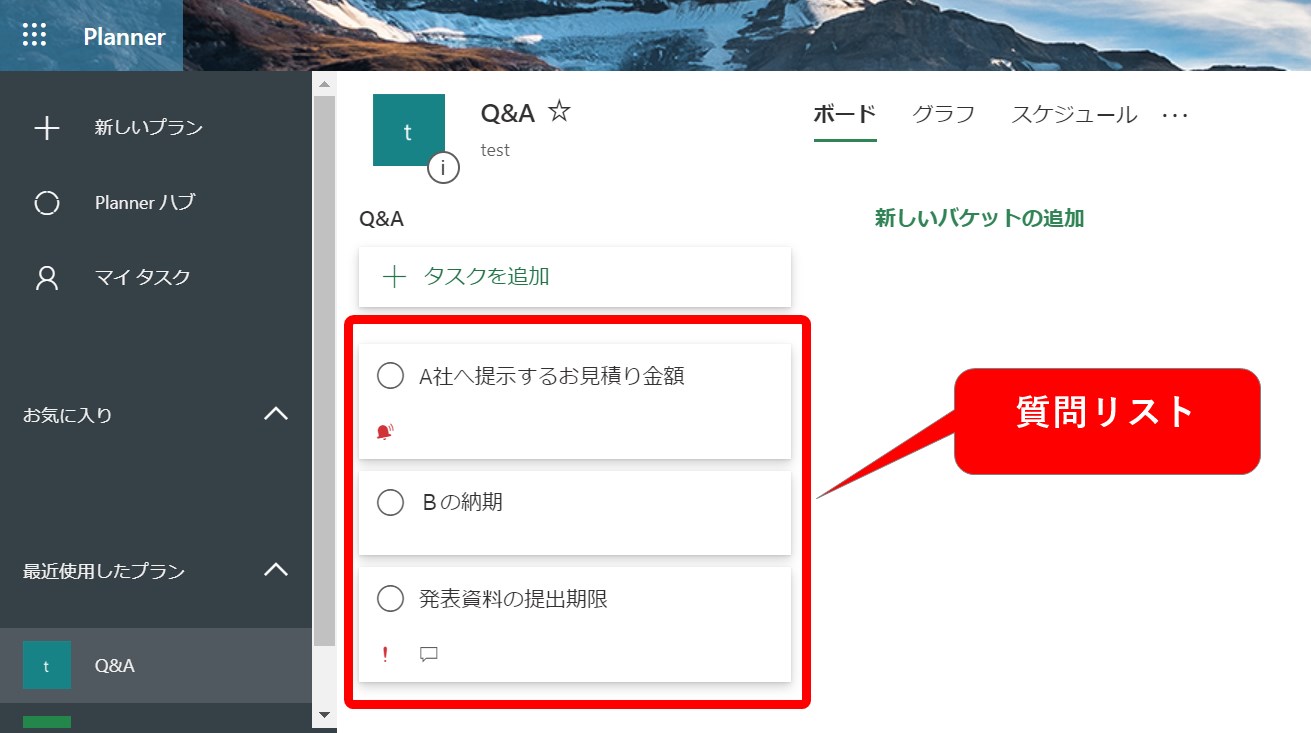【Planner】タスク管理以外にも使える!テレワークでの活用方法

その理由は、「誰が何をしているのかを把握することが難しい場面もある」からです。
Plannerは、チームで使うことを前提としたタスク管理ツールです。
Plannerをチームで使用することで、いつでもタスクの最新の状態が分かり、現在、誰がどんなタスクを抱えており、どこまで進んでいるかが一目瞭然になります。
この記事では、Plannerの使い方と、その活用方法について詳しく解説します。
Plannerを使いこなして、テレワークの問題点を克服しましょう。
Plannerとは
PlannerはMicrosoftの開発する、タスク管理ツールです。
Trelloと同様に、カンバン方式を採用しており、プロジェクトの進捗が一目で分かりやすいという特徴があります。
Plannerは、チームでの作業効率を高めることに注力して開発されており、テレワークにも有用なツールです。
Microsoftのプロジェクト管理ツールに、Microsoft Projectがあります。
こちらは、やや本格的で大規模なプロジェクト管理を想定して開発されており、一般的な契約プランでは使用することができません。
「Microsoft Projectを使うほどではないが、個人のタスク管理ツールでは不十分」
というチームでの利用に適しています。
そして、料金はMicrosoft 365に包括されており、追加投資をすることなく使い始めることができます。
Plannerの使い方
Plannerには、デスクトップアプリはありません。
ブラウザ上から、Microsoft 365のマイページを開き、下図のように、「Planner」をクリックすることで起動します。
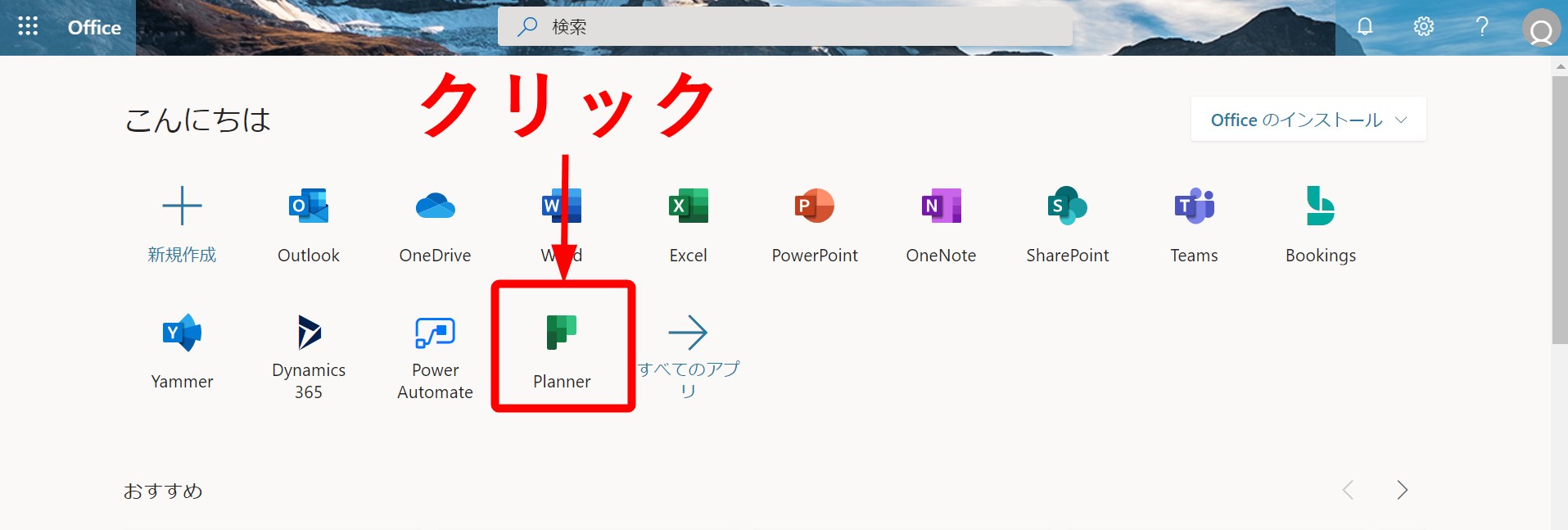
Plannerの使用において、抑えておくべき用語は、以下の2つです。
バケット:タスクを入れるフォルダのような役割
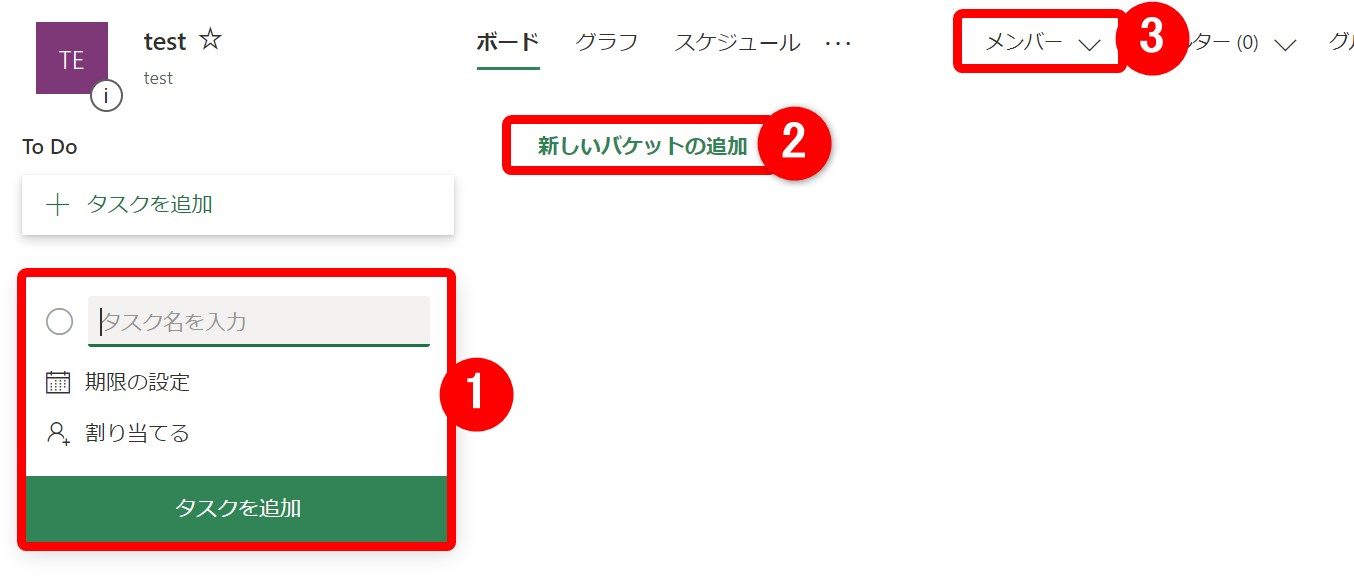
- タスクを設定することができます
期限を設定したり、タスクを割り当てるユーザーを選択することができます。 - バケットを追加することができます
タスクが増えて、整理に困ったら、バケットに入れて整理しましょう。 - プランにメンバーを招待することができます
プロジェクトに関係しているメンバーを追加しましょう。
さらに、タスクをクリックすると、より詳細な設定をすることができます。
例えば、タスクの優先順位でマーキングしたり、メモを書いたり、ファイルを添付することができます。
下図のように、タスクの進捗状況の円グラフや、優先度、割り当てメンバーのグラフを表示することができます。
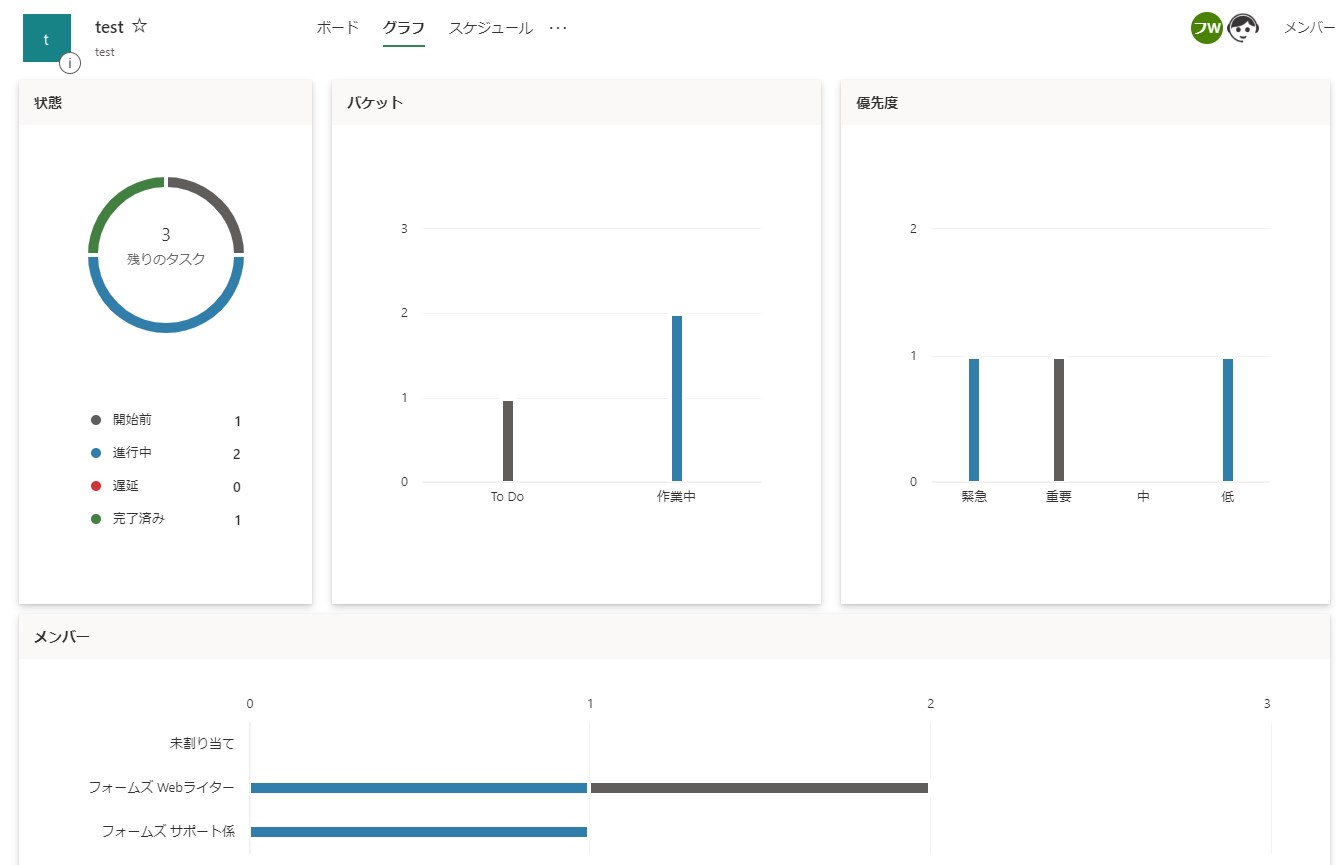
この機能を使うことで、誰がどれくらいの量のタスクを抱えており、どれほど進捗しているのか、一目瞭然となります。
Teamsとの連携
PlannerとTeamsは共にMicrosoftのサービスであるため、連携して使うことができます。
Plannerを使うために、Webブラウザを開く手間を省くことができますね。
連携のやり方は、非常に簡単です。
現在、非公開チャンネルでは、Plannerを使用することができない点に注意してください。
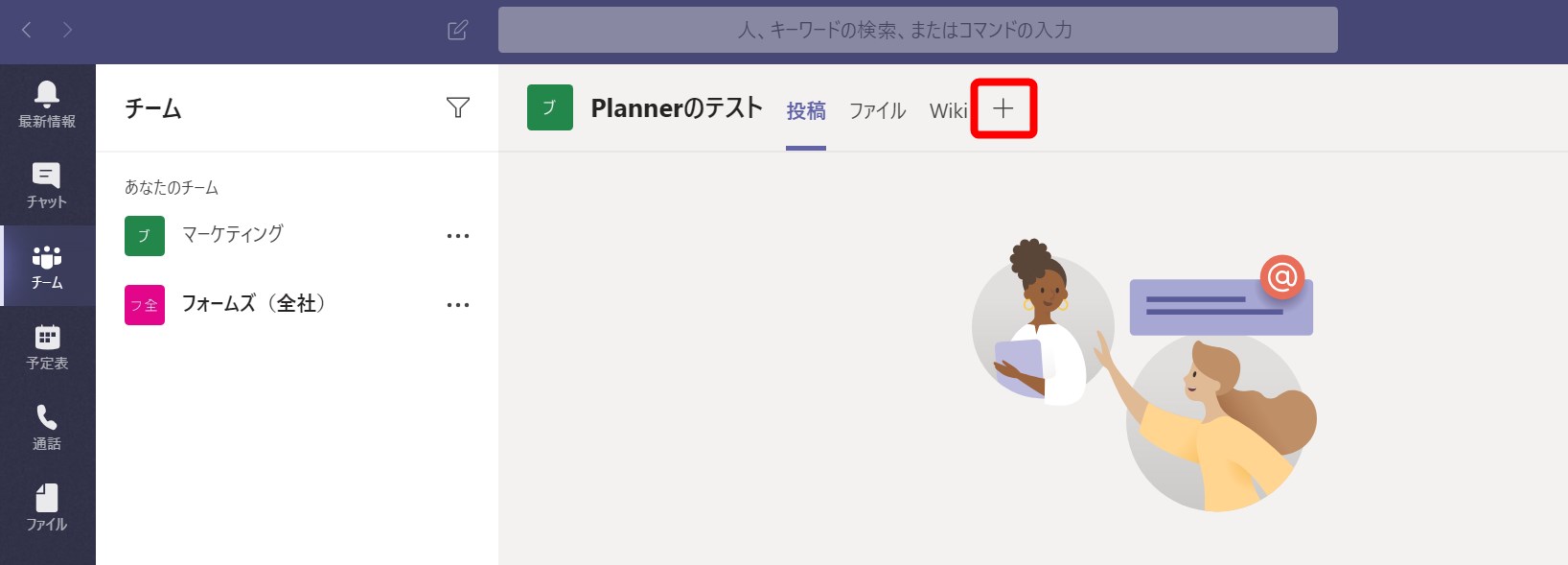
アプリ一覧が表示されるため、Plannerを選んでクリックします。
すると、下図のような画面が表示されます。
ここで、新たにプランを作成する場合は①、既存のプランを利用する場合は②を選択し、保存をクリックします。
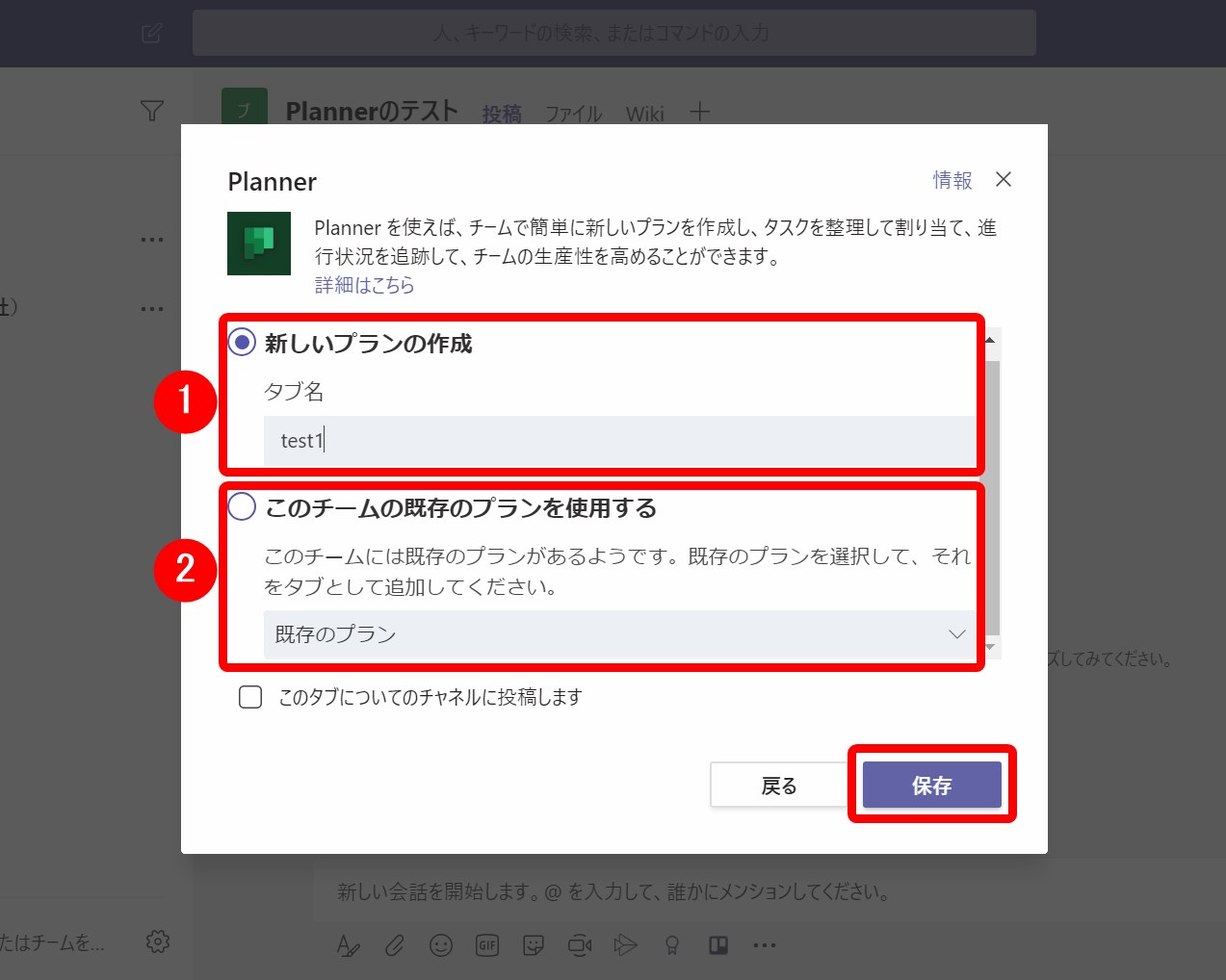
これで、設定は終わりです。
タブにプランが追加され、いつでも簡単にアクセスできます。
また、ブラウザとほぼ同様の機能をTeams内で使用することが可能となります。
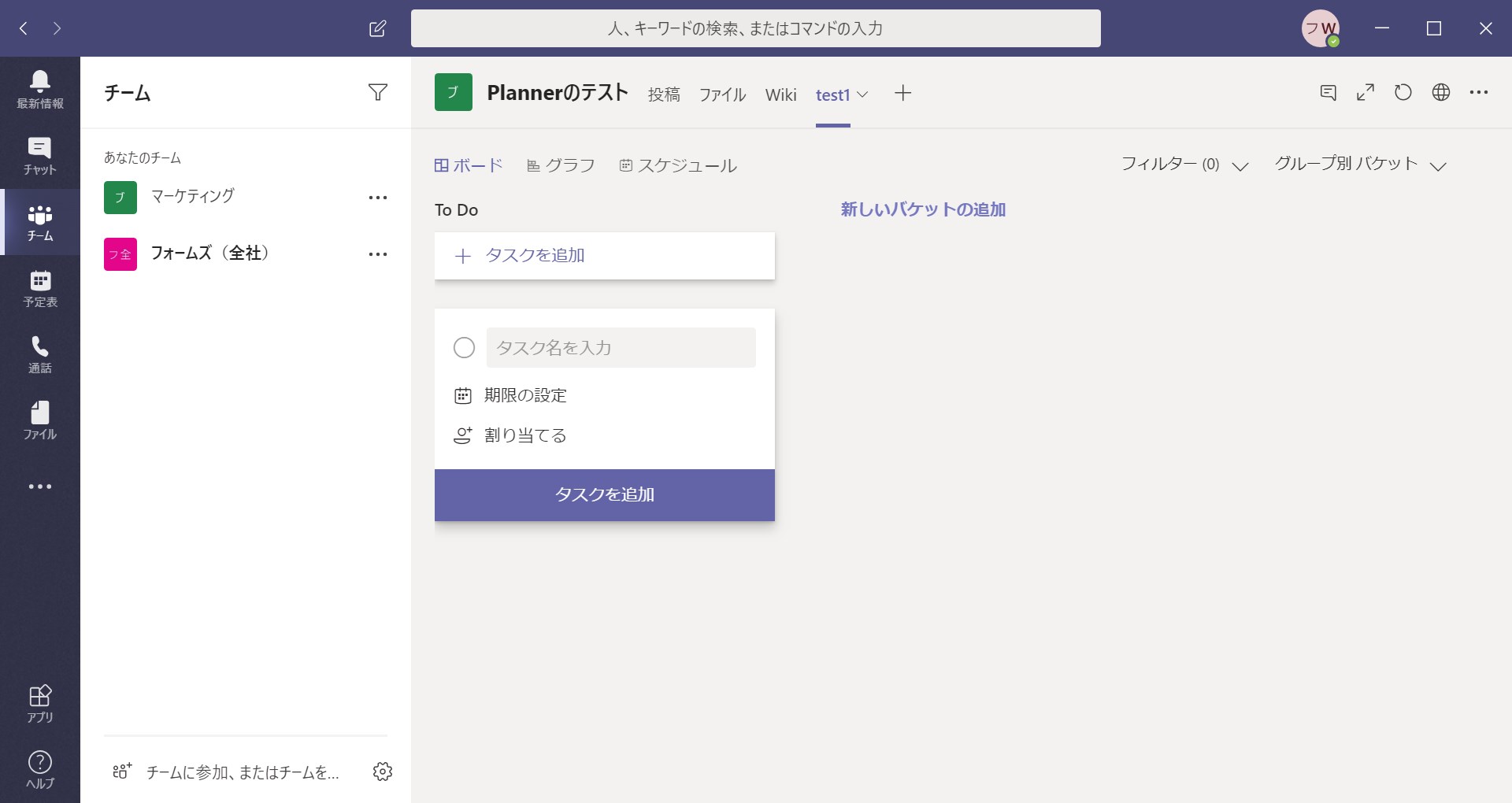
Teams内から、メンバーにタスクを割り当てた場合は、メールとTeamsの両方で通知を送付するので、メンバーが新しい情報を見逃してしまう心配はありません。
テレワークでの活用
チームでPlannerを使ってタスク管理をすることは、生産性の向上が期待できます。
しかし、Plannerは工夫次第では、多様な使い道があります。
ここでは、タスク管理以外にもテレワークで役に立つPlannerの活用方法を、Microsoftの公式ブログを参考に紹介します。
Q&Aボードとしての活用
オフィスで仕事をしている場合、分からないことや確認したい事があれば、すぐに尋ねることができます。
しかし、テレワークでは、電話やメールを通じて連絡する必要があり、ちょっとした疑問を尋ねるのは気が引けると感じる人もいるのではないでしょうか。
質問を見たメンバーは、タスクのコメントに回答を書き込みます。また、必要があればファイルを添付しても良いと思います。
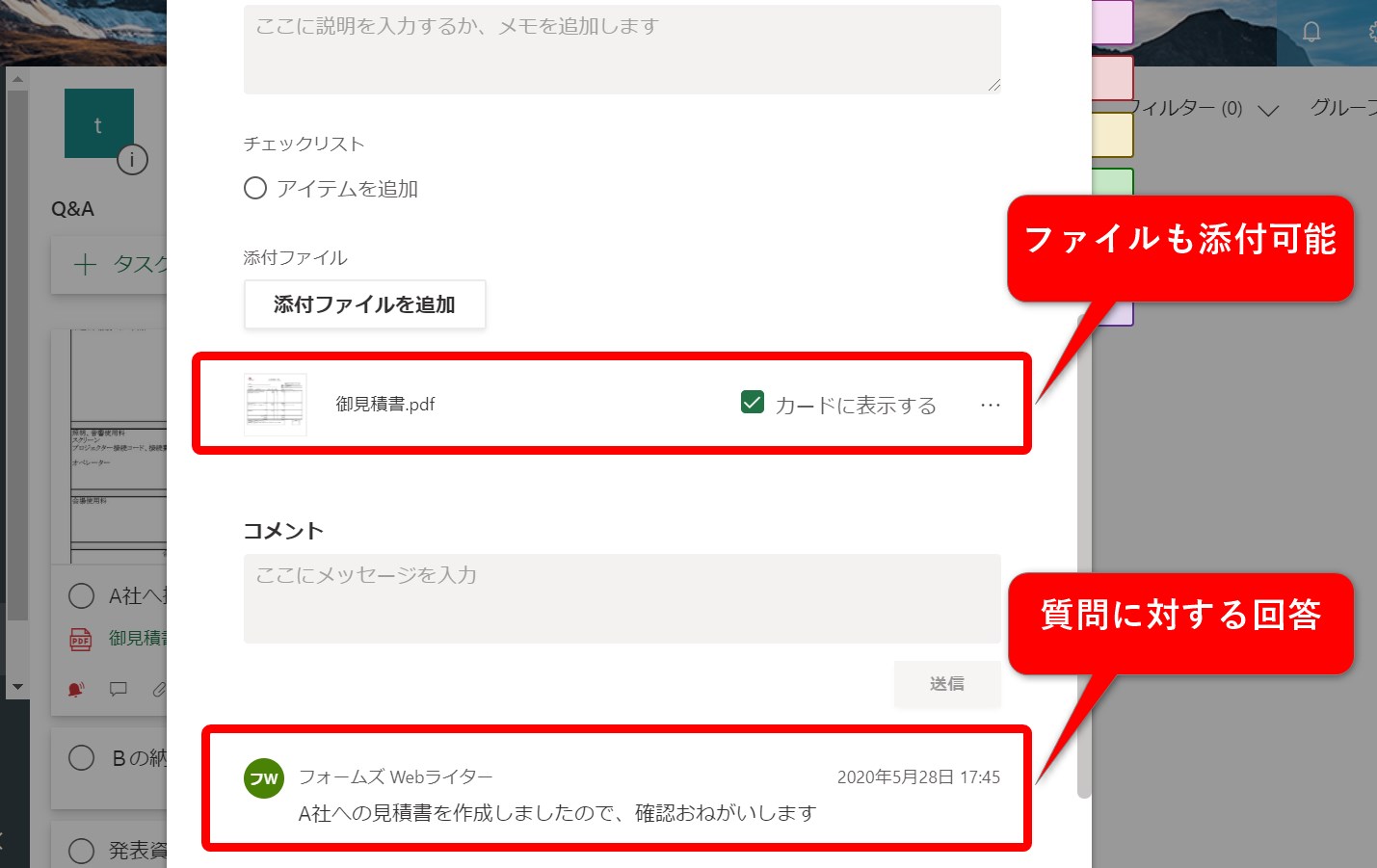
質問者はコメントを見て解決したら、タスクを完了にしましょう。
ホワイトボードとしての活用
新しいアイデアを生むために、ホワイトボードを活用している人は多いですよね。
ですが、テレワークでは、チームで共に書き込めるホワイトボードを使うことができません。
まずは、ブレストのように、各々がタスク名にアイデアを書いて、追加していきます。
ホワイトボードに情報を追加するように、ある程度意見が出そろったら、バケットにタスクを整理していきます。
これと同じように、Plannerのラベルを使ってタスクを色分けすることができます。
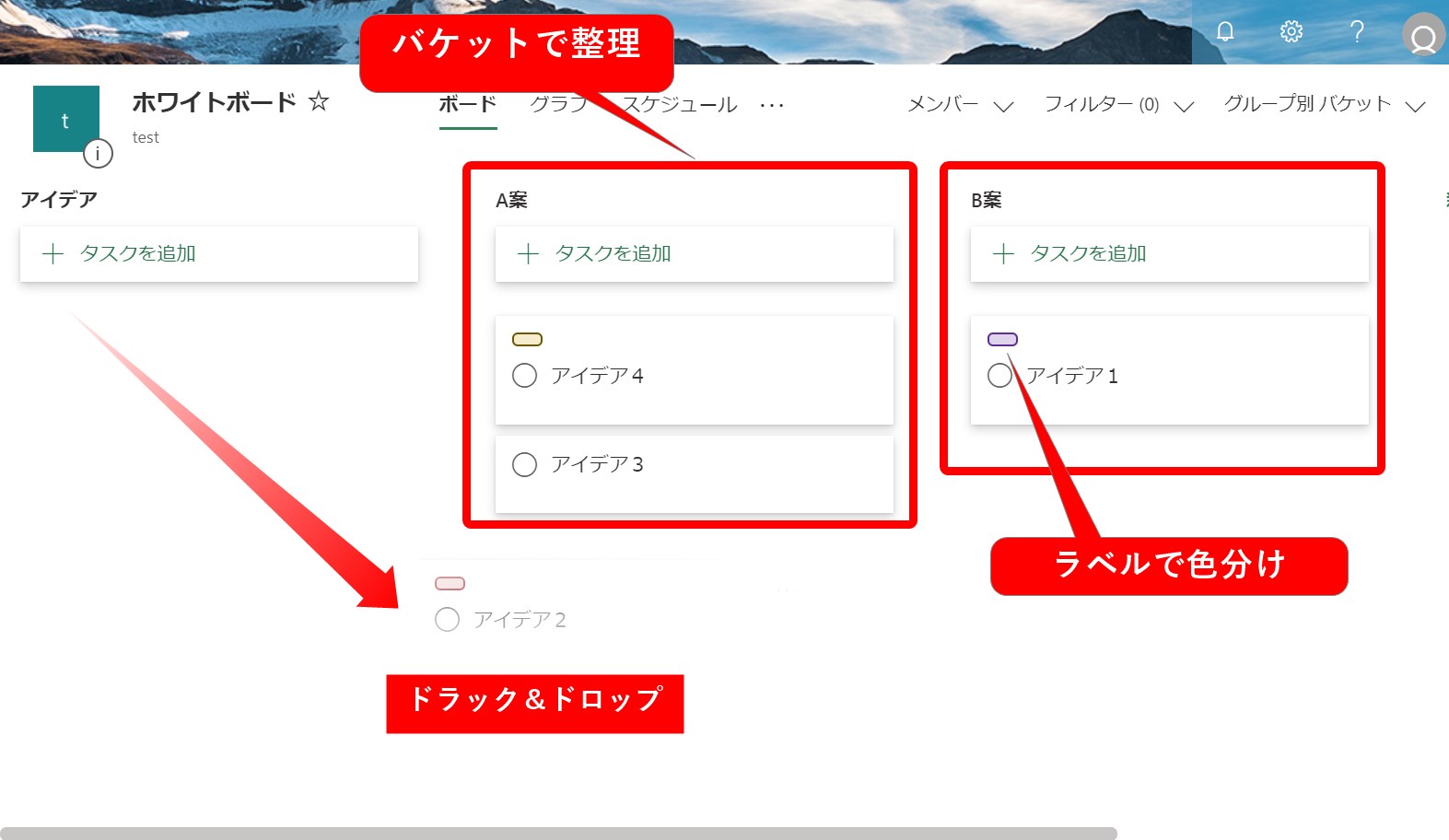
そして、なにか意見があればコメントを使って、Planner上で同僚とチャットをすることもできます。
また、画像等のファイルを添付しても良いと思います。
まとめ
チームでのタスク管理ツール、Plannerの紹介をしました。
Plannerを使うことで、チームのタスクの重要性や進捗が視覚的に分かるようになり、生産性の向上に繋がります。
テレワークで問題とされている、管理の難しさを解決するツールとなるのではないでしょうか。
もっとPlannerを勉強して、テレワークの円滑化に活用してはいかがでしょうか。