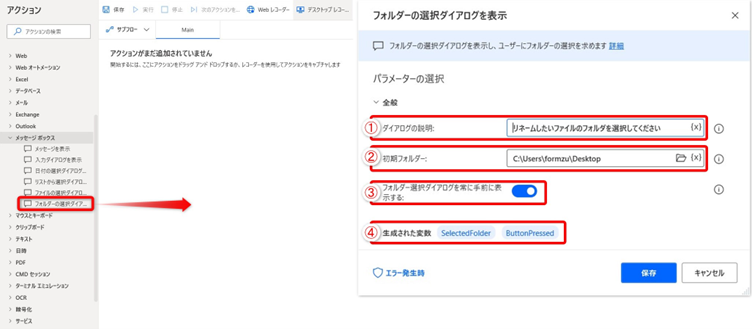Power Automate Desktopの活用事例2!サンプル付き

業務では、大量のファイルを扱う機会があります。大量にあると、一つ一つ名前を付けることは大変です。リネームを使うと、一括でファイル名を変更できます。今回は、前回紹介したPower Automate Desktopを使って行います。
具体例として、「Power Automate Desktopを使ってリネームしたファイルをOutlookで送信する」の設定方法を説明します。
この記事の目次
Power Automate Desktopとは?
Power Automate Desktopの使い方
過去の記事参照
リンク
【 Power Automate Desktopの入門サンプル(動画付き)ノーコードで業務を自動化『メールに添付して送信する』 】
リネームとは?
ファイルやフォルダーの名前を変更することです。リネームでは、ファイルのあるフォルダーを開き、リネームしたいファイルを同時に選択し、左クリックで名前を変更して反映します。
ショートカットキーでは、全部選択(Ctrl + A)後、F2キーを押すと、一番上のファイルから拡張子ごとに連番に名前を変更できます。
下記の動画は、手動作業でリネームを行っています。この方法では、各ファイルの種類ごとに「[変更したい名前]([番号])」がふられます。
実践
実践は、「⑴ファイルをリネームする」、「⑵メールに添付して送信する」の二つに分けて説明します。最後に「⑶実行」で確認します。
始める前に、
- Power Automate Desktopをインストールします
- 新しいフローの名前を「リネームしたファイルを送信する」とします。
- 編集画面が出たら前準備完了です。今回はリネームしたいファイルが全てフォルダー内にあるものとして、フローを作成します。
過去の記事参照
リンク
【 Power Automate Desktopの入門サンプル(動画付き)ノーコードで業務を自動化『Power Automate Desktopの使い方』 】
ファイルをリネームする
こちらのフロー作成は、構築済みアクションを使います。ここでは変数を使います。
変数とはデータを別の名前に置き替えたものです。「⑴ファイルをリネームする」を達成させるために必要な操作は、下記のとおりです。
- フォルダーの選択
- フォルダー内のファイルを取得
- リネームする名前を入力
- リネームの反映
フォルダーの選択
構築済みアクションのメッセージボックスから、「フォルダーの選択ダイアログ表示」をドラッグし、Mainフローに移動します。
ダイアログの説明に、「リネームしたいファイルのフォルダーを選択してください」と入力してください。初期フォルダーは、ダイアログが表示されたときに出てくるフォルダーを選択することができます。
- フォルダーの選択ダイアログの説明です
- 最初に表示フォルダーを選択できます
- フォルダー選択ダイアログを常に手前に表示するか選択できます
- 今回生成される変数SeectedFolderは選択されたファイルの変数です
フォルダー内のファイルを取得
構築済みアクションのフォルダーから、「フォルダー内のファイルを取得」をドラッグし、Mainフローに移動します。フォルダー内のファイルをすべて読み込むためにフォルダー内のファイルを取得は必要な過程です。
{X}をクリックし、①で生成された変数「SeectedFolder」を選択してください。SeectedFolderは①で選択されたファイルを変数として置き替えた文字になります。

- 選択したフォルダー内のファイルの情報を取得できます
- 取得するファイルを制限するフィルターを選択します。今回はすべてを対象にするので「*」(セミコロン)で区切ります
- サブフォルダーとはフォルダー内のフォルダーを指します。サブフォルダーを表示するかどうかを選択できます
- 今回生成された変数 Filesは自分で選択したファイルです
リネームする名前を入力
構築済みアクションのメッセージボックスから、「入力ダイアログを表示」をドラッグし、Mainフローに移動します。
「入力ダイアログのタイトル」に、「ファイル名を入力」、「入力ダイアログメッセージ」に「リネームしたいファイル名を入力してください」を入力することで下記のように表示されます。

- 入力ダイアログのタイトル名を入力できます
- 入力ダイアログのメッセージを入力できます
- 既定で存在するテキストを表示できます
- 入力の種類を、1行、パスワード、複数行の中から選択できます
- 入力ダイアログを常に手前に表示するか選択できます
- 今回生成された変数UserInput2は、自分で入力したテキストです
リネームの反映
構築済みアクションのファイルから、「ファイルの名前を変更する」をドラッグし、Mainフローに移動します。「名前を変更するファイル」に、{X}をクリックし、②で生成された変数「Files」を選択してください。「Files」は①で選択したSelectedFolderから取得した複数のファイルを指します。
新しいファイル名に、{X}をクリックし、②で生成された変数「UserInput2」を入力してください。今回は連番でリネームします。
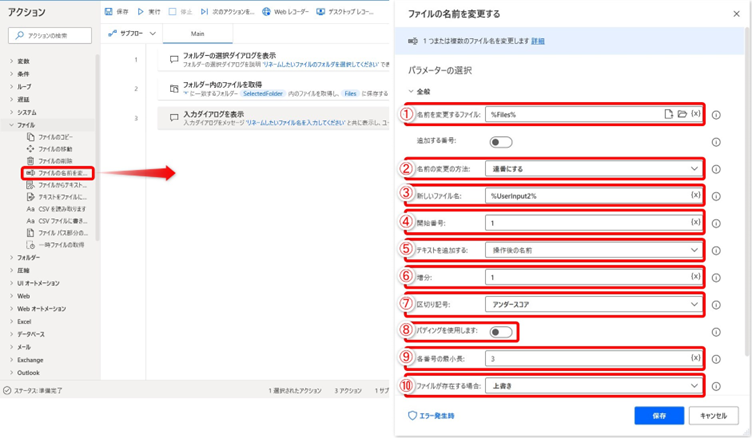
- 名前を変更するファイルを選択します。{X}をクリックし、変数Filesを選択します
- ファイル名の変更方法を選択できます。新しい名前を設定する、テキストを追加する、テキストを削除する、テキストを置換する、拡張子を変更する、日時を追加する、連番にする中から選択できます。今回は「連番にする」を選択します
- 新しいファイル名を選択できます。{X}をクリックし、変数「UserInput2」を選択します
- 開始番号を入力します。今回の開始番号は1にします。
- 元の名前の前後にテキストを入力するかどうかを指定します
- 開始番号からの増分を入力できます。今回は1にします
- 元のファイル名と追加された番号の値を区切るために使用する記号を選択できます。なし、スペース、ダッシュ、ピリオド、アンダースコアの中から選択できます。今回は「アンダースコア」を選択します
- パディング(余白)を使用するかどうかを選択することができます
- 追加される各番号の最小長を入力できます
- 同じ名前のファイルフォルダーに既に存在する場合の対応方法を指定します。上書き、何もしないから選択できます。今回は「上書き」を選択します
今回生成された変数RenamedFilesはリネームしたファイルを指します。
メールに添付して送信する
こちらのフロー作成は、構築済みアクションを使います。
⑵を達成するために必要な手順は、下記のとおりです。
- Outlookを起動
- メールを記入
- メールを送信
- Outlookを閉じる
「⑴ファイルをリネームする」を書き込んだMainフローに追加で書き込みます。
過去の記事参照
リンク
【 Power Automate Desktopの入門サンプル(動画付き)ノーコードで業務を自動化『メールに添付して送信する』 】
変数 UserInput、SelectedFilesは既に使われているため、入力する変数が変わります。
過去の記事参照
リンク
【 Power Automate Desktopの入門サンプル(動画付き)ノーコードで業務を自動化『メールに添付して送信する』 】
実行
メール内容の設定
件名UserInput→UserInput2
添付ファイル SelectedFiles→SelectedFiles2
応用
今回は、⑴「リネーム名に日付を入力する」、⑵「リネーム名を置換する」、⑶「拡張子を変更する」を紹介します。
リネーム名に日付を入力する
構築済みアクションの「ファイルの名前を変更する」を編集すると適応します。
ファイル名の変更方法を変更します。「ファイル名の変更方法」には、新しい名前を設定する、テキストを追加する、テキストを削除する、テキストを置換する、拡張子を変更する、日時を追加する、連番にする中から選択できます。今回は「日時を追加する」を選択します。
- 名前を選択するファイルを選択します。ここには変数Filesを入力します
- ファイル名の変更方法を選択できます。新しい名前を設定する、テキストを追加する、テキストを削除する、テキストを置換する、拡張子を変更する、日時を追加する、連番にする中から選択できます。今回は「日時を追加する」を選択します
- 追加する日時を「現在の日時、作成時間、最終アクセス日時、最終変更日時」の中から選択できます
- 元の名前の前後に日時を追加するかどうかを選択できます
- 日時の追加を「操作前の名前、操作後の名前」から選択できます
- 元のファイル名と追加された日時の間を区切るために使用する記号を指します。なし、スペース、ダッシュ、ピリオド、アンダースコアから選択できます
- 日時の形式を入力できます
y:年(year) M:月(month) d:日(day) h:時(hour) m:分(minuts) s:秒(secound) t:00 - 同じ名前のファイルフォルダーに既に存在する場合の対応方法を指定します。上書き、何もしないから選択できます。今回は「上書き」を選択します
- 生成された変数はRenamedFilesです
リネーム名を置換する
構築済みアクションの「ファイルの名前を変更する」を編集すると適応します。
ファイル名の変更方法を変更します。今回は「ファイル名の変更方法」の「テキストを置換する」を選択します。選択後、次のような画面が表示されます。
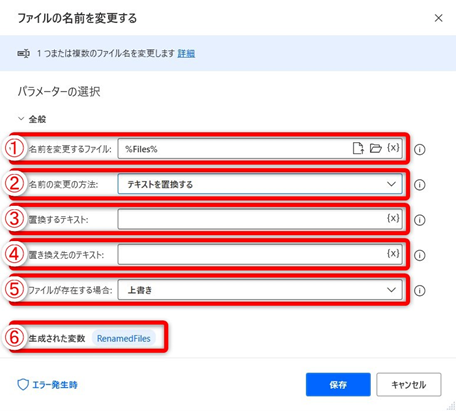
- 名前を選択するファイルを選択します。ここには変数Filesを入力します
- ファイル名の変更方法を選択できます。新しい名前を設定する、テキストを追加する、テキストを削除する、テキストを置換する、拡張子を変更する、日時を追加する、連番にする中から選択できます。今回は「テキストを置換する」を選択します。
- 追加する日時を「現在の日時、作成時間、最終アクセス日時、最終変更日時」の中から選択できます
- 元のファイル名で置換するテキストです。この方法による名前の変更は各ファイル名を検索し入力されたテキストがあるたびにその場所に関わらず、名前の中で置換します。
- 同じ名前のファイルフォルダーに既に存在する場合の対応方法を指定します。上書き、何もしないから選択できます。今回は「上書き」を選択します。
- 生成された変数はRenamedFilesです。
拡張子を変更
拡張子とは、ファイルがどのような種類かを表す文字列です。
例として、.XlsxはExcel、.docxはWordで開ける拡張子です。拡張子を変更すれば、圧縮したファイルを送ることができます。
例えば、「.tif」は画像の拡張子です。非圧縮型の拡張子のため、画像の品質を保てます。デメリットとして、ファイル容量が大きくなります。メールで添付する際に、圧縮型の画像の拡張子「.jepg」に変更すれば、容量を抑えて共有できます。
構築済みアクションの「ファイルの名前を変更する」を編集すると適応します。
ファイル名の変更方法を変更します。今回は「ファイル名の変更方法」の「拡張子を変更する」を選択します。選択後、次のような画面が表示されます。
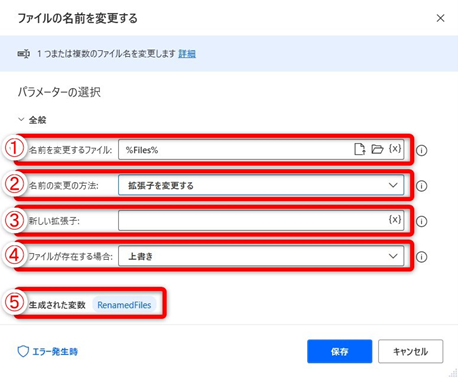
- 元のファイル名で置換します。この方法による名前の変更は、各ファイル名を検索し、入力されたテキストがあるたびに、その場所に関わらず名前の中で置換します。
- 元のテキストを置き替えるテキストです。
- 変更したい拡張子を入力します。
- 同じ名前のファイルフォルダーに既に存在する場合の対応方法を指定します。上書き、何もしないから選択できます。今回は「上書き」を選択します。
- 生成された変数はRenamedFilesです。
まとめ
今回は、「Power Automate Desktopを使ってリネームしたファイルをOutlookで送信する」の設定方法について紹介しました。
- リネームで、ファイル名を一括変更できる
- 変数とはデータを別の名前に置き替えたもの
- 構築済みアクションで自分好みにカスタマイズ
日々の作業時間を短縮できます。
Power Automate Desktopをぜひ活用ください。