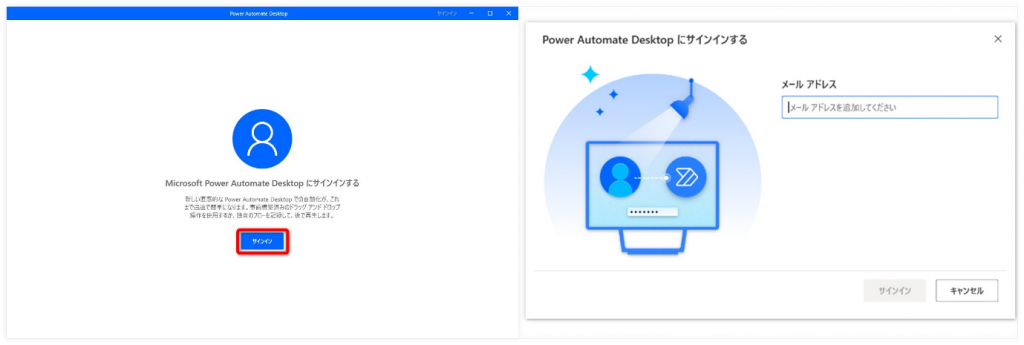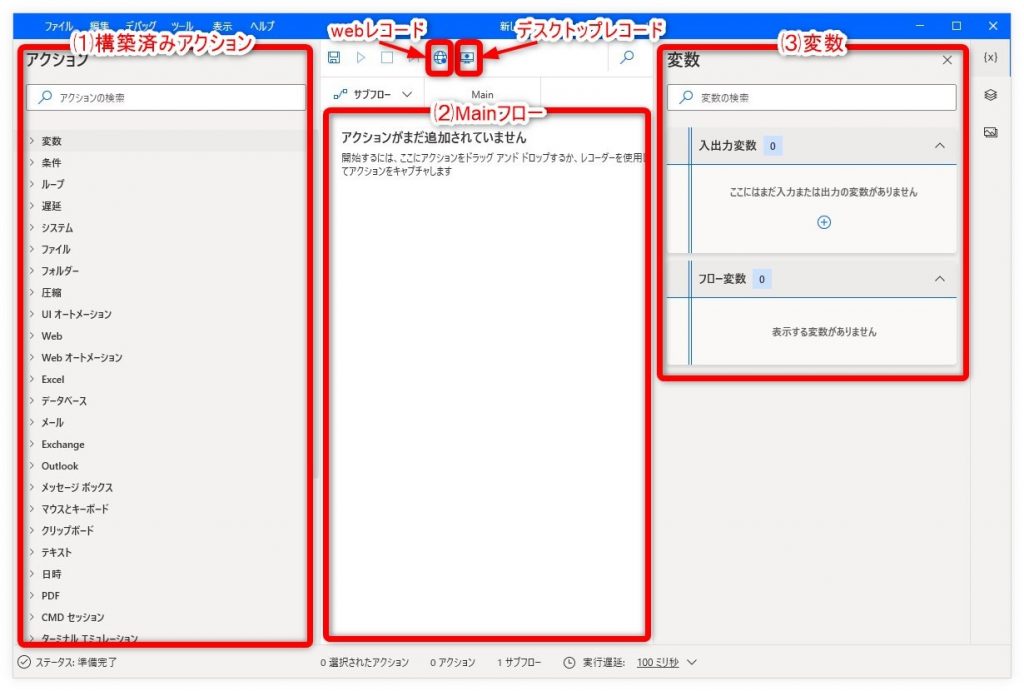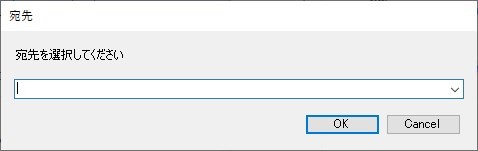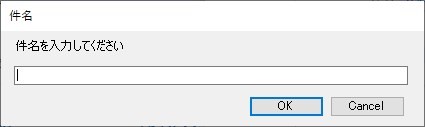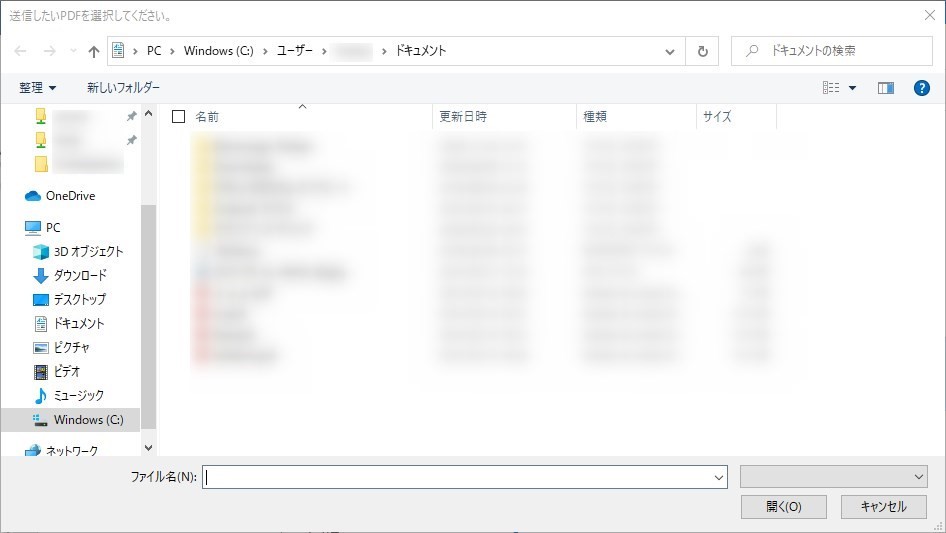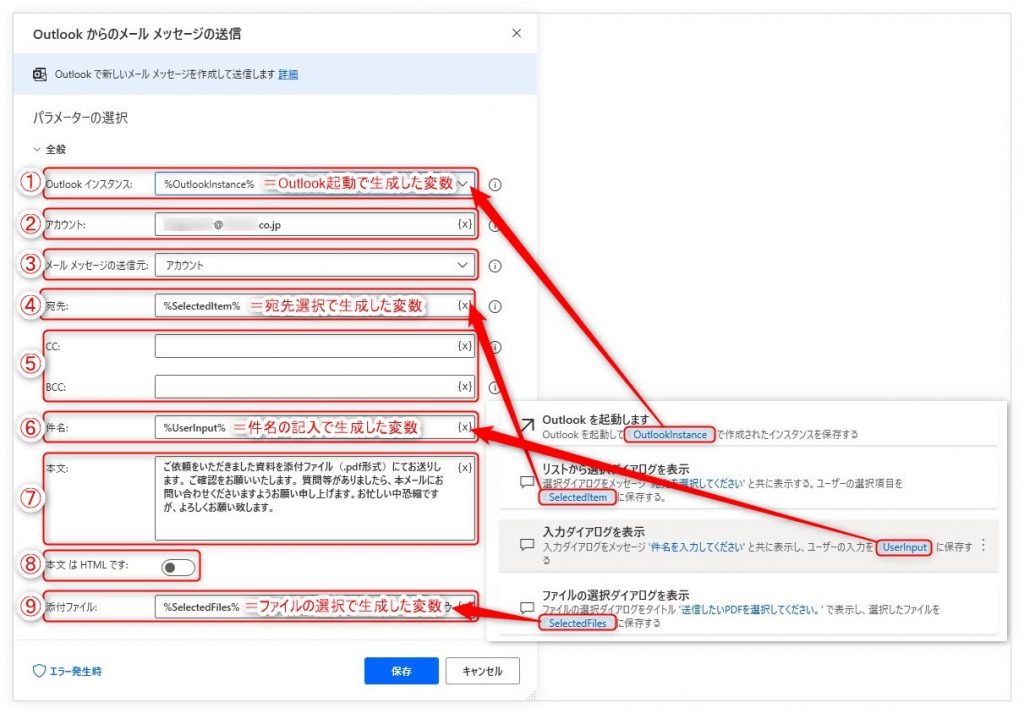Power Automate Desktopの入門サンプル(動画付き)ノーコードで業務を自動化

Power Automate Desktopをご存じでしょうか?
パソコンで行う操作を自動的に実行させるRPA(Robotic Process Automation)の1つで、Microsoftが提供している無償ツールです。一番の特徴は、デスクトップで行われる操作を、プログラミングなしで設定可能(ノーコード)なことです。
毎日繰り返し行う作業を自動化することで、時間の節約、効率化、ミス軽減につながります。今回は、Power Automate Desktopの使い方と、具体例として、「資料をPDFにし、メールで送信する」の設定方法を説明します。
この記事の目次
Power Automate Desktop とは?
デスクトップ上で行う操作を自動的に実行させるRPA(Robotic Process Automation)の1つで、Microsoftが提供しているツールです。Widows10ユーザーは無償で使うことができます。
フローを作成する際、構築済みアクション、webレコーダーとデスクトップレコーダーがあるので、コードを使わずに設定できます。決まったやり方を繰り返す作業に効果的です。
Power Automate Desktopの使い方
ここでは、ダウンロード、表示画面の説明、実践「作成した資料をPDFにし、メールに添付して送信する」の順番で説明します。
ダウンロード
①「Power Automate Desktop ダウンロード」と検索し、Microsoft「無料でダウンロードする」をクリックします。出てきたファイルを開けます。
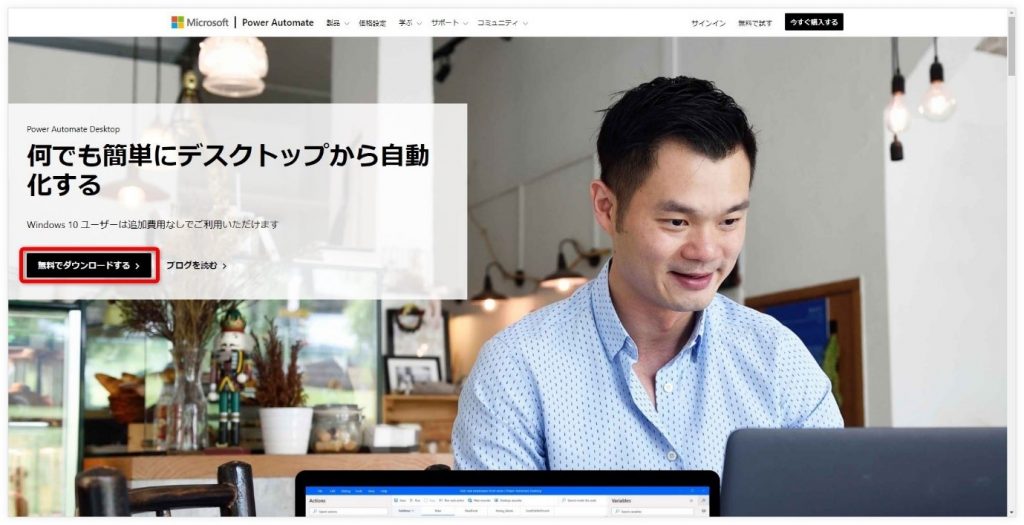
②この左下画面が出てきたら「次へ」を押し、右下画面の最後の項目に✓をし、インストールをクリックします。
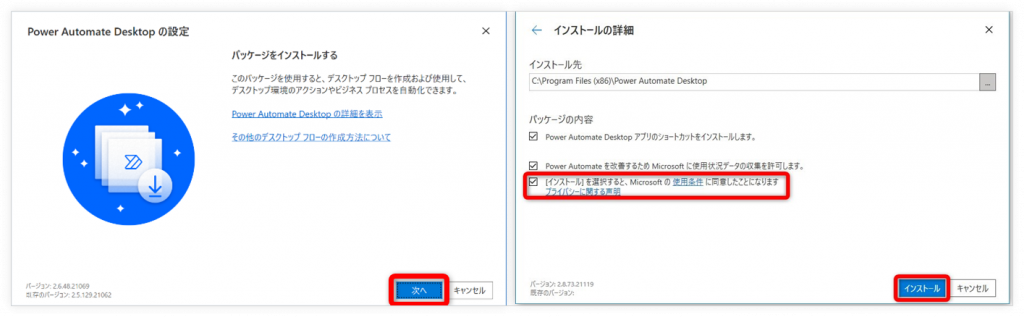
③インストール成功画面が出てきたら、「Power Automate Desktop起動」をクリックします。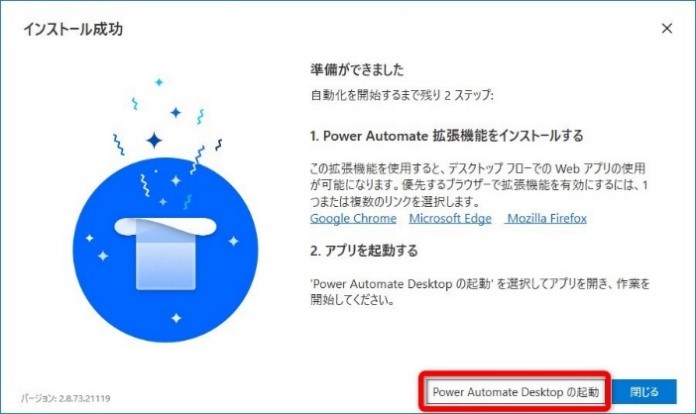
①の画面右上の「サインイン」から、新規作成できます。左下の画面が出てきたら、作成をクリックし、手続きを進めてください。Power Automate DesktopはMicrosoftアカウントがないと使えません。事前にアカウントを準備しましょう。

表示画面の説明
起動させると、最初にプレビュー画面が表示されます。プレビュー画面の「新しいフロー」をクリックすると、フロー作成画面が別ウィンドウで表示されます。
プレビュー画面
ここでは作成した「自分のフロー」のフロー一覧を見られます。分かりやすい名前を付けるようにしましょう。
フロー作成画面
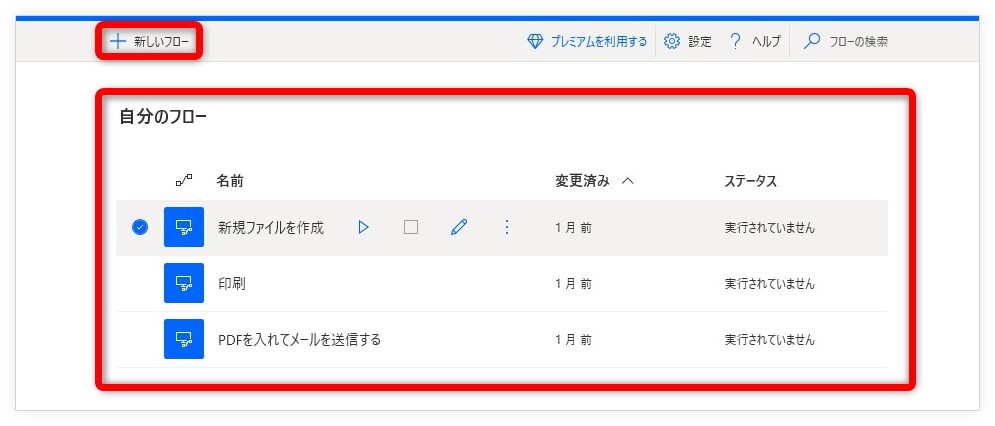
フロー作成画面に移る場合、左上の「新しいフロー」をクリックします。次にフロー名を入力し、「作成」をクリックします。
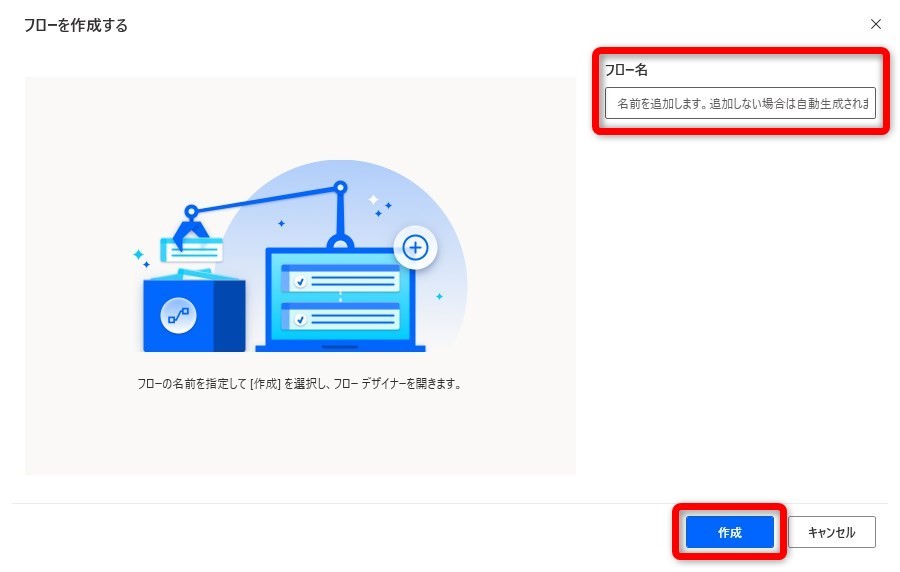
⑴構築済みアクション⑵Mainフロー⑶変数が表示されます。
一番左の⑴構築済みアクションには構築済みの操作方法が入っています。真ん中の⑵Mainフローでは、操作の手順を見ることができます。⑵上には、webレコードとデスクトップレコードがあります。これらはwebまたはデスクトップ上での手動操作を自動記録し、Mainフローに書き込む機能です。一番右側は⑶変数です。特にフロー変数は、「選択・記入」したものを、違う構築済みアクションに入れることができます。
詳しい説明は、3)実践「作成した資料をPDFにし、メールに添付して送信する」の②メールに添付して送信するに記載しています。
実践「作成した資料をPDFにし、メールに添付して送信する」
実践は、「①資料をPDFにする」、「②メールに添付して送信する」の二つに分けて説明します。
最後に「③実行」で確認します。※一つのフローからの作成とします。
- Power Automate Desktopをインストールします(Power Automate Desktopの使い方 参照)
- 新しいフローのフロー名を「PDFを入れてメールを送信する」とします
- 下記の画面が出たら前準備完了です。今回は作成した資料は、既に開いているものとしてフローを作成するので、添付したい資料(Word)を開きましょう。
資料をPDFにする
こちらのフロー作成は、主にデスクトップレコーダーを使います。
下記が①を達成するために必要な手順です。
- 一連の流れを記録する(ファイルタブ→エクスポート→PDF/XPSの作成)
- 保存先を選択する
- 名前を付けて保存する
作成した資料は、既に開いているものとしてフローを作成します。それでは説明します。
一連の流れを記録する

Mainフロー上にあるデスクトップレコードをクリックし、操作の録画を開始します。ファイルタブ、エクスポート、PDF/XPSをクリックし、名前を付けて保存しましょう。
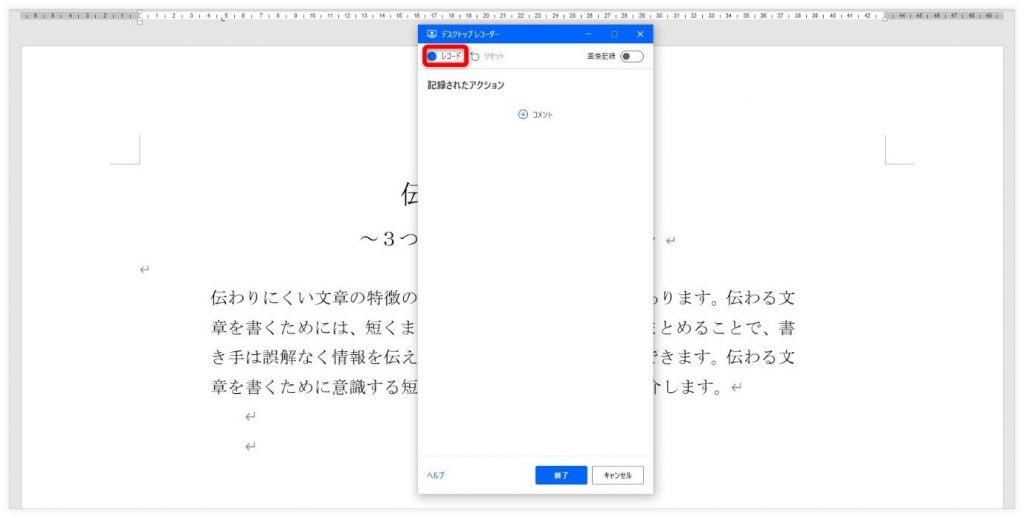
保存
すべての工程を終えたら、「操作を終了」を押し、保存します。
最終確認
作成フロー画面にすべて表示されていることを確認してください。
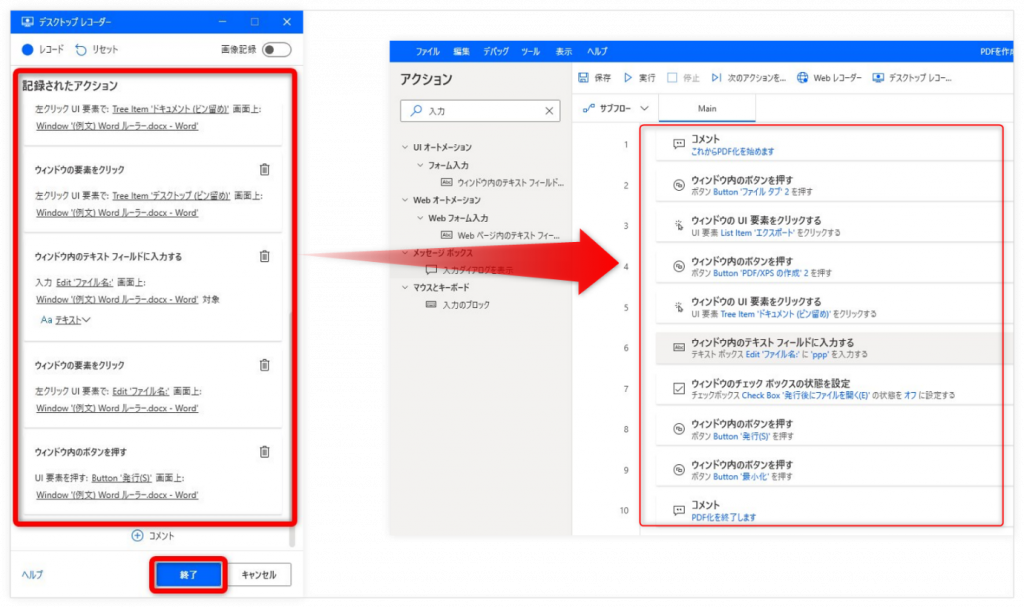
メールに添付して送信する
こちらのフロー作成は、構築済みアクションを使います。
②を達成するために必要な手順は、下記のとおりです。
- Outlookを起動
- メールを記入
- メールを送信
- Outlookを閉じる
「①資料をPDFにする」を書き込んだMainフローに追加で書き込みます。
「Outlook起動」をメインフローにドラッグ
構築済みアクションのOutlookから「Outlookを起動する」をドラッグし、Mainフローに移動します。右のような画面が出てくるので「保存」をクリックしてください。

メッセージボックスの設定
送信内容の固定化を避けるために用いるのが、「メッセージボックス」です。メッセージボックスを通して、文字の入力または選択ができます。今回は、構築済みアクションを使用します。それではひとつずつ説明します。
❶宛先
❶宛先を選択、❷件名を記入、❸添付ファイル選択を選択
メッセージボックス「リストから選択ダイアログを表示」をMainフローにドラッグします。
あらかじめ設定していた内容を選択できる機能です。下記の画面が表示されます。
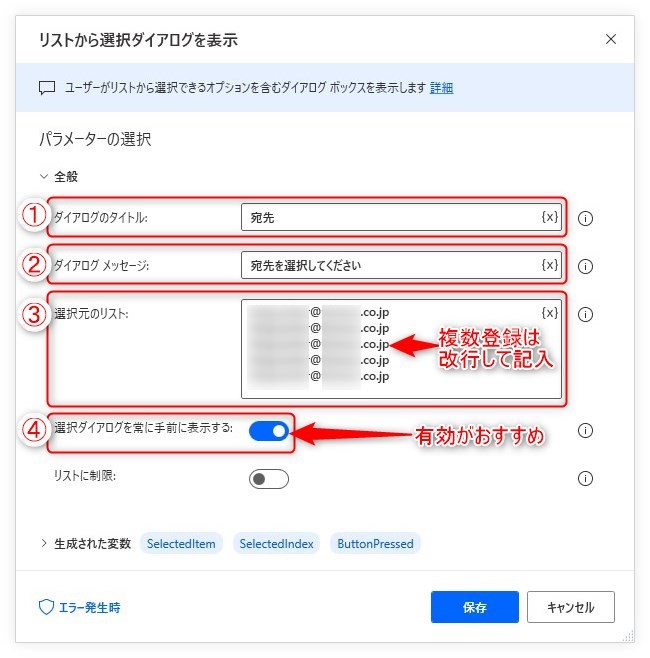
- ダイアログのタイトルです
- ダイアログメッセージです
- 選択元のリストです。使用頻度の高いメールアドレスを記入しましょう。また、複数リストに登録したい場合は、改行して記入しましょう
- 選択ダイアログを一番手前に出せます。複数のウィンドウを開く場合は、必ず手前に表示させるようにしてください
❷件名の記入
メッセージボックス「入力ダイアログを表示する」をMainフローにドラッグします。
これはメッセージボックスを通して、文字を入力できる機能です。
- ダイアログのタイトルです
- ダイアログメッセージです
- 規定値です、入力画面にすでに入っている文字を指します
- 入力の種類です
- 入力ダイアログを一番手前に上に出せます。複数のウィンドウを開く場合は、必ず手前に表示させるようにしてください
❸ファイルの選択
メッセージボックス「ファイルの選択ダイアログを表示」をMainフローにドラッグします。
これはファイル選択できる機能です。

- ダイアログのタイトルです
- 初期フォルダーです。参照する際に最初に出てくるフォルダーを選択できます
- ファイルフィルターです。所有できるファイルを制限できます
- 入力ダイアログを一番手前に上に出せます。複数のウィンドウを開く場合は、必ず手前に表示させるようにしてください
- 添付ファイルです。有効にすれば複数変更できます
- ここでは既に存在するファイルのみを受け入れるかどうか選択できます
メール内容の設定
メール内容を決めるには、「Outlookでメール メッセージの送信」をMainフローにドラッグが必要です。操作をおこなうと、下記の画面が表示されます。
- Outlookインスタンスです
- アカウントです。使用したいアカウント(メールアドレス)を入力しましょう
- メールメッセージの送信先です
- 宛先です
- CC/BCCです
- 件名です
- 本文です。ここでは、すでに考えた文章を入れます
- HTMLを有効にできます。ここではHTMLを非表示にします
- 添付ファイルです
⑵起動したoutlook、メッセージボックスで記入した内容(宛先、件名、添付ファイル)を①、④、⑥、⑨で代入する必要があります。ここでは、{x}に各変数を入れてください。各変数は、各アクションに載っている変数を使用します。
実行
フローを作成したら、一度保存しましょう。「実行」をクリックして操作を始めます。手動操作だと5分かかる作業が、自動化により1分で終わります。
問題への対処
フロー作成時にエラーが発生する場合があります。また工程が多いほど操作を見逃し、うまく使えなくなります。ここでは、[実践]「作成した資料をPDFにし、メールに添付して送信する」のフローを作成するときに起こりうる問題への対処法について紹介します。
問題①「クイック起動ボタンが見つかりません」と表示される
これはデスクトップレコードで作成する際に出てくるエラーです。クリックの回数や、認識されたボタンの位置に原因があります。デスクトップレコードで作成する際は、最初からゆっくり行ってください。
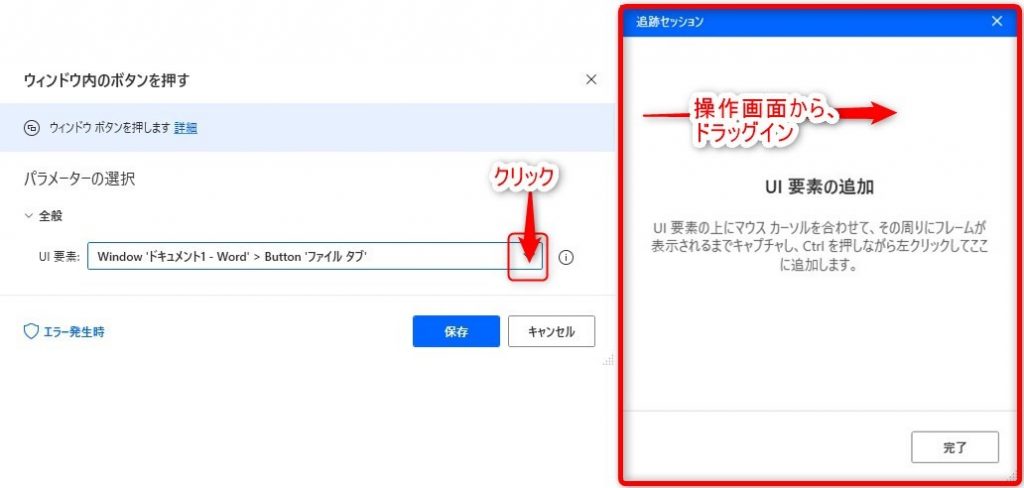
ボタンの位置を再度変更するにはUI画像があります。矢印を重ねると、クリックしたいタブやボタンが下線でおおわれて、ドラッグインすることで新たな操作場所として登録できます。

問題②「クリックに失敗しました」が表示される
これもデスクトップレコードで作成する際に出てくるエラーです。

認識されたクリックの回数に原因があります。クリックの種類を変更してください。
原因③目的の操作が複雑で作れない
これはアクションが増えると起こります。解決策として、目的の操作を分類する必要があります。ここでアクションを分類して管理できるサブフローを用いると便利です。
今回は、「作成した資料をPDFにし、メールに添付して送信する」です。大きく分けると「資料をPDFにする」と「メールに添付して送信する」です。二つのサブフローを作ることで、混乱を避けることができます。
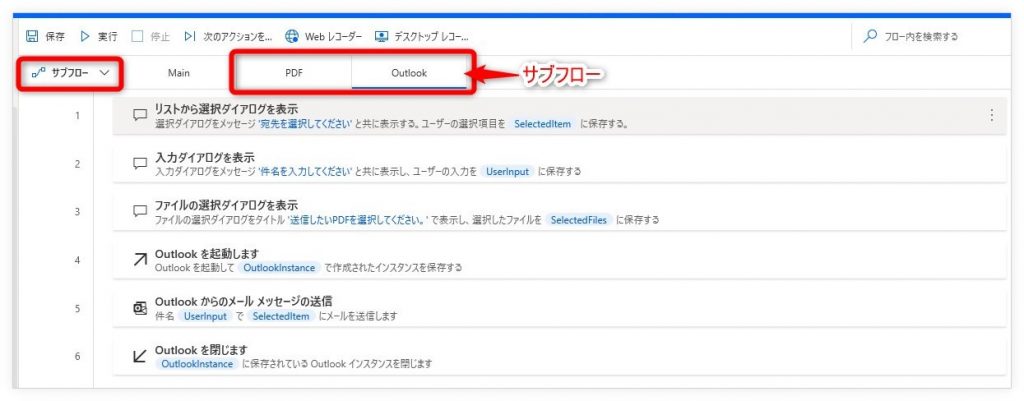
ただし、Power Automate Desktopを起動して出てきた最初の画面で実行を押すと、Mainフローに入っている操作しか行われません。サブフローを作った後は、すべての手順がMainフローに入っていることを確認してください。
まとめ
Power Automate Desktopのダウンロード、使い方、実践、エラーへの対処についてご紹介しました。
今回のポイントは、
- Power Automate Desktopは、Widows10ユーザーには無償
- デスクトップレコードで記録する時はゆっくり操作
- メッセージボックスから入力する場合は変数フローを使用
です。
日々の作業を簡単に自動化できます。
Power Automate Desktopを是非ご活用ください。