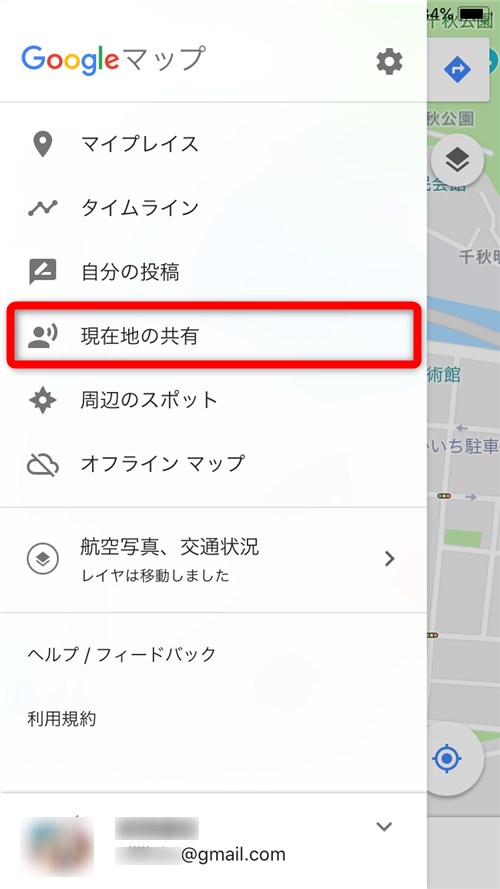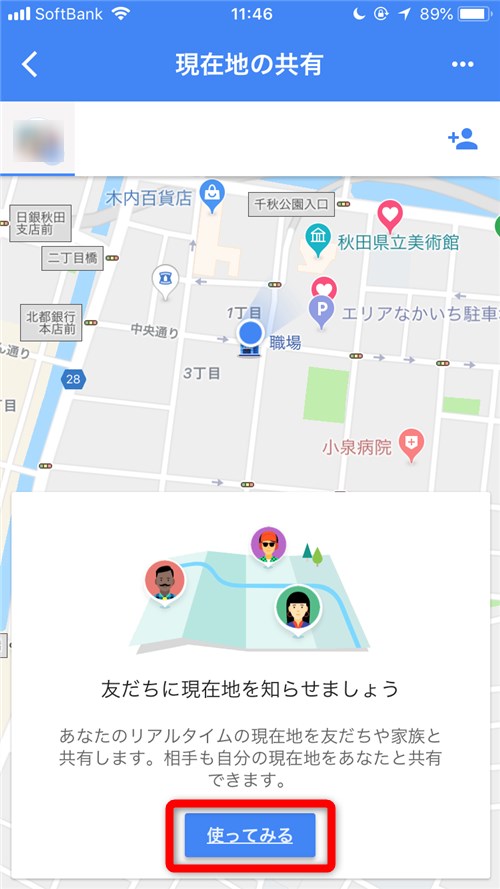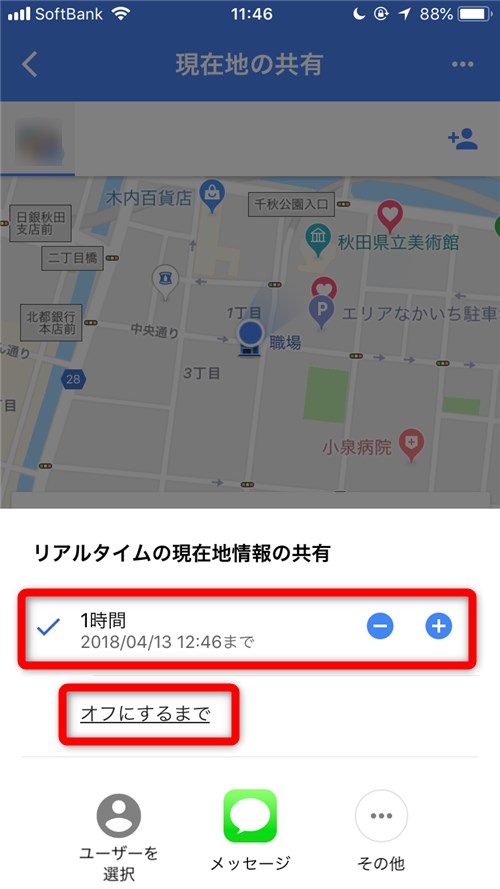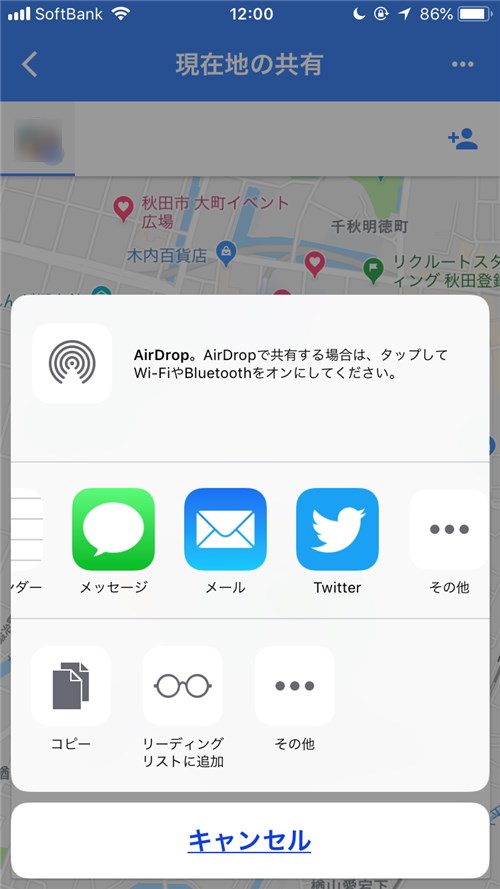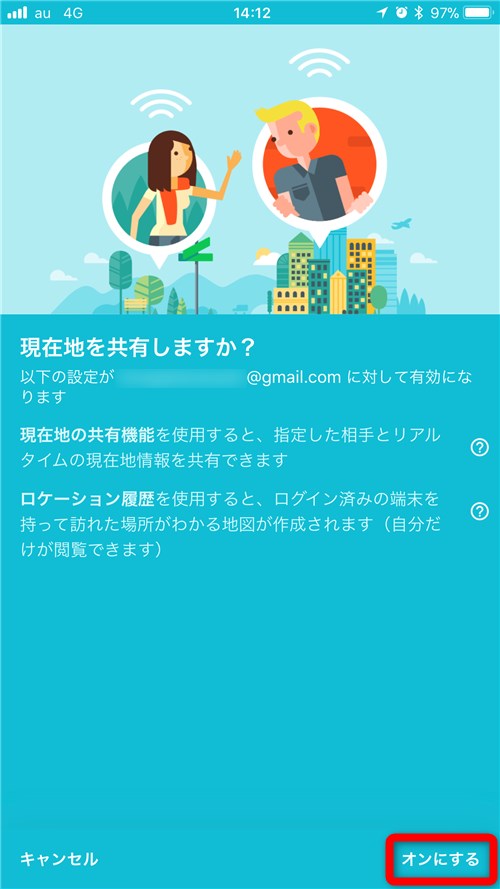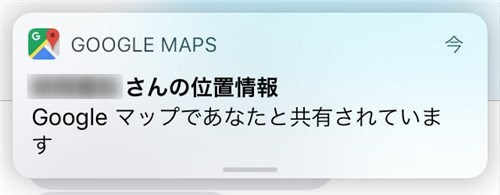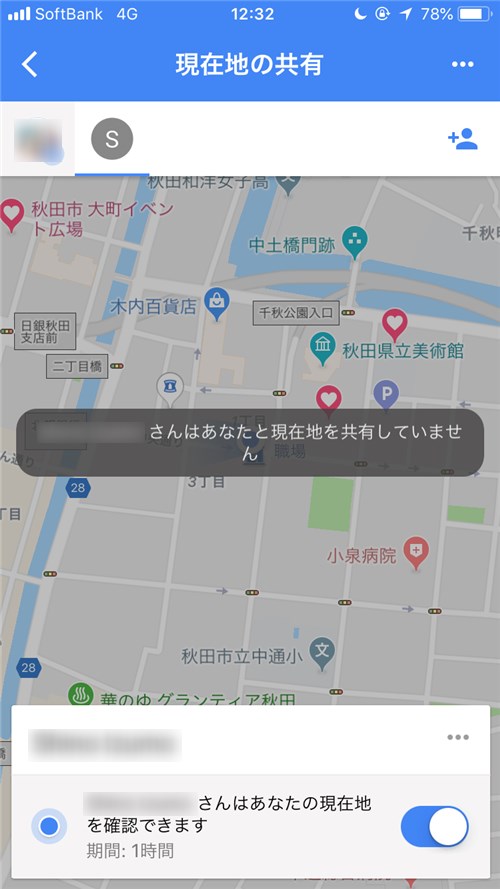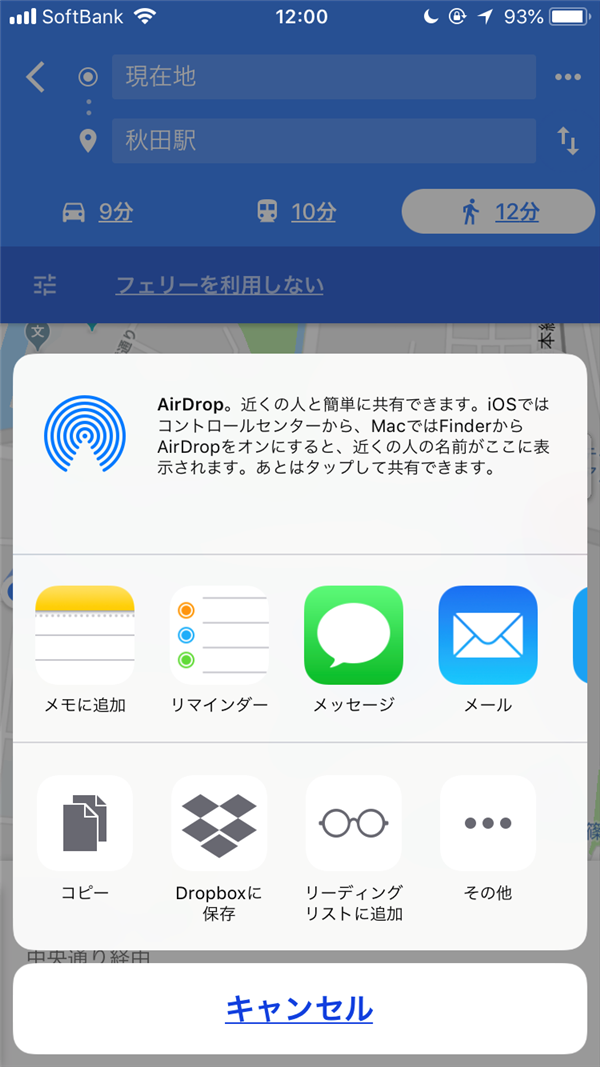【Googleマップ】現在地と検索ルートを共有する方法

Googleマップは、経路案内や待ち合わせにとても便利な機能を持っています。
現在地をリアルタイムで相手の地図に表示する「現在地共有」機能と、Googleマップで検索したルートを共有する(ほかの人に伝える)方法を解説します。
なお、ルートの検索方法はこちらの記事を参考にしてください。
この記事の目次
「現在地共有」機能の設定方法
Googleマップの「現在地共有」という機能を使うと、端末の区別なく、相手のGoogleマップ上に自分の現在地を表示することができます。これにより、待ち合わせなどで、相手にいちいち「**にいます」などと連絡する手間が省けるのです。
Googleマップを起動し、メニューを開いて「現在地を共有」をタップする
■画面左上のメニューアイコンをタップ
■「現在地の共有」を選択
確認画面で「使ってみる」をタップし、位置情報を共有する
確認画面で「使ってみる」をタップし、位置情報を共有する時間(自分の現在地を相手の端末に表示する時間)を設定します。「オフにするまで」を選択した場合は、自分で設定を解除するまで位置情報が共有されます。
■「使ってみる」をタップ
■現在地を共有する時間を設定
共有方法を選択する
共有方法は、大きく分けて2種類あります。
(a) 共有相手がGoogleアカウントのユーザーの場合
共有相手がGoogleアカウントのユーザーであれば、「ユーザーを選択」を選んでください。Googleコンタクト(Googleのオンラインアドレス帳)や、端末のアドレスに登録されているユーザーのリストが表示されるので、共有したいユーザーをタップしましょう。
■「ユーザーを選択」を選んだ場合(連絡先リストから相手を選択)
(b)共有相手がGoogleアカウントでない場合
Googleアカウントでない相手と位置情報を共有したい場合は、「メッセージ」(iPhoneのみ)、もしくは「その他」を選択します。「メッセージ」は、現在地を知らせるURLをSMS/MMS/iMessageで通知し、「その他」は同URLをメールやSNSなどで送信できます。
■「メッセージ」を選択した場合(現在位置のURLをメッセージで送信する)
■「その他」を選択した場合(メールやSNSなどで現在位置のURLを送信する)
「共有」をオンにする
「共有」をタップで、共有開始の確認画面が出ます。ここで「オンにする」をタップすると、相手の地図に自分の現在地が表示されます。最初に設定した時間が経過するか、画面下のスイッチをタップでオフにすると、現在地の表示は消えます。
■「共有」確認画面が表示される
■共有を開始すると相手の画面にこのような通知が出る
■相手の地図に自分の現在位置が表示される
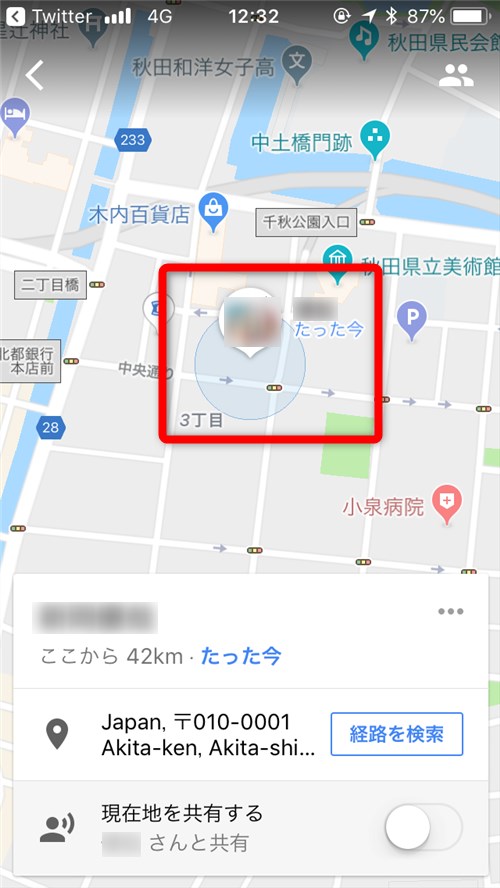
※この画面で相手が「現在地を共有する」をオンにすると、自分の地図に共有相手の位置が表示される
■現在地共有中、自分の端末はこのような画面になる(相手の現在地が共有されていない場合)
検索したルートの共有方法
検索したルートのURLを相手に送る
Googleマップでルートを検索したら、検索結果が表示されている画面右上にある三点リーダーアイコンをタップします。
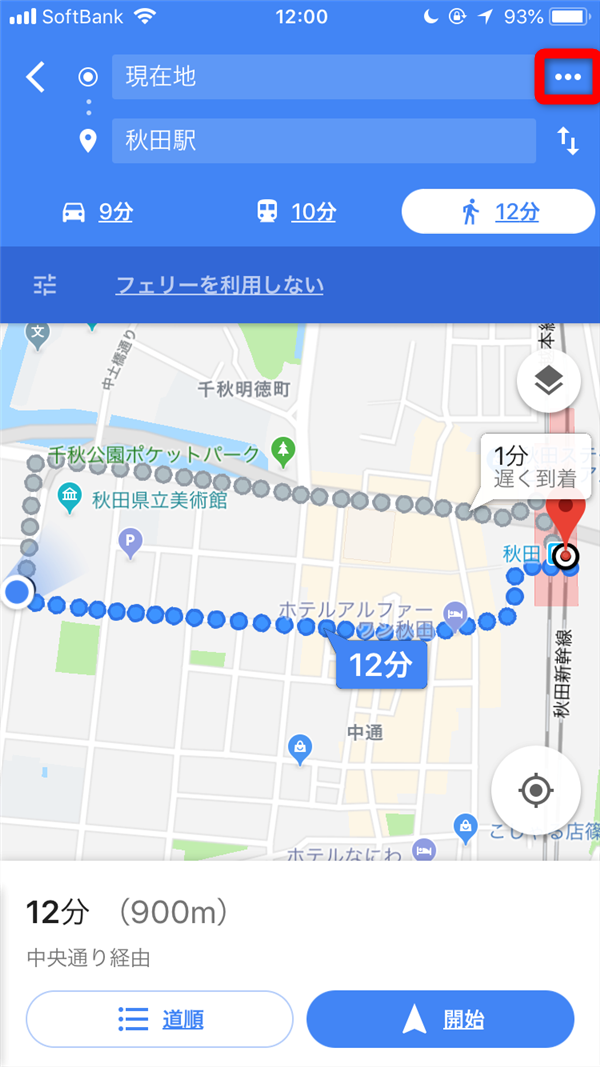
■画面下にメニューが出るので、「ルートを共有」をタップ
■共有方法を選び、相手にURLを送る
共有されたルートを見る
共有されたURLを開くと、Googleマップ(アプリがインストールされていない端末ならウェブブラウザのGoogleマップ)にルートが表示されます。
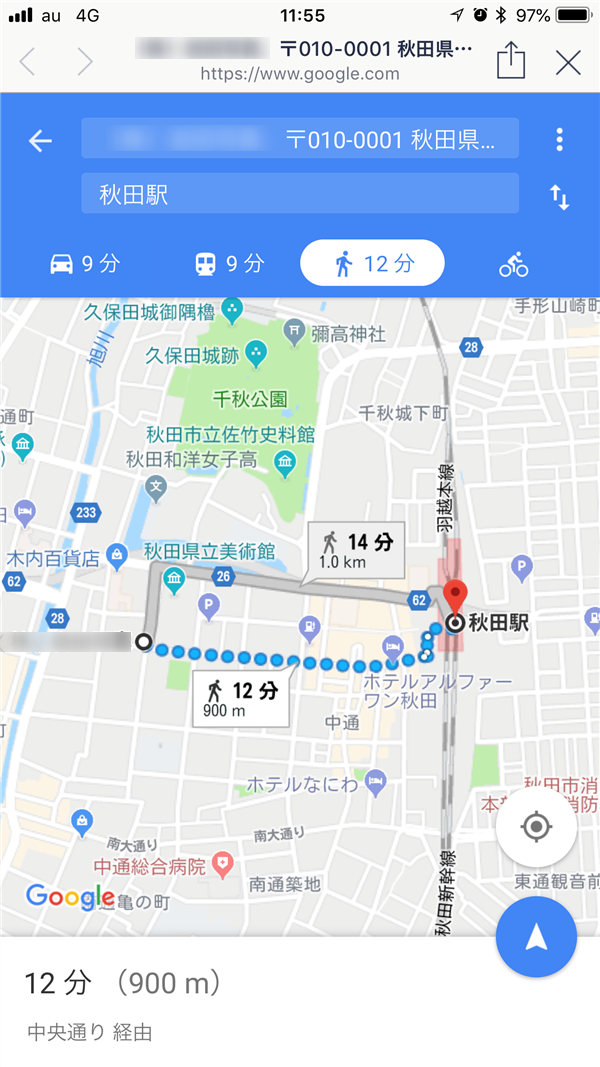
「ルートを共有」のURLに含まれる情報は、始発点と目的地、その2点を結ぶルートです(つまり、もとの検索結果と同じもの)。経路が複数ある場合はすべて表示され、共有された側が自分でルートを選ぶことができます。同様に、移動手段も共有後に切り替え可能です。
経路案内や待ち合わせに便利な共有機能!
地図で現在地を確認できるだけでもこのうえなく便利なGoogleマップですが、今回紹介した現在地共有機能を利用すれば、道案内や待ち合わせの際に場所を指示する面倒が省けます。はじめての土地や、経路が複雑な場所で人と落ち合うときなどにも重宝する機能なので、大いに活用してください。