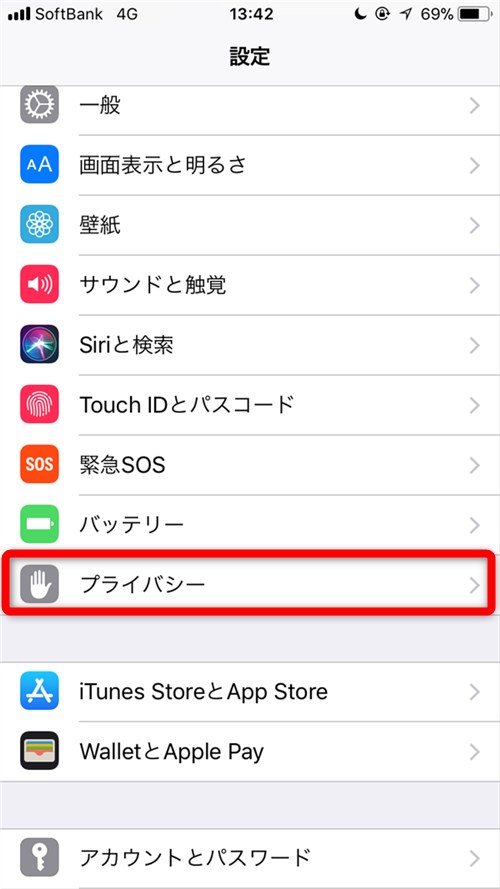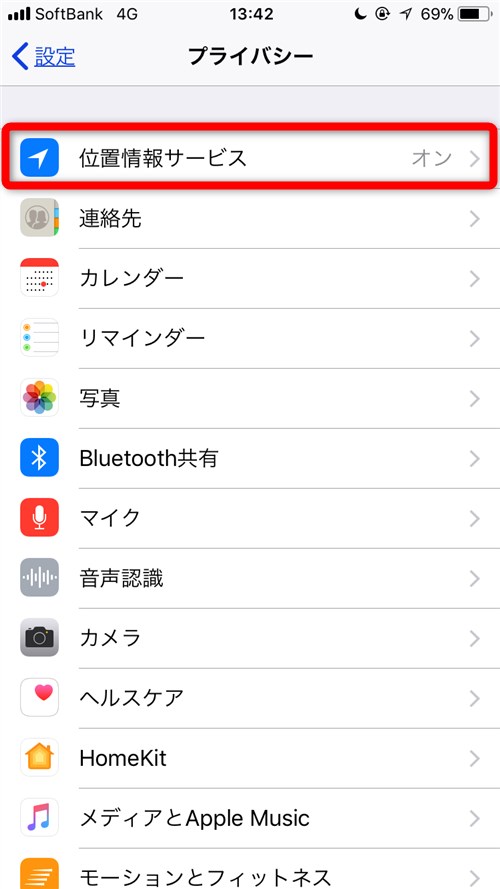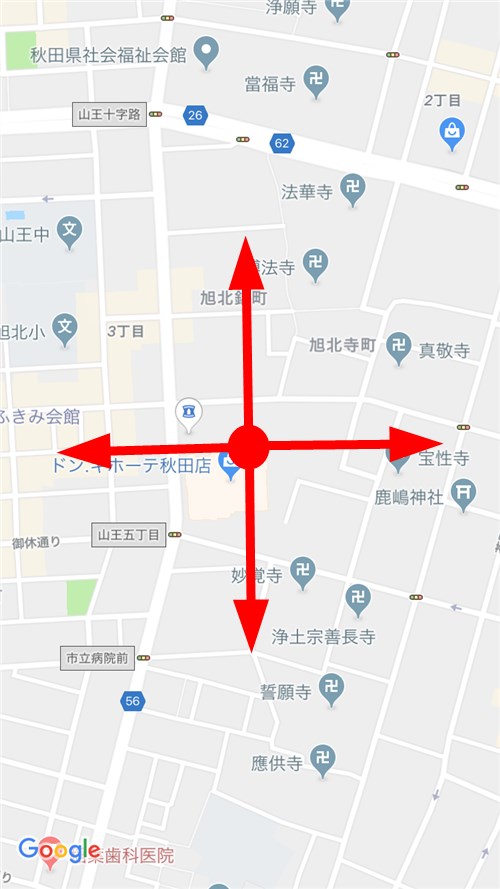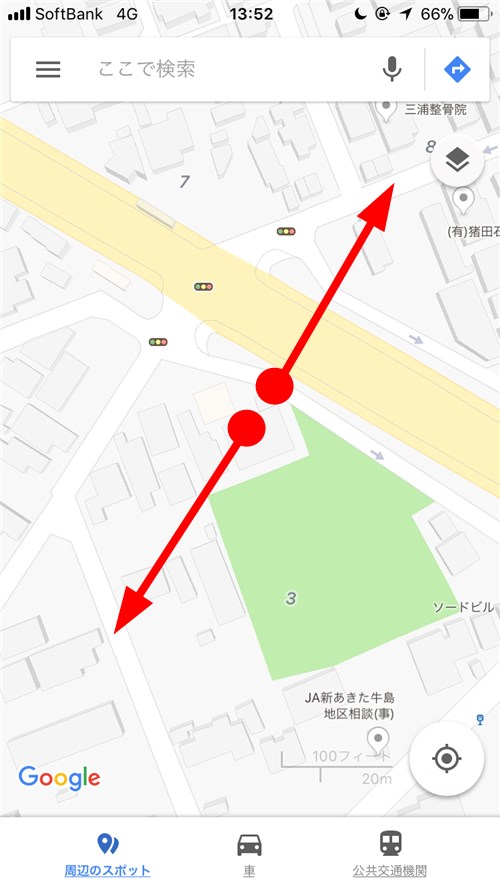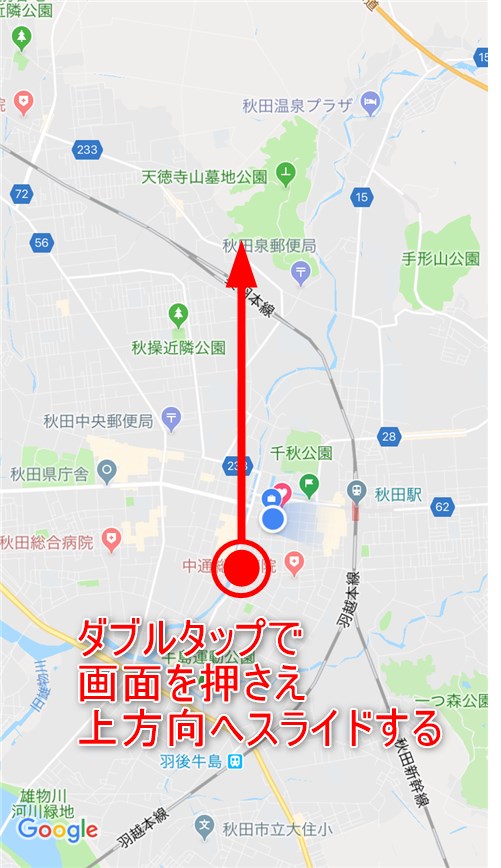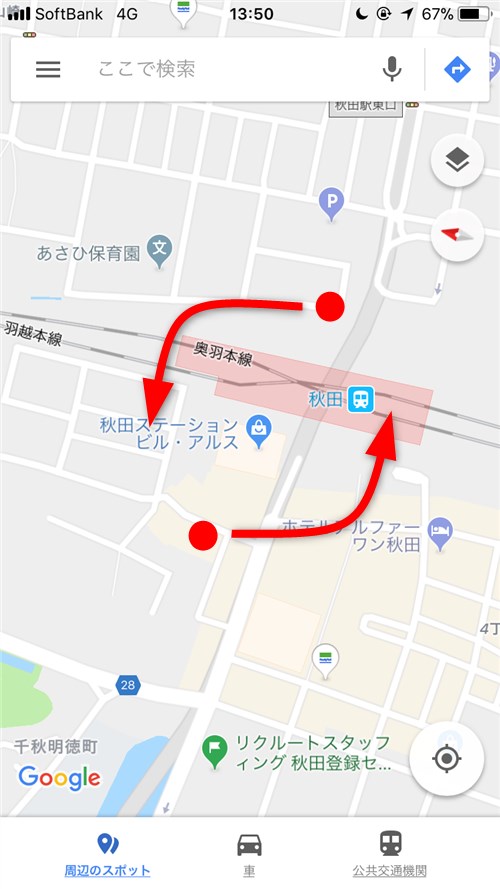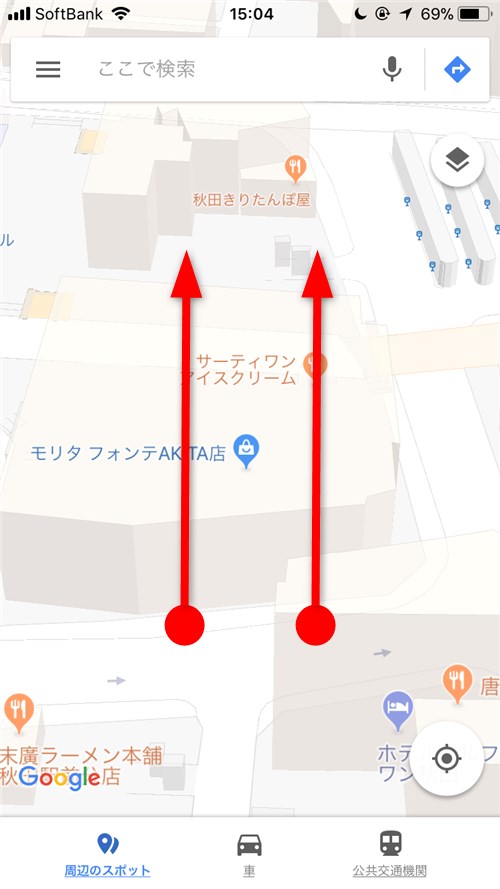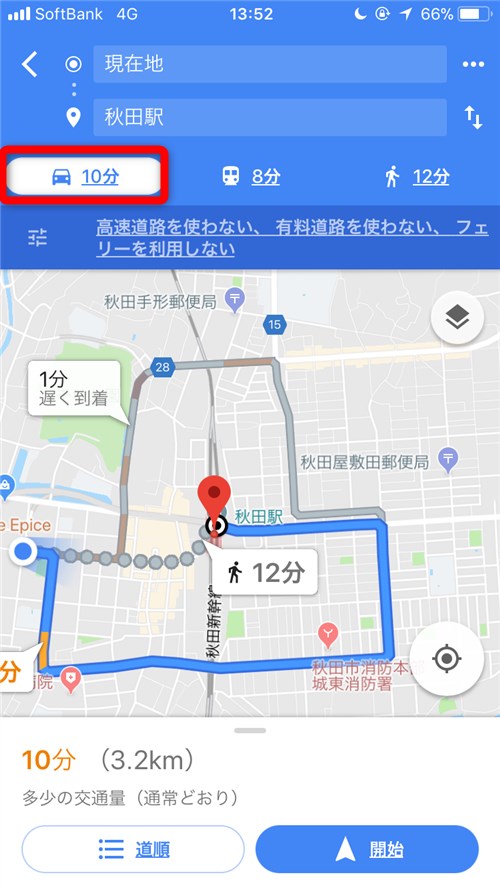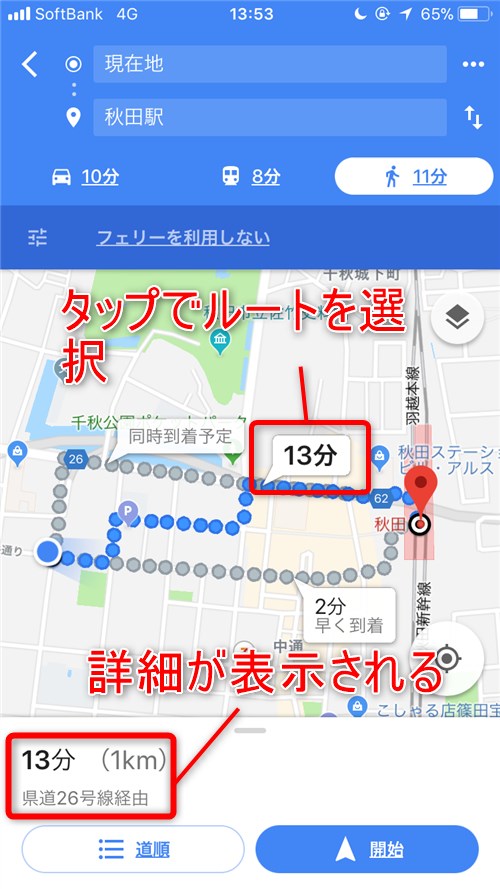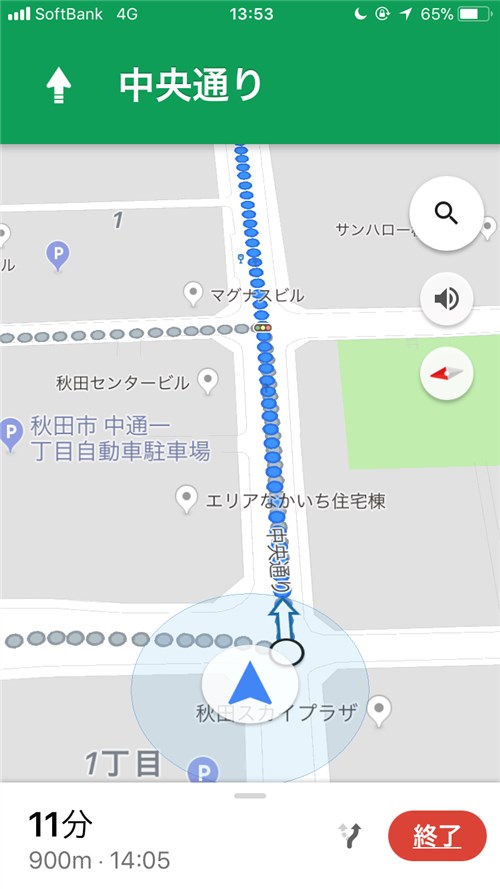使いこなせてる? Googleマップでルートを検索する方法

Googleが提供する「Googleマップ(Google Maps)」。スマホユーザーのほとんどが利用しているであろう「地図検索」サービスですが、案外、操作方法や画面の見方をよく知らないまま使っている人も多いのでは? 今回はそんな人のために、「Googleマップ」のおもな用途である、「ルート検索」のやり方をイチから解説します(バージョン4.47を使用)。
位置情報をオンにする
「Googleマップ」に現在地を表示したり、ナビ機能を利用するためには、端末の「位置情報サービス」をオンにする必要があります。
iPhone、Android端末とも、まず「設定」アプリを開き、iPhoneなら「プライバシー」>「位置情報サービス」の「Google Maps」を「このAppの使用中のみ許可」か「常に許可」に、Androidなら「現在地」をオンにしたうえで「モード」>「高精度」をタップしてください。
(4)「このAppの使用中のみ許可」か「常に許可」にチェックを入れる
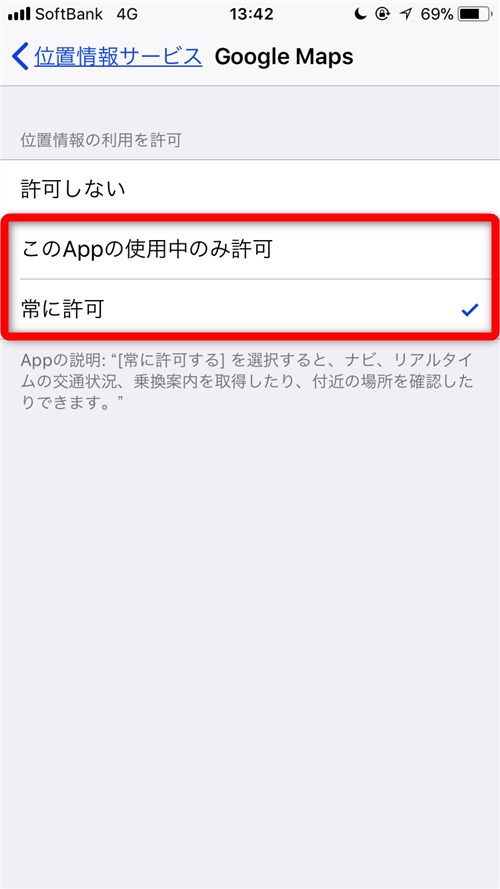
現在地を表示する
「位置情報サービス」が正しく動作していると、「Googleマップ」を開いた際、現在地周辺の地図が表示されます。地図はスワイプ/スライド操作でスクロールでき、画面右下の「現在地を表示」ボタンをタップすると、現在地を中心とした初期位置まで表示が戻ります。
目的地を指定する
地図をスクロールさせて、画面に表示されている地名や建物の名前をタップすると、そこが目的地に設定されます(何も表示がない場所でも、ロングタップで目的地に設定可能)。また、画面上部の検索ボックスに地名や施設名、住所を入力して検索し、その場所を地図に表示させることも可能です。
■目的地をタップすると赤いピンが立つ(この場合は「秋田駅」をタップ)

■検索ボックスに目的地を入力すると、地図にその場所が表示される
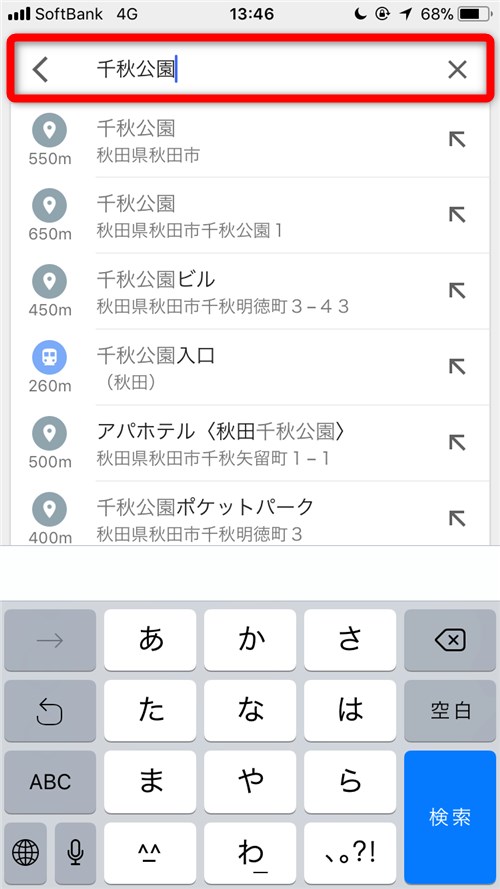

地図の操作方法をおぼえておこう
手早く目的地を探し出せるよう、ここで地図の操作方法を確認しておきましょう。
■スライド/スワイプでスクロール
もっとも基本の操作。スライド、もしくはスワイプで地図を好きな方向にスクロールさせられます。
■ピンチイン/ピンチアウトで拡大/縮小
指2本で画面を押さえ、その指を近づける「ピンチイン」操作で地図の縮尺が小さくなり(ズームアウト)、2本の指を広げる「ピンチアウト」で地図の縮尺が大きくなります(ズームイン)。ズームインで縮尺を大きくすると、小縮尺のときは見えなかった地名や施設名などが表示されるようになります。
また、ズームアウト/ズームインは指1本の操作でも行えます。画面をダブルタップし、2度目のタップ後に画面に指を付けたまま上へスライドするとズームアウト、下へスライドするとズームインです。
■ダブルタップ+下へスライドでズームイン(ダブルタップのみでもOK)
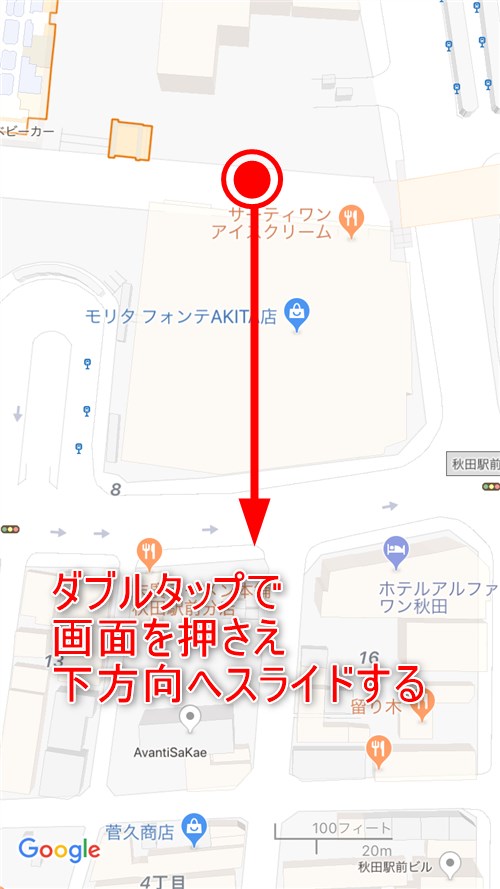
■指2本でひねって地図を回転させる
2本の指で画面を押さえたまま、円を描くようにスライドすると地図をその方向に回転させられます。
回転させた地図をもとに(北を上に)戻したい場合は、画面右上のコンパスアイコンをタップしましょう。
■指2本で3D表示にする
指2本で画面を押さえ、そのまま上へスライドすると地図が傾きます。もとに戻す場合は2本指で下にスライド。地図の検索ではあまり使用しない操作ですが、覚えておきましょう。
「経路」をタップして移動手段を選ぶ
地図をタップして目的地を設定し、画面下の「経路」ボタンをタップすると、現在地から目的地までのルートが表示されます。初期状態で表示されるのは自動車で移動する場合のルートなので、電車を利用したり徒歩で移動するのであれば、画面上部のアイコンをタップして移動手段を切り替えましょう。
複数のルートが出た場合
地図上に複数のルートが表示された場合は、ルート、もしくはルートに付いた所要時間を表すフキダシをタップし、どれかひとつを選びましょう。
「開始」タップでナビが始まる
目的地までナビゲートしてもらいたい人は、ルートを選んだあと、「開始」ボタンをタップしましょう。3Dの地図と音声ガイドで、目的地まで案内してもらえます。
終わりに
あたたかくなって外出の機会も増えるこれからのシーズン、マップアプリ「Googleマップ」をお出かけに役立てるためにも、今回解説した「ルート検索」のやり方をしっかり覚えましょう。経由地の設定や、検索したルートの共有など、「Googleマップ」にはまだまだ便利な機能がたくさんあります。それらの機能については、別記事であらためて解説します。