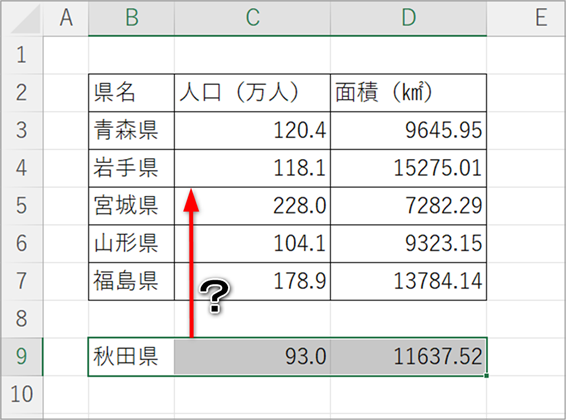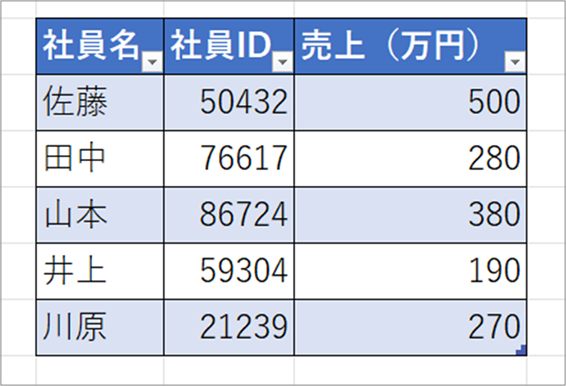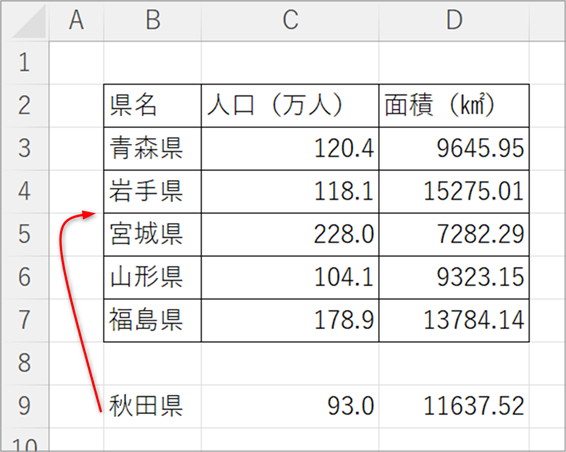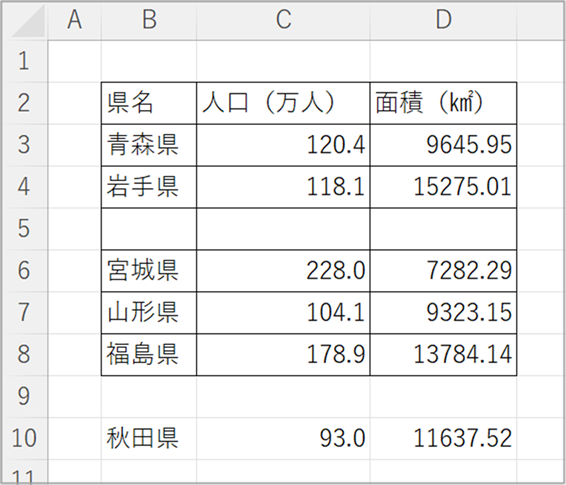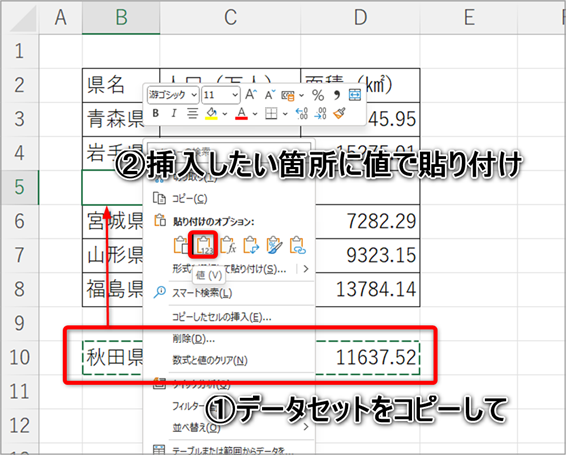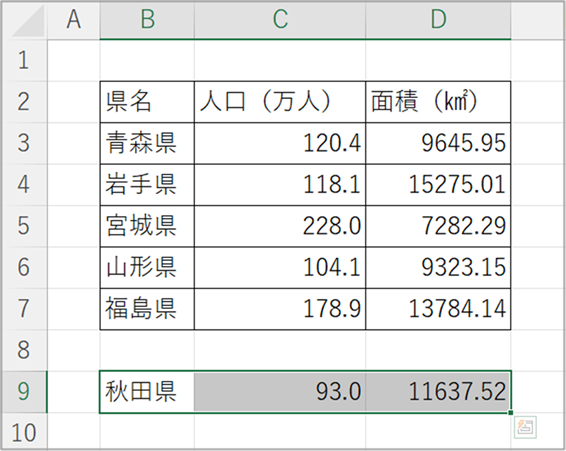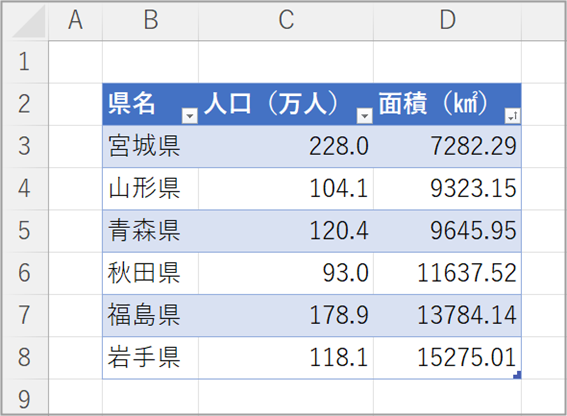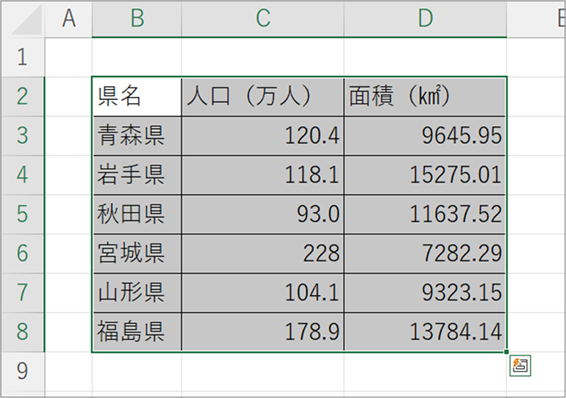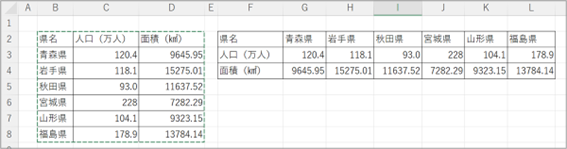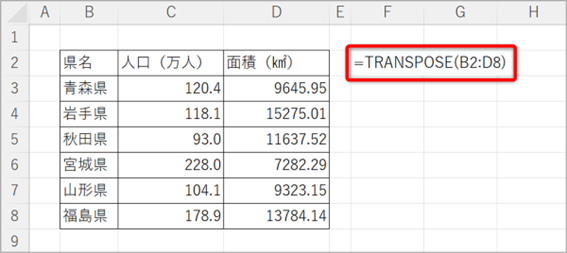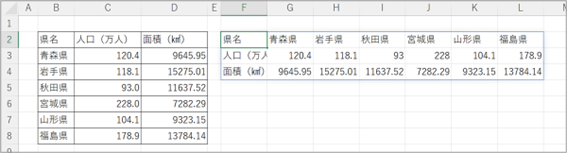表の入れ替え・差し替えを簡単に|業務改善に重要な「見やすい表」を作る

エクセルで表を作成しているとき、あとから情報を追加したくなったり、縦横を入れ替えたくなったり、ということはよくあります。
この記事では、こうした表の入れ替え・差し替えを簡単に、スピーディーに行う方法について解説します。表の見やすさを改善して、業務の効率化を目指しましょう。
この記事の目次
表の並び順を入れ替える
上の図のようなデータセットがあるとします。
このように順番に秩序がない表は見づらく、必要な情報をすぐに調べるのに向きません。
いくつかの並べ替えを行う方法を解説しますので、それらを活用して、表の視認性を高めましょう。
特定の順番に昇順・降順処理する
先ほどの例では、社員IDや売上などの数値は昇順(小さい数字が先頭、大きい数字が末尾)や降順(大きい数字が先頭、小さい数字が末尾)の並び替えを行うことで、見た目がかなり整います。
そのための方法は、「テーブル化」もしくは「フィルター化」です。どちらも有用なので、順にご紹介します。
まず、テーブル化です。
作成済みの表をテーブル化するときは、まず、テーブル化したい範囲をクリック・ドラッグで指定します。
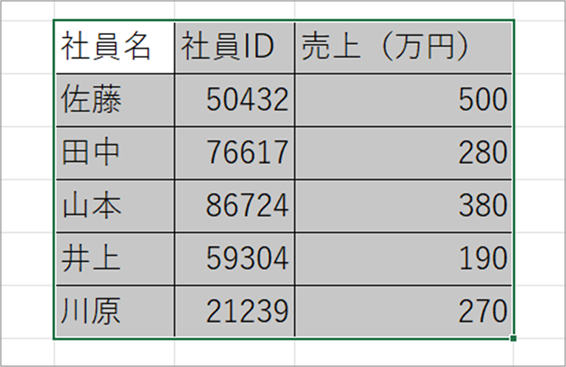
次に、上のリボンから『挿入』を選び、左にある『テーブル』をクリックします。
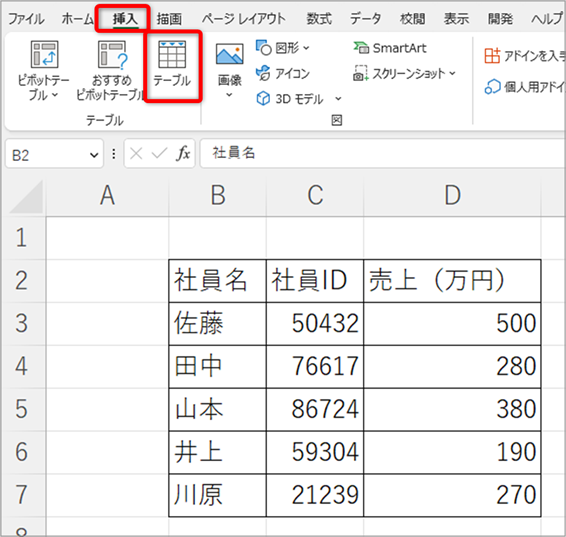
すると、下の画像のようなポップアップがありますので、そのまま『OK』を押します。
あとは他の方法で作ったテーブルと同様の操作によって、昇順・降順のソートが可能です。
次に、フィルター化について解説します。
フィルター化は、テーブルにおけるデータ名列の範囲のみを選択しても実行可能です。
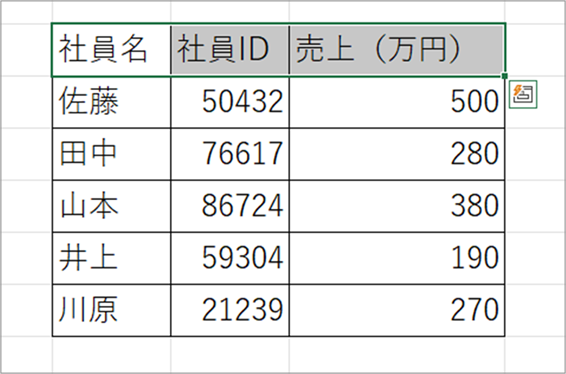
データ名列を選択したら、上のリボン内『データ』にある『フィルター』をクリックします。
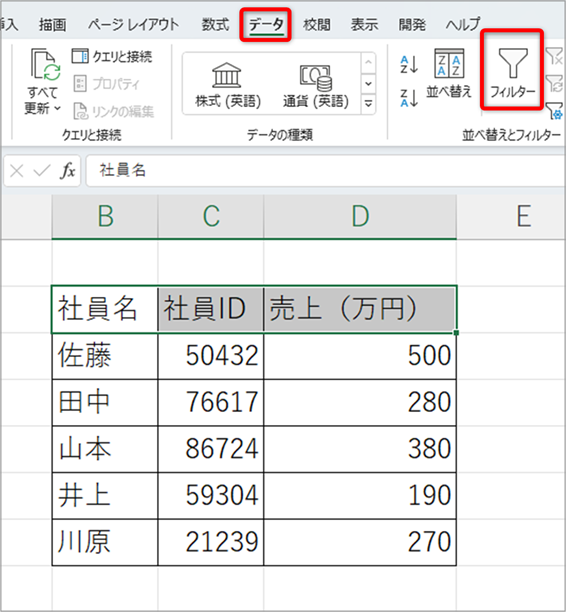
すると、下図のように、データ名列にフィルターと同様のソートボタンが表示されます。
ここから、テーブルと同様のソートができます。

データをただソートしたい場合は、フィルター機能でも十分に活用できます。
一方、行ごとに背景色を自動で入れ替えるなどしてくれるテーブル機能には、視認性向上のメリットがあります。
使うシーン、共有する相手、目的などに応じて、使いやすいほうを選択して活用してみてください。
任意の場所にデータを挿入する
上の図は、セルB2~セルD7に東北6県の人口と面積をまとめた表です。
しかし、ここに秋田県のデータを入れ忘れてしまったので付け足したい、というようなときに使えるデータ挿入方法です。
シンプルなやり方としては、5行目を選択して「1行挿入」を選び、その後「秋田県」のデータを数値のみ貼り付けにする、というものです。

ある程度の数のデータをまとめて挿入する際に、別のタブからでもデータを引用できる方法として便利なのが、「コピーして挿入」です。
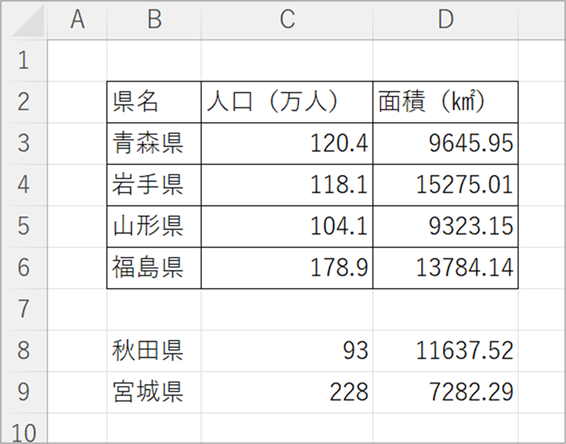
今、東北6県のデータのうち、秋田県と宮城県のものが脱落してしまっています。
ここに情報を「コピーして挿入」で追加する場合は、以下のような操作を行います。
これを、右クリックしてコピーを選択する、もしくはCtrlキー+『C』キーで、コピーを実行します。
次に、挿入したい場所のセルを選択して右クリックします。
今回であれば、岩手県と山形県の間に、秋田県と宮城県のデータを挿入したいので、「山形県」のセルを選択します。
右クリックすると、貼り付けの方法が聞かれますので、ここで『コピーしたセルの挿入』を実行します。

その際、「右方向にシフト」と「下方向にシフト」の2種類が用意されています。
今回の例のように、縦方向に当たらしい情報が連なっていく表の場合は「下方向にシフト」、右方向に新しい情報が重なっていく表の場合は「右方向にシフト」が便利です。
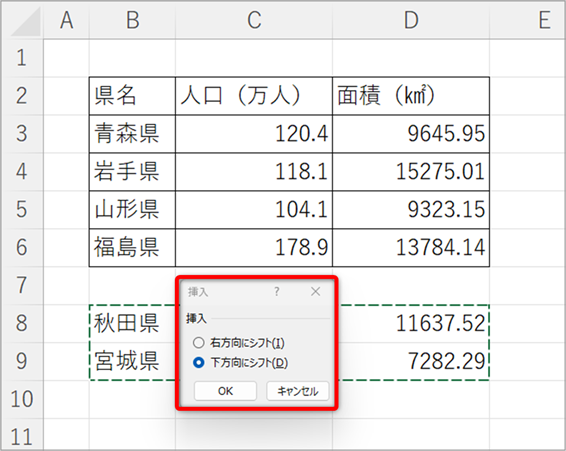
これを実行すると、同様に書式の反映されていない挿入が実行できます。
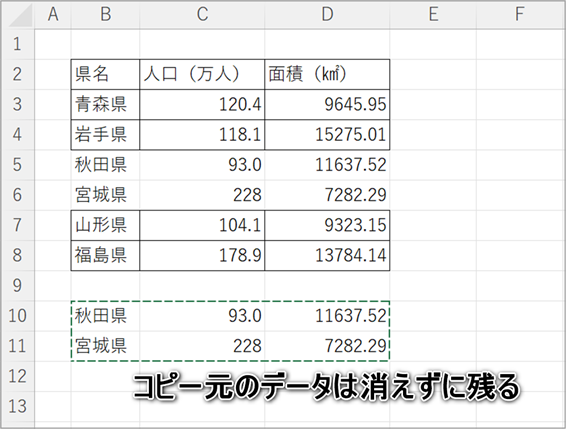
挿入するデータが1~2件程度で、かつまとまっていれば、この方法でも問題ないでしょう。
一方で、バラバラの個所に何件もデータを連続して追加挿入しなくてはいけないようなケースであれば、次の方法をおすすめします。
次に、範囲選択した状態で、Shiftキーを押しながら、選択範囲の緑の枠をドラッグ&ドロップします。
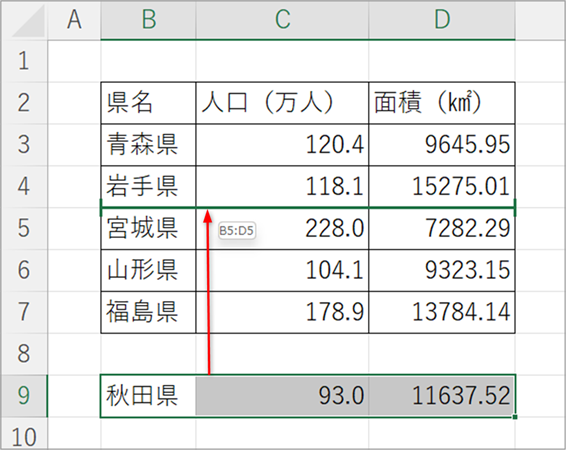
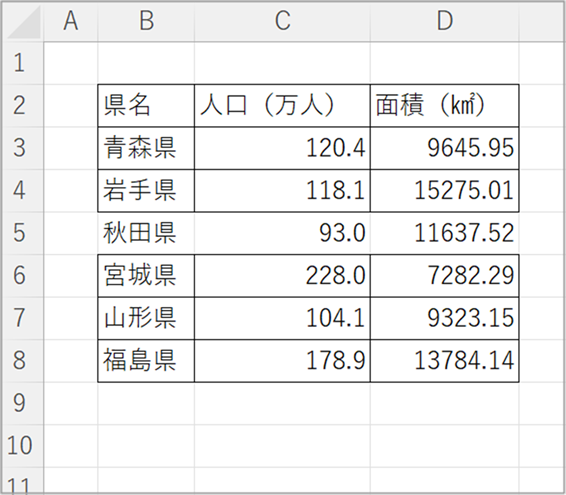
挿入したい場所にドロップすると、データが必要な箇所に挿入できます。
ただし、この方法の場合、罫線などのデータは元の書式のものが引き継がれるため、上の画像のように一つだけ統一感がない表示になってしまうかもしれません。
こうした点が気になるようであれば、あらかじめ入力先をテーブル化し、罫線を外しておくことをおすすめします。
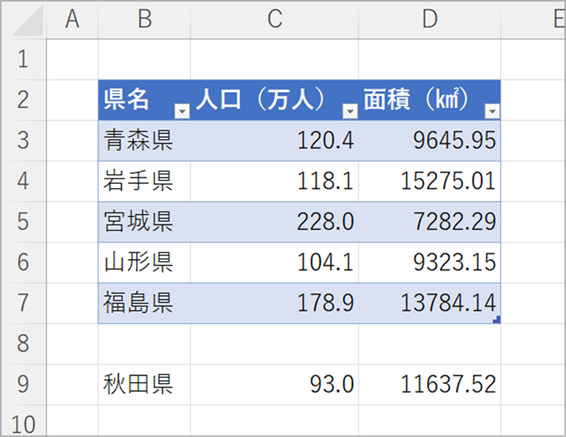
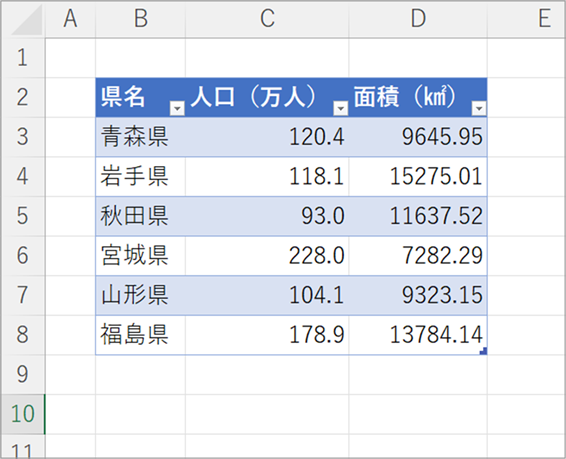
また、この方法の場合、操作の性質上、別タブや別ファイルからのデータ移動はできない点には、留意が必要です。
コピーしたい数が膨大なのであれば、一度同じシートに全件をコピーしたうえで、このShiftキーを押したままドラッグ&ドロップするという方法を取ると、タブを行き来する時間が大幅に削減できます。
任意の場所とデータを入れ替える
今の操作と同様の方法を使えば、データの一部を別の場所に移せます。
例えば、先ほどのデータの中で、面積最上位の県と最下位の県のみを表の中に残すような操作は、次の手順で実行できます。
まず、テーブルの機能であるソートによって、面積の昇順、もしくは降順に設定します。
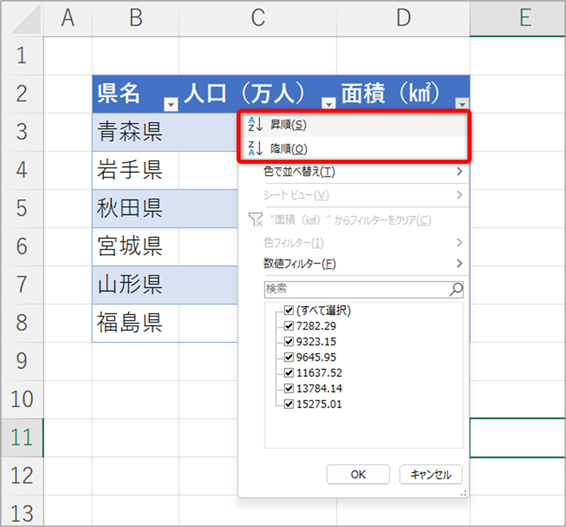
上からだんだん、各県の面積が大きくなっていくようにソートできました。
今、面積が最も小さい県と最も大きい県を残して、ほかの4県は表から外すという操作を行います。
セルB4からセルD7までを別の場所に移動させるためには、この範囲をドラッグで選択し、Shiftキーを押しながらドラッグ&ドロップします。
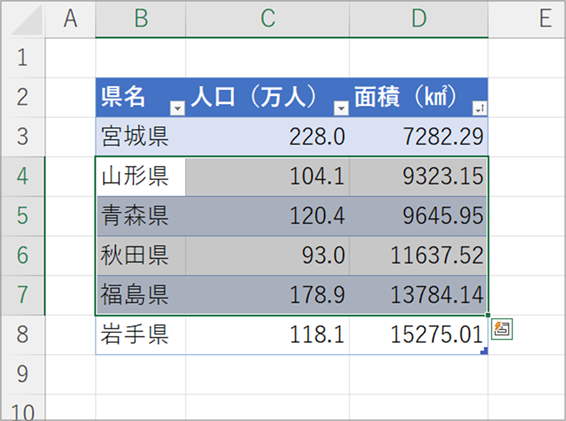
こうすることにより、元の表には面積最小の宮城県と、面積最大の岩手県のデータのみが残り、表外に他4県のデータを移すことができました。
表外に移したデータは元々のテーブルから外れたことになっているので、テーブルのソート対象からも外れています。
表の行列(縦横)を入れ替える
表を作成していくうちに、「行と列を入れ替えたほうが見やすそう」ということはよく起こります。
そういうときには、次のような方法で行と列を入れ替えることができます。
「行列の入れ替え」貼り付けを実行する
次に、行と列を入れ替えた表を作成したいセルを右クリックし、そこで『貼り付け』の中にある『行/列の入れ替え』を選択します。
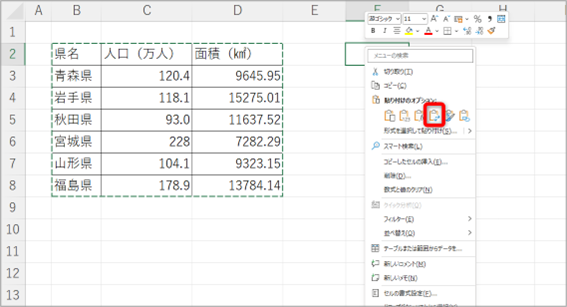
すると、上図のように、縦横を入れ替えたデータが貼り付けられます。
この際のデータは、書式もまとめて貼り付けられます。
ただし、コピー前のデータを変更しても、コピー後のデータが書き換えられることはありません。
transpose関数を実行する
集計する表と、情報をまとめて公開するための表で、行と列を入れ替えて表示したいというケースもあります。
こうしたときに便利なのが、transpose関数です。
行と列を入れ替えた表の左上となるセルを選択し、対象の範囲を『=transpose(セル範囲)』で指定します。
すると、上図のように、適切な範囲を自動で確保して、すべての情報を入力してくれます。
ただし、transpose関数の描画範囲のセルに文字が撃ち込まれている場合はエラーが出ますので、注意してください。
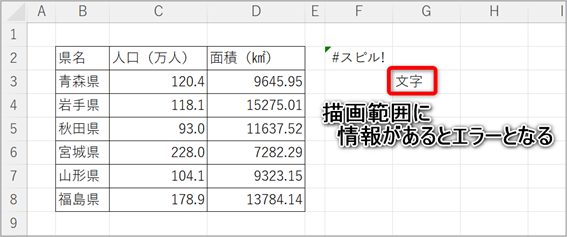
また、このtranspose関数はあくまでも指定範囲の行と列を入れ替えているだけです。
例えば上の例でいえば、このまま9行目に別の都道府県の情報を書き加えても、自動では縦横を入れ替える範囲を拡大してはくれませんので、データセットを増やすときは、transpose関数を適用している範囲もきちんと確認しておきましょう。
表の並べ替えを最適化して見やすい表を心掛ける
多くの情報を一度にチェックできる表は、仕事の様々な場面で大いに役立ちます。
しかし、日々の業務の中で処理すべき情報が増えて行き、集計方法を検討する中で縦横を入れ替えたほうがよかったと感じるようなこともあるでしょう。
そうしたときには、今回解説した内容を参考にして、ぜひチェックしやすい表に改善してください。