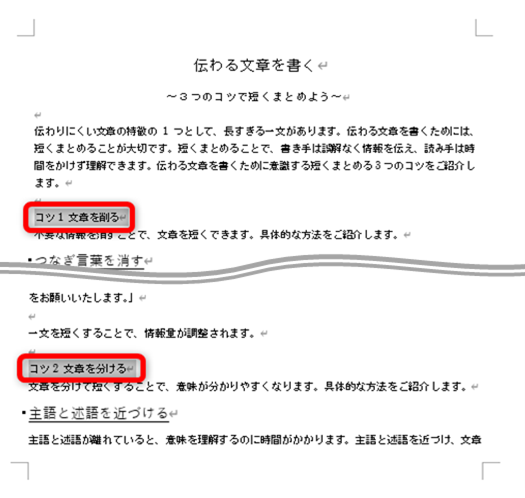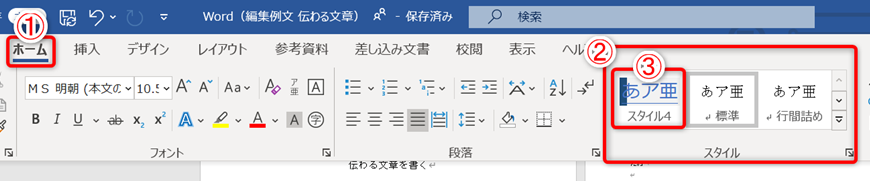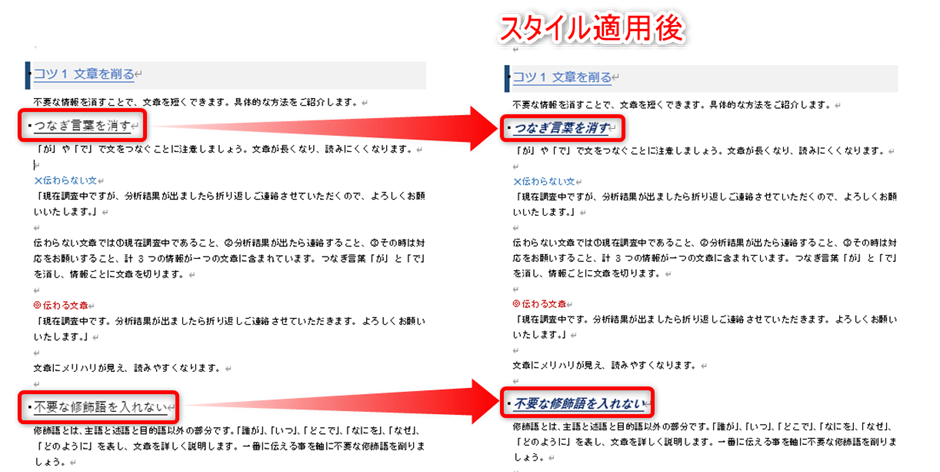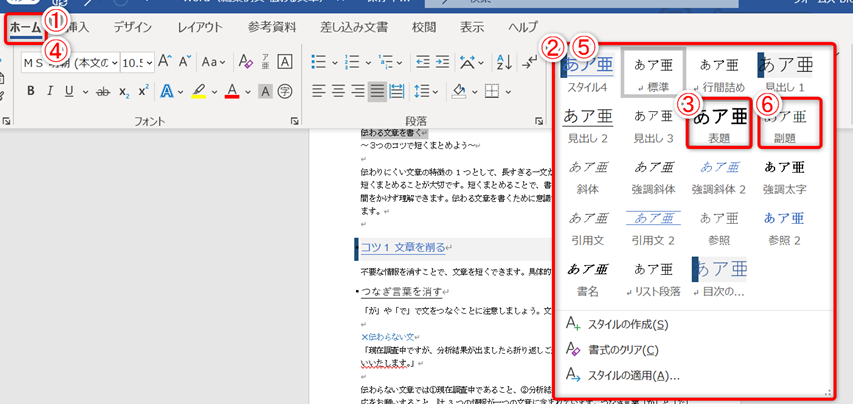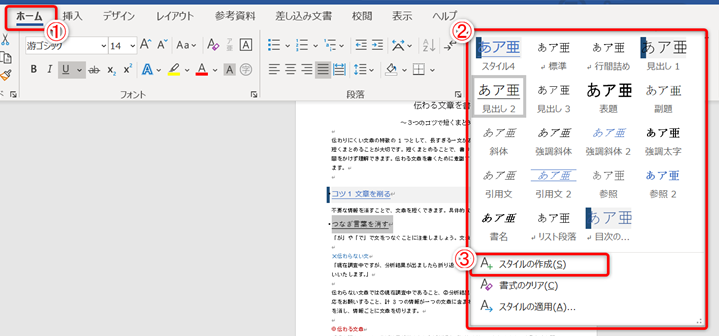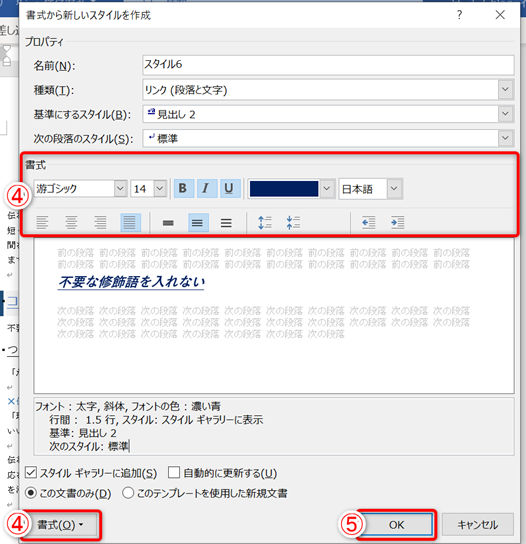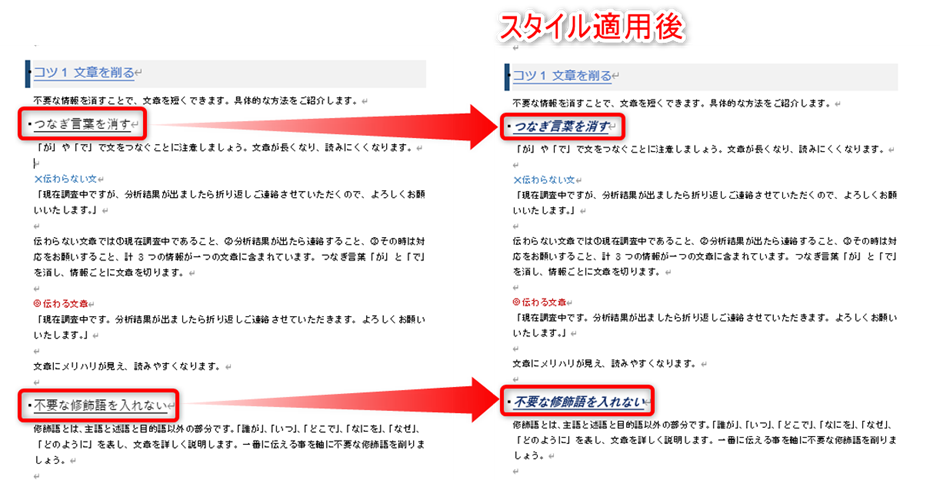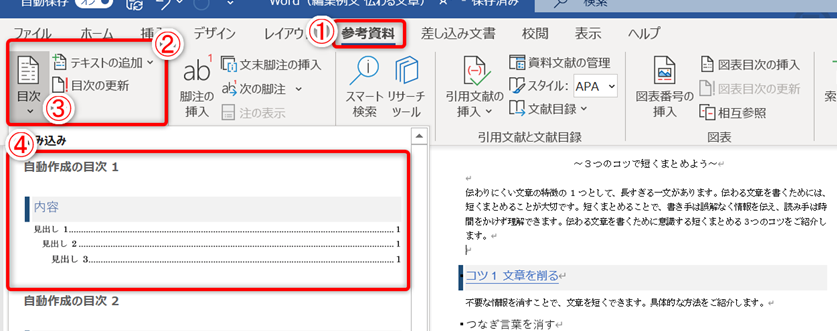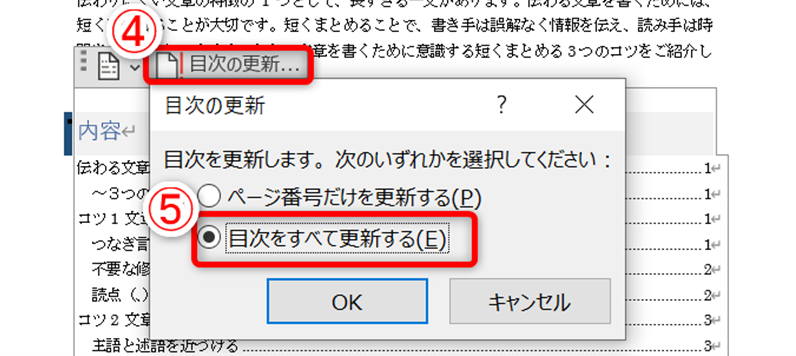Word便利機能~スタイルを使って簡単に見出しスタイル適用~

Wordで文書を作成する時、文を書くこと以外に書式の変更も行います。
書式は文章の見た目を整える文字の飾りつけです。
フォント、サイズ、色、位置、行間など文字の見栄えを良くすることができます。
スタイルは、複数の書式を1つにまとめたものです。
スタイルを使うと、1回の操作で複数の書式を反映することができます。
そのため、スタイルを使った見出しの作り方を知っていると、文の構造に合わせてスタイルを使いこなせ、目次も作成できます。
それでは、便利機能「スタイル」を使って、見出しをスタイル適用しましょう。
スタイルとは
スタイルは、フォント、サイズ、色、位置、行間などあらかじめ設定した複数の書式を、文書に反映させる機能です。
スタイルには、「見出し1」、「表題」、「引用文」のように名前があり、各文の構造に合わせて使い分けることができます。
例えば、下記の文書をスタイル適用します。
左がスタイル適用前で、右がスタイル適用後の文書です。
1段落目の「伝わる文章を書く」に注目します。
1段落目にカーソルを置き、「ホーム→スタイル→表題」をクリックすると、一瞬で適用できます。
この操作では、
- フォント名(游ゴシック→MS ゴシック)
- サイズ(10.5→16)
- 段落の配置(両端揃え→中央揃え)
- 間隔(段落前 0pt、段落後 0pt→段落前 12pt、段落後 6pt)
が変化しました。
また、何を表す文書なのか、分かりやすくなりました。
手動で設定すると、4回の操作をする必要があります。
スタイルを選択すると、これらの操作が1回で反映でき、文書作成の作業効率化につながります。
見出しを設定
見出しとは?
今回は、文書を表題、副題、概要、章に大きく分けます。
- 表題とは、タイトルに当たるものです。
- 副題とは、表題のわきに添え、内容を簡単に表した題のことです。
- 概要とは、文書全体をおおまかにまとめたものです。
- 章とは、ひとまとまりの文章とします。
章のタイトルを見出しとおき、それを詳しく述べているのが、本文になります。
ここでは、章の見出しを見出し①(以下、見出し)、本文の見出しを見出し②とします。
すべて同じフォントサイズ、太字、色だと、文章の構造が分かりにくくなります。
章の数が多いと、章ごとの内容を理解することが難しくなります。
見出しがあると、文書が読みやすくなります。
見出しをスタイルから設定
見出しは「ホーム→スタイル」から設定します。
1.見出しにしたい行をクリックし、カーソルを入れます。
※離れた複数の行を選択したい場合、Ctrlキーを押しながらドラッグします。
2.文字を選択した状態で、ホームのスタイルから好きなスタイルを選択します。
ここでは「見出し4」を選択します。
3.左がスタイル適用前で、右がスタイル適用後の文書です。
まとまりが見え、読みやすくなります。
応用編
スタイルを適用した見出しを利用して、三つの応用を試してください。
応用1 表題・副題をスタイルから設定
表題・副題の書式の変更は「ホーム→スタイル」から行います。
1.表題にしたい行をクリックし、カーソルを入れます。
次に①ホームの②スタイルから好きなスタイルを選択します。
ここでは③表題を選択します。
2.副題にしたい行をクリックし、文字カーソルを入れます。
次に④ホームの⑤スタイルから好きなスタイルを選択します。
ここでは⑥副題を選択します。
3.左がスタイル適用前で、右がスタイル適用後の文書です。
応用2 スタイルを新しく作成
自分の好みに合わせたスタイルを作成すると、いつでも使えるようにできます。
1.スタイルを変更したい場所を選択し、「ホーム→スタイル→スタイルの作成」をクリックします。
今回は見出し②のスタイルを元にして作成します。
2.次に出てきた画面の「変更」をクリックします。
3.「書式から新しいスタイルを作成」という名前のダイアログボックスから好みに合わせて書式をスタイル変更します。
プロパティの基準にするスタイルは、「見出し2」になります。
適応されたスタイルの後ろにカーソルを置き、Enterを押すと、次の段落のスタイルは標準に戻ります。
今回は、見出し2の書式にフォント(太字, 斜体)、フォントの色(黒→濃い青)、行間(1.0 行→1.5 行)を新しく追加・変更しました。
新しいスタイル作成が終わったら、OKを押します。
4.新しく作成した「スタイル6」が反映します。
応用3 目次挿入
スタイルを適用して見出しを作ると、一回の操作で目次を挿入することができます。
1.ワード文書内で目次を挿入したい位置にカーソルをおきます。
今回は概要の一段下に置きます。
2.「参考資料→目次→目次」を選択します。
今回は、「自動作成の目次1」を挿入します。
3.目次が挿入されました。
※意図しない場所が目次になった時
1.目次にしたくない場所を選択した後、「参考資料→目次 テキストの追加→目次に表示しない」をクリックします。
※目次内の項目を、Ctrlキーを押しながらクリックすると、項目のある場所まで移動できます。
2.文書内の目次をクリック後、「目次の更新→目次をすべて更新する」を選択し、OKを押します。
3.目次が挿入されました。
まとめ
スタイルは、複数の書式を文書に反映させることができます。
今回は、スタイルを使って、見出しの設定と、応用として表題・副題の設定、スタイルの新規作成、目次挿入をご紹介しました。
今回のポイントは、
- スタイルは「ホーム→スタイル」から文の構造に合わせて選択
- スタイルの新規作成は、「ホーム→スタイル→スタイルの作成」から設定
- 目次挿入は、「参考資料→目次」から選択
です。
簡単に、より見やすい文書が作成できます。
目的に合わせて、スタイルをご活用ください。