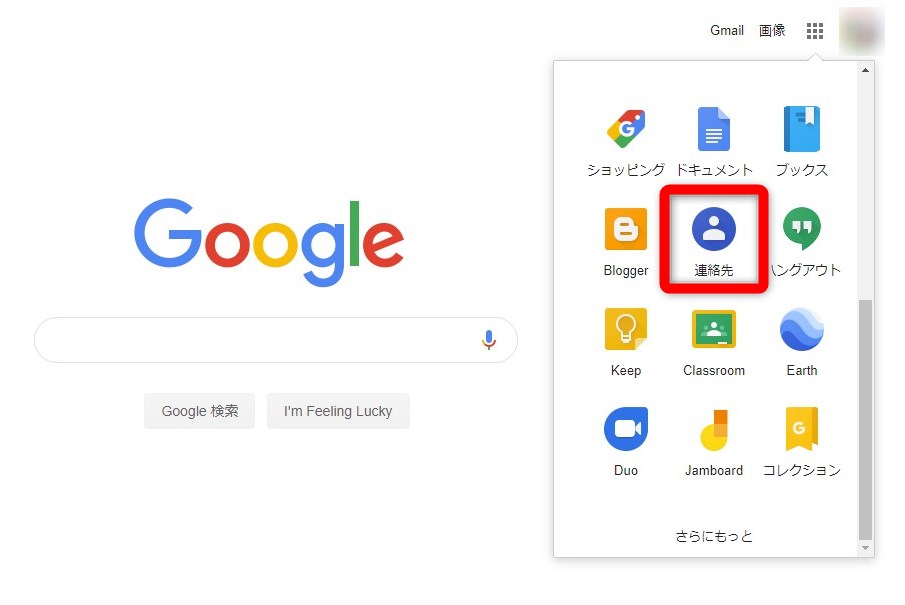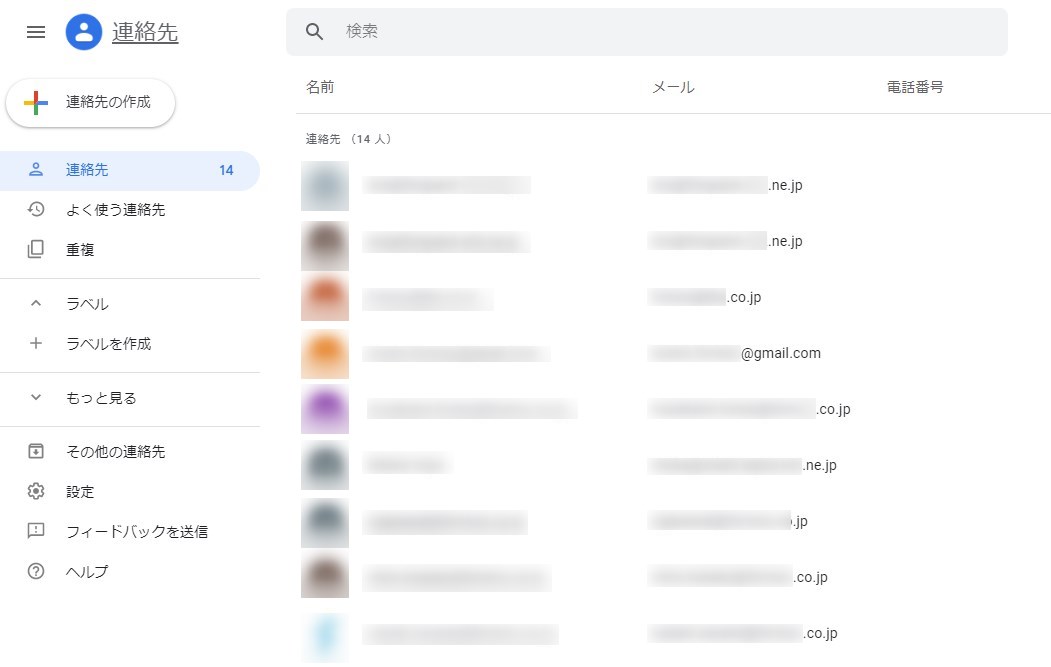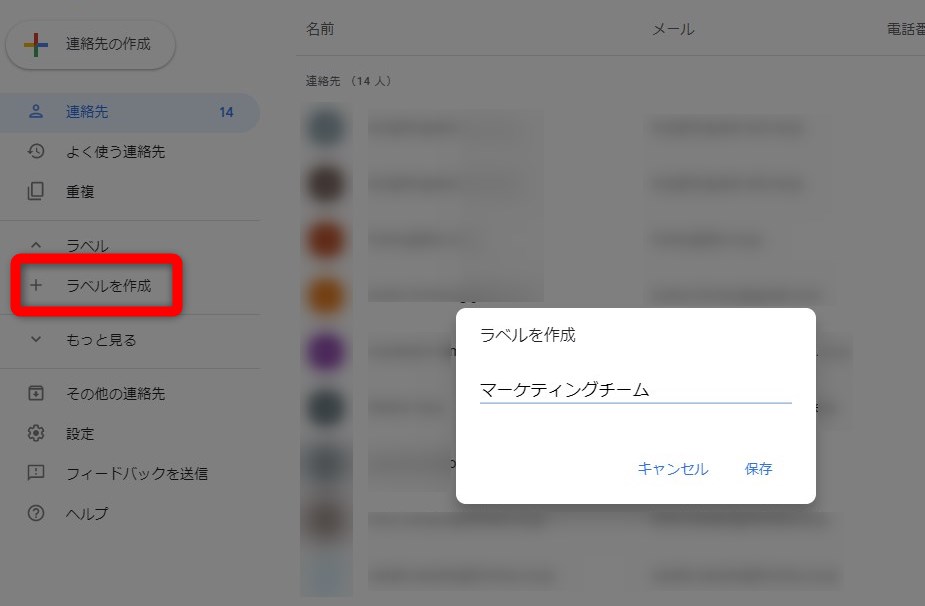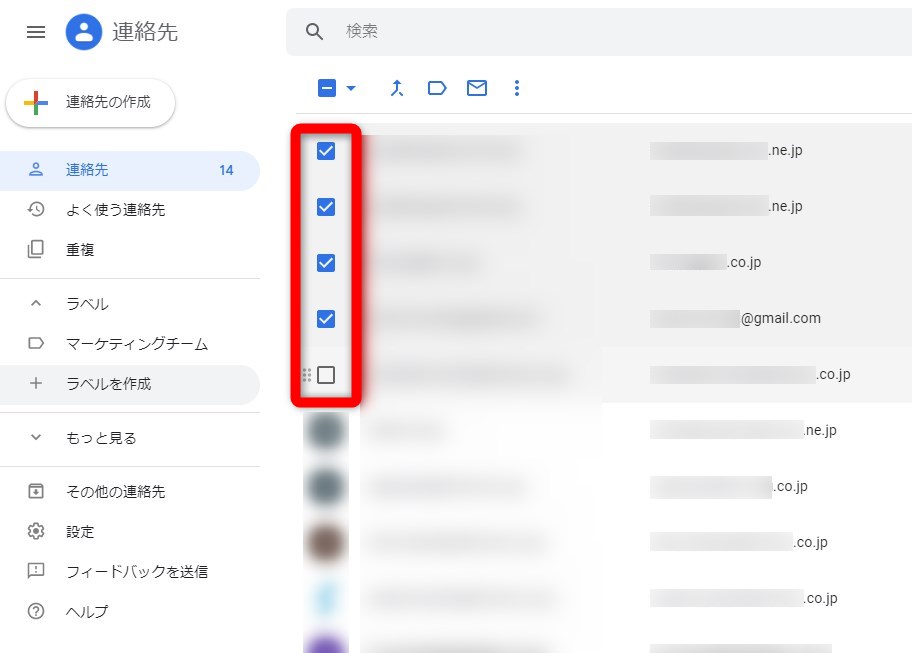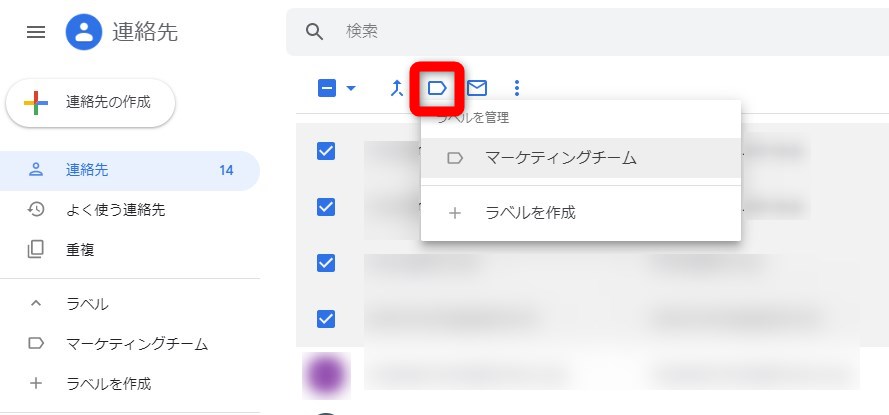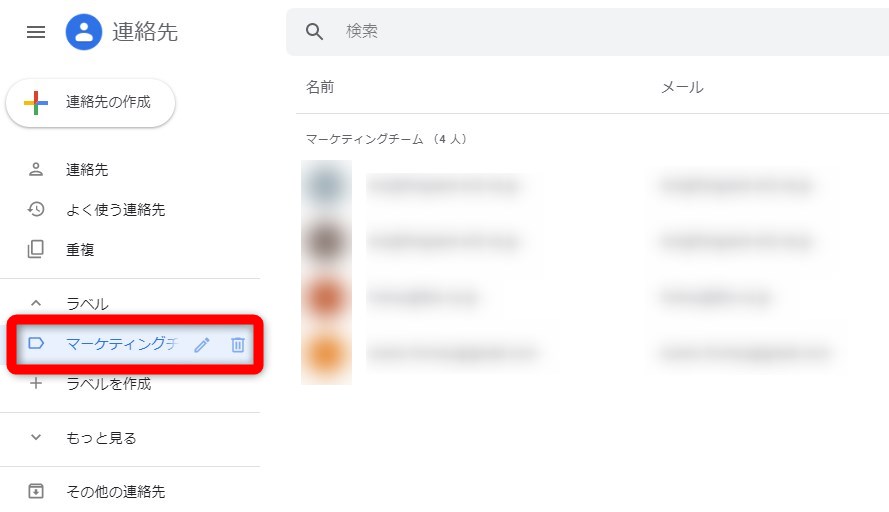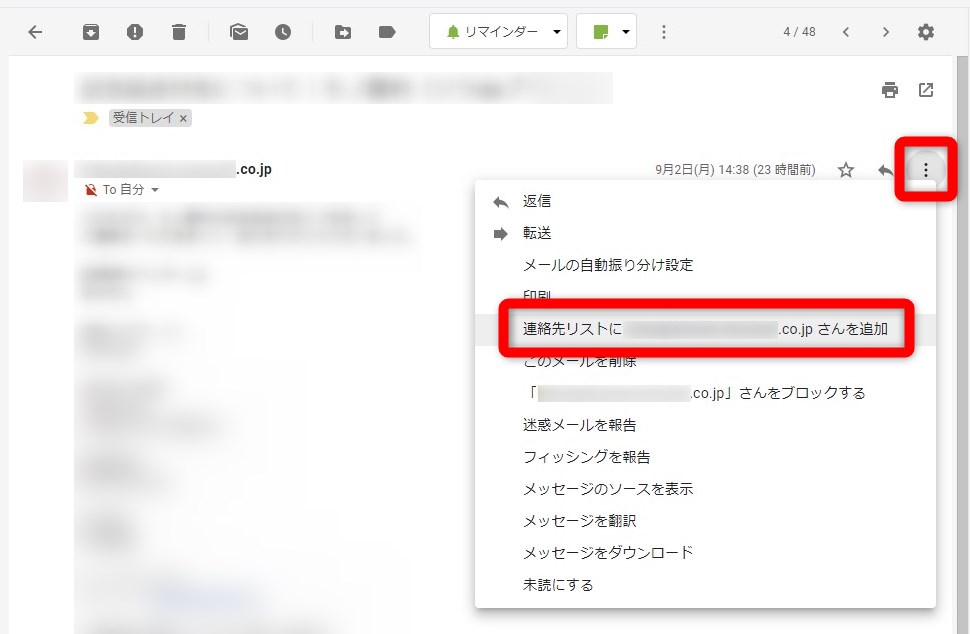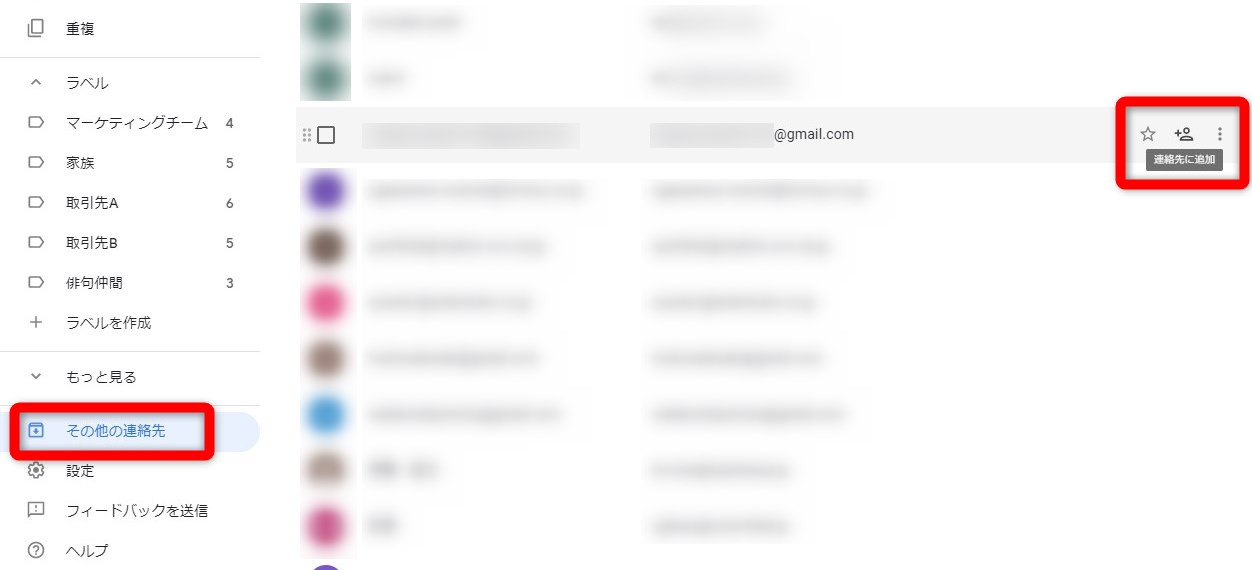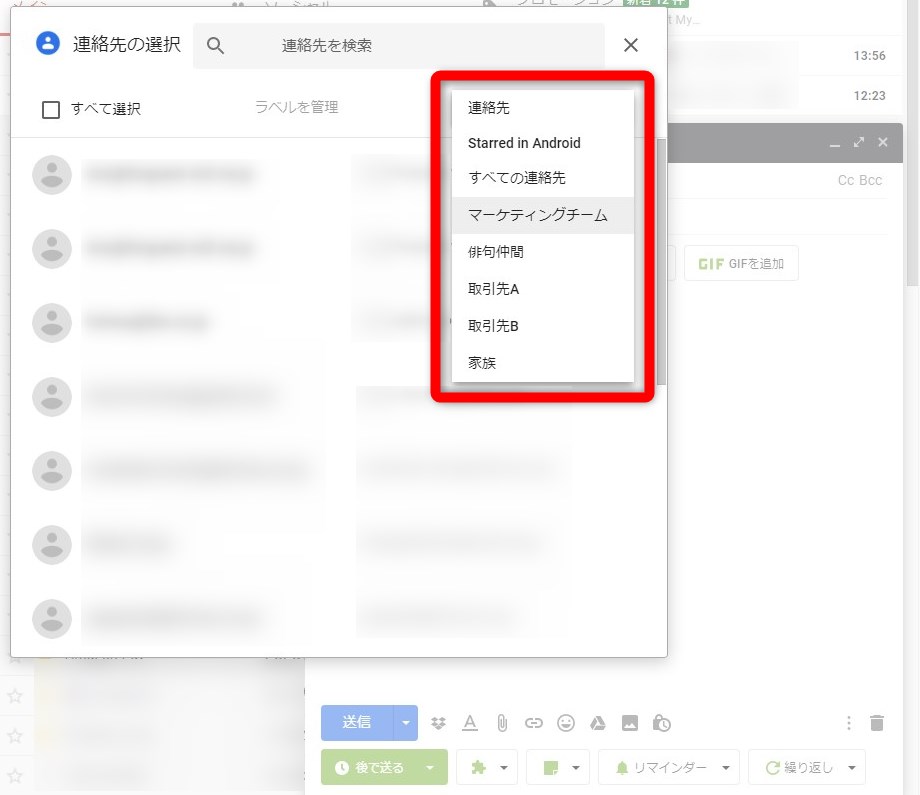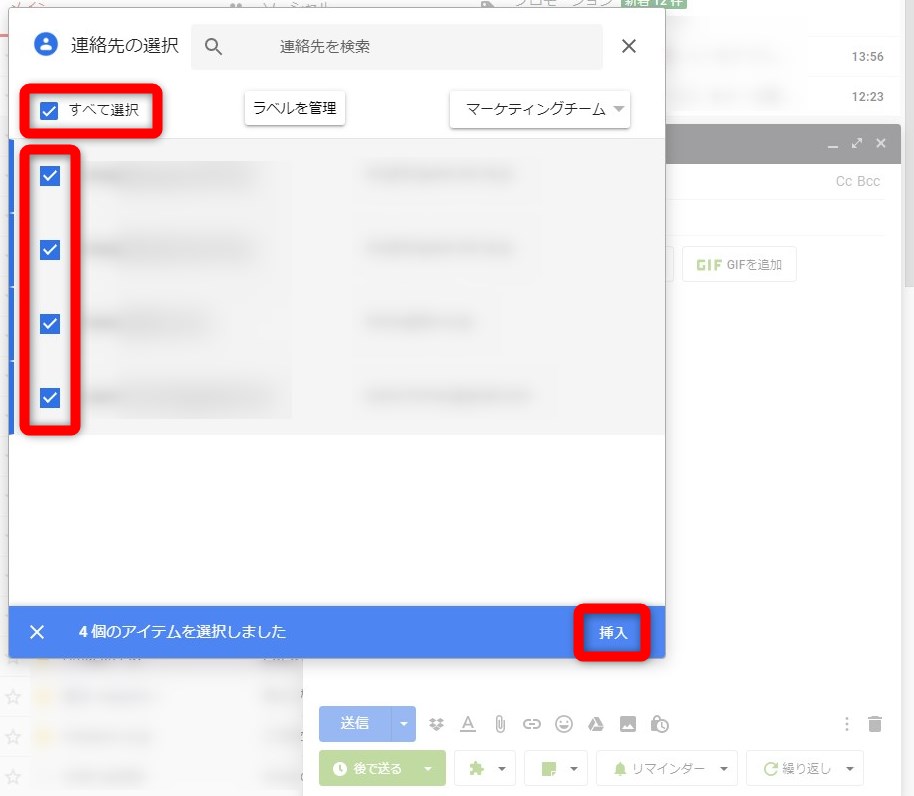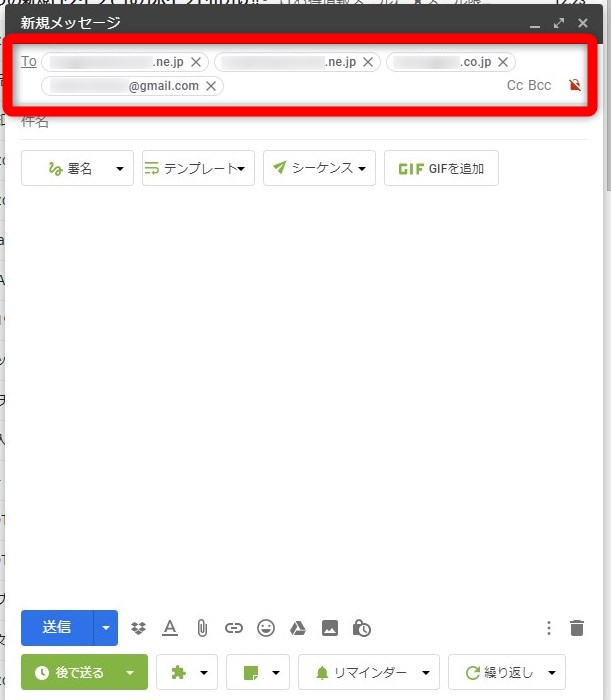【Gmail】連絡先を“グループ化”すればメールの一斉送信が簡単に!

Googleの「連絡先」に登録された連絡先は、「ラベル」機能を使ってグループ分けが行えます。
家族や友人、仕事相手などの「連絡先グループ」を作成すれば、Gmailで1件ずつ宛先(メールアドレス)を入力することなく、グループのメンバーに対して一括でメールを送信できるようになるのです。
本稿ではその手順を解説します。
連絡グループを作成する
連絡先グループの作成は、「Googleアプリ」の「連絡先」(Googleコンタクト)で行います。以下はPCブラウザでの解説になりますが、スマートフォンなどの携帯端末でも手順はほぼ同じです。
「連絡先」では、Gmailから登録されたユーザーの連絡先(メールアドレスや電話番号など)を確認できます。
左のメニューにある「ラベルを作成」を選び、連絡先のグループを作成します。
リストの連絡先にカーソルを合わせるとチェックボックスが表示されるので、ラベル(グループ)でまとめたいものにチェックを入れてください。
すると上にメニューアイコンが出現します。そのうち「ラベルを管理」をクリックし、作成済みのラベルを選びましょう。「申請」をクリックすると処理が始まり、チェックを付けた連絡先がラベルに登録されます。(連絡先にチェックを入れる→ラベルを新規作成する、という順番でもOKです)
左のメニューに追加されたラベル名をクリックすると、そのラベル(グループ)に含まれる連絡先が表示されます。なお、1件の連絡先に複数のラベルを付けることも可能です。
連絡先を登録する方法
新たな連絡先の登録はGoogleの「連絡先」で行えますが(連絡先の作成)、Gmailの受信メールから追加することも可能です。メールを選択し、受信日時の右にある「その他」アイコン(「…」アイコン)から「連絡先リストに***さんを追加」を選びましょう。
「連絡先」には「よく使う連絡先」や「その他の連絡先」(過去にGoogleのサービスでやり取りしたことがあるユーザーの連絡先がまとめられる)というメニューがありますが、それらのリストにあるユーザーを「連絡先」に追加することもできます。
連絡先グループを利用してメールを一斉送信する
新規メッセージを作成し、宛先の「To」をクリックします。「連絡先の選択」ウインドウが開くので、右上のプルダウンメニューから送信したいラベル(グループ)を選び、「すべてを選択」で連絡先にチェックを入れましょう。「挿入」をクリックすれば、ラベル(グループ)に含まれるすべての連絡先が宛先に追加されます。