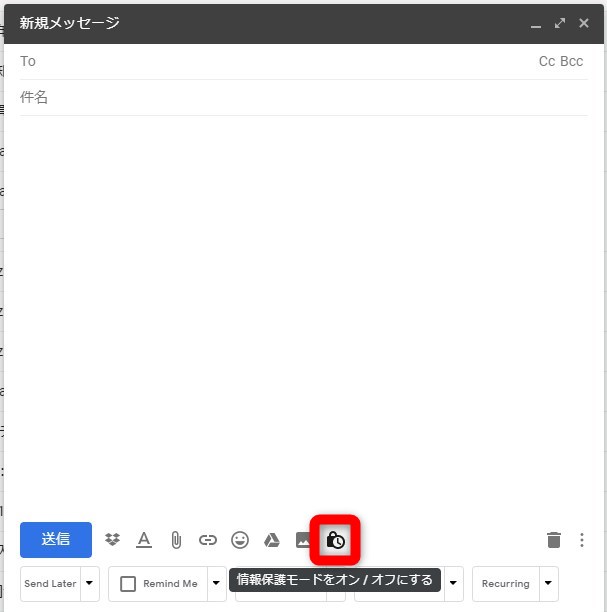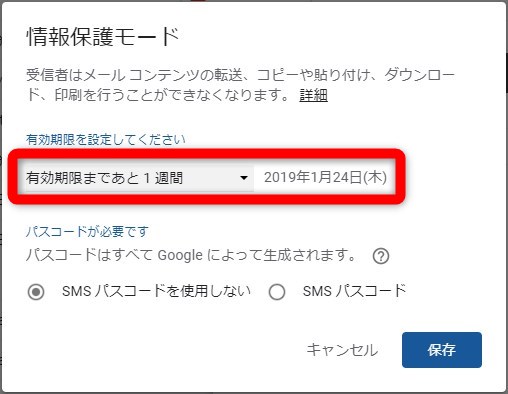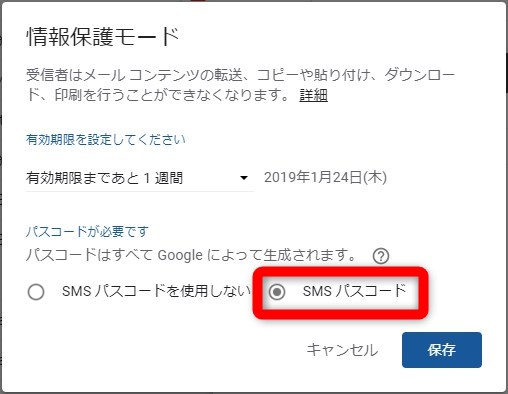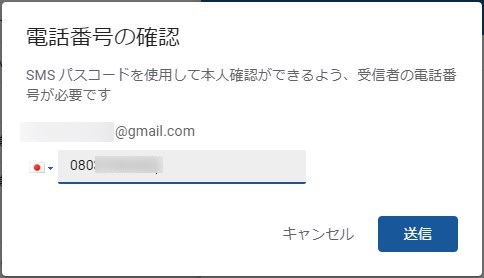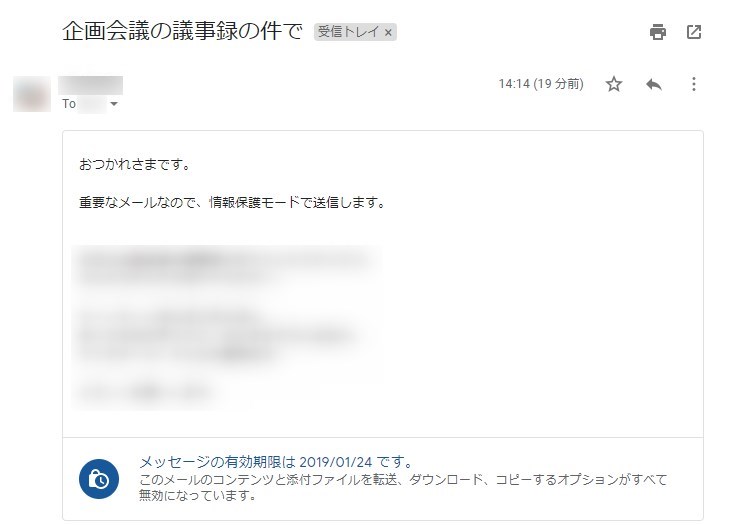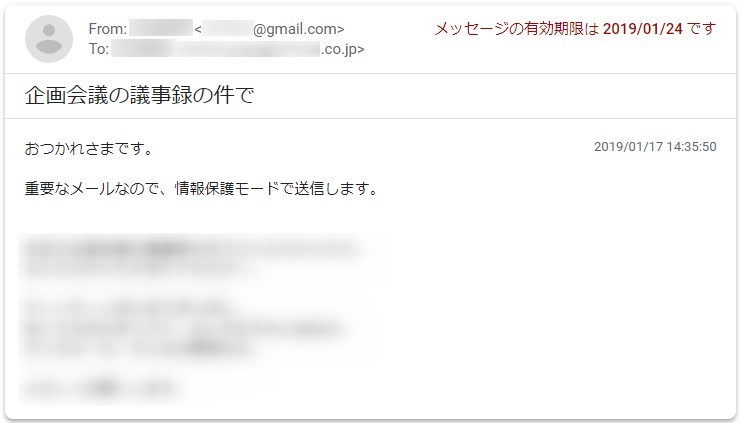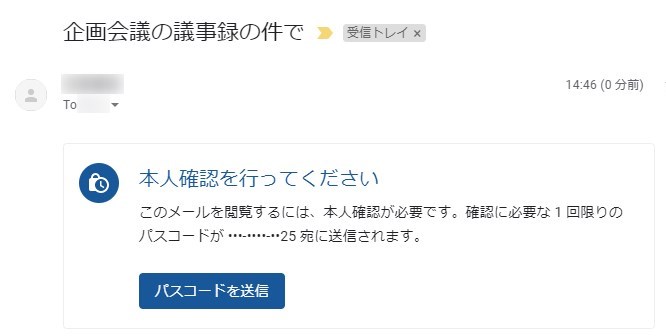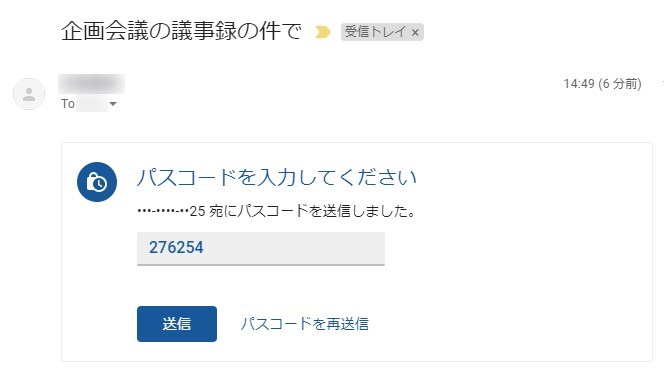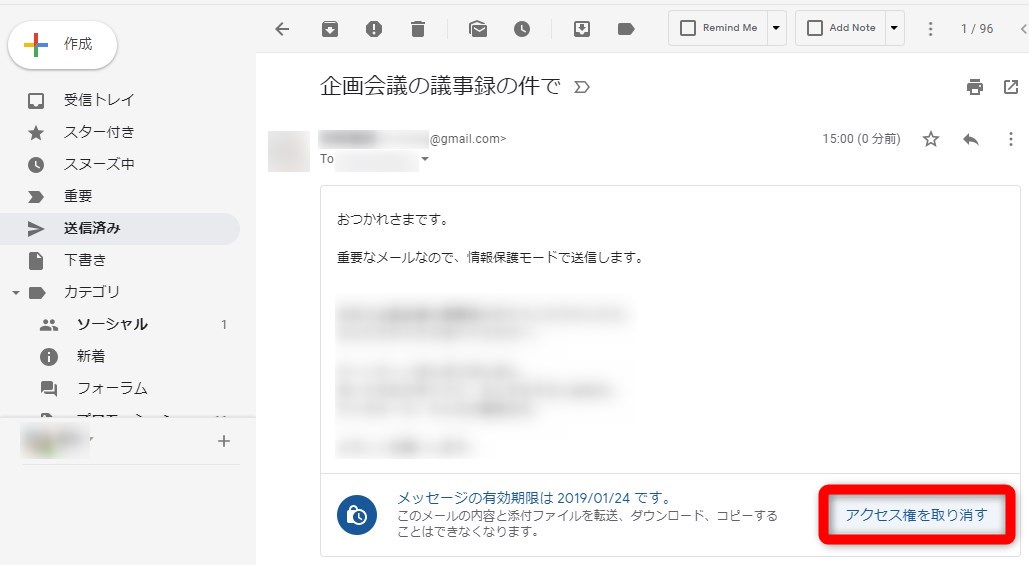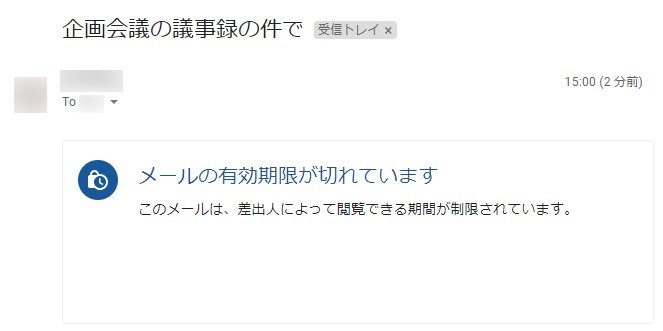【Gmail】重要なメールは有効期限付きの「情報保護モード」で送ろう

個人情報が含まれるなど機密性の高いメールをGmailで送る場合は、「情報保護モード」を使うのがおすすめです。
「情報保護モード」はGmailに標準で実装されている機能で、送信するメールにさまざまな制限を付けられるものです。メールを転送/印刷不可にしたり、期限付きで自動消去されるようにすることで、受信者の操作ミスによる情報流出を避けることができます。
【情報保護モードでできること】
●メールの転送を禁止する
●メールの印刷を禁止する
●テキストのコピー/ペーストを禁止する
●添付ファイルのダウンロードを禁止する
●メールを表示できる有効期限を設定する
●携帯電話のSMSを使った個人認証(パスコード)をかける
情報保護モードでメールを送る
「情報保護モード」の設定は簡単です。メールの作成ウインドウで、下部にある「情報保護モードをオン/オフにする」アイコンをクリックしましょう。
「情報保護モード」ウインドウが開きます。まずは、相手がそのメールを開ける有効期限を設定します。「1日」から「5年」まで選べます。
メールを開くためのパスコードを設定する場合は、「SMS パスコード」にチェックを入れます。
「保存」で情報保護モードを設定したら、件名、本文を入力し、「送信」をクリックするだけです。
「SMS パスコード」にチェックを入れた場合、ここで「必要な情報の不足」ウィンドウが表示されます。送信相手の携帯電話の番号を入力したのち、あらためて「送信」してください。
文字化けを防ぐために
情報保護モードのメールをGmail以外のアドレスに送ると、文字化けしたメールが届くことがあるようです。
これは「プレーンテキストモード」が有効になった状態でメールを送信しているのが原因です。
Gmailでない相手に情報保護モードのメールを送る際は、「プレーンテキストモード」をオフにしましょう。

▲メール作成時、ウインドウ右下のメニューを開いて「プレーンテキストモード」のチェックを外す
情報保護モードのメールを受信する
情報保護モードを設定されて送られたメールは、受信側にはこのように表示されます。
●Gmail以外のアドレスで受信した場合(画像はOutlook)

Gmailアドレス宛てのメールはすぐに内容が表示されます。
Gmail以外のアドレスで受信した場合は「情報保護モードのメールを受信した」旨の通知が届き、本文内の「メールを表示」をクリックすると、新規タブでメールの内容が表示されます(下画像。Outlookの場合)。
どちらの場合もメールのテキストの複製や印刷、転送はできません。添付ファイルはプレビューで内容を確認できますが、やはり複製/ダウンロードは不可です。
送信者がパスコードを設定している場合、このような通知メールが届きます。
「パスコードを送信」をクリックすると、送信者が登録した電話番号(受信者の携帯電話)に6桁のパスコードが送られます。それを入力すると、新規タブでメールの内容が表示されます。
期限まえにメールを読めなくする
情報保護モードのメールを送信した側は、設定した有効期限が切れるまえに、強制的にメールを読めなくすることもできます。
「送信済み」トレイを開き、送信した情報保護モードのメールを表示します。
メールの有効期限を示すメッセージの右に「アクセス権を取り消す」があるので、クリックしてください。
これで、そのメールのアクセス権が取り消され、受信者がメールを読めなくなります。
ビジネスシーンだけでなく、プライベートなメールにおいても、「情報保護モード」の使用機会は多いのではないでしょうか。設定して送るだけで、重要なメールであることを相手に伝えられる、それだけでも意味があります。情報保護の意識を高めるためにも、まずは使い方を覚えましょう。