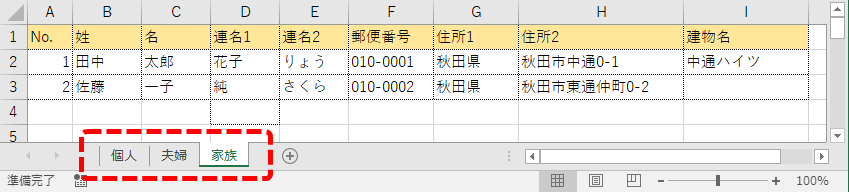【Excel】住所録作成【年賀状作成 Part1】

皆さんは最後に年賀状を出した年を覚えていますか?
スマートフォンや携帯電話が普及し、メッセージのやり取りが手軽になった今、わざわざハガキで年賀状を出す機会は減ってしまったと思います。
そんな今だからこそ、ExcelとWordを利用して年賀ハガキを作成してみませんか?
書き損じの心配もありませんし、コストも最低限に抑えられます。
この機会にぜひご活用ください。
Excelで住所録の作成
まずはWordで年賀状を作成する際に利用する住所録をExcelで作成する方法をご紹介します。
年賀状はWordで、住所録はExcelで作成していきます。
住所録とは
Wordで年賀状の宛名面を作成する際に必要な住所をまとめたExcelシートのことを住所録と呼びます。
Wordで宛名面を作成する際に必要な「①郵便番号 ②住所1 ③住所2 ④建物名 ⑤姓 ⑥名 ⑦連名1 ⑧連名2」の情報をExcelに入力して住所録を作成し、Wordで引用します。
必要に応じて項目を追加したり削除しても結構です。
もちろんWordに直接入力して作成することもできますが、一枚一枚レイアウトを変更するのは非常に手間がかかりますので、住所録の作成がおすすめです。
直接入力して作成したい方はこちらの記事を参考にして下さい。
住所録の作成手順
住所録の作成は簡単です。
上の画像はWordの宛名作成画面です。
住所や名などのことをフィールドと呼びますが、Excelの1行目に各フィールド名を入力し、2行目以降に各情報を入力していくだけです。
更に番地を分けたい方は「住所3」や「番地」項目を追加してください。
「No.」項目は引用する際にわかりやすいように付けました。
個人宛てと家族宛て
Wordの宛名作成画面ではフィールドごとにレイアウトを決めるので、住所録内に個人あてと家族宛の住所がある場合、引用した際個人あての宛名が偏って表示されてしまいます。
少々面倒ではありますが、個人宛ての住所録・夫婦宛ての住所録・家族宛ての住所録で分けて作成するのがおすすめです。
Excelでの作業は以上で終わりです。
ブック名やシート名を住所録とわかりやすい名前に変更して保存してください。
作成した住所録を使っての宛名面作成はExcelとWordを使って年賀状作成 Part2の記事を確認してください。