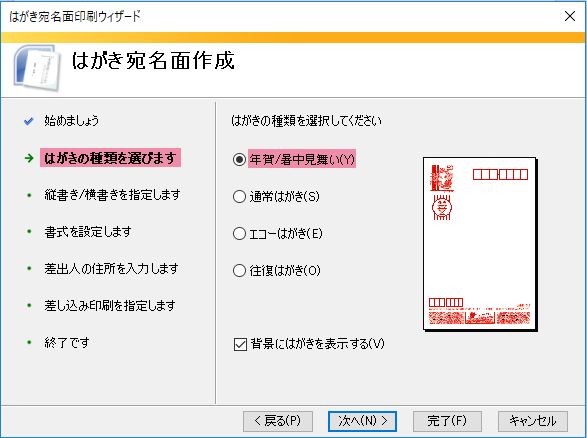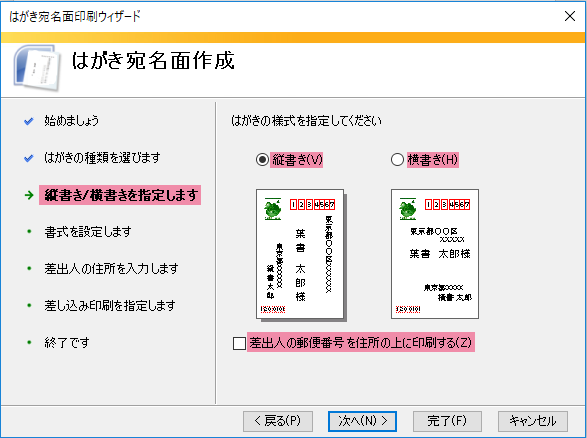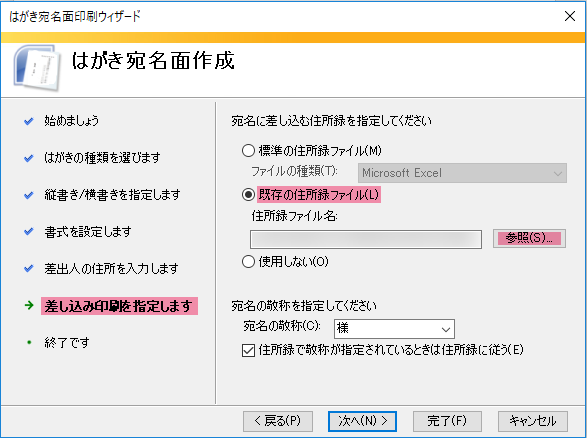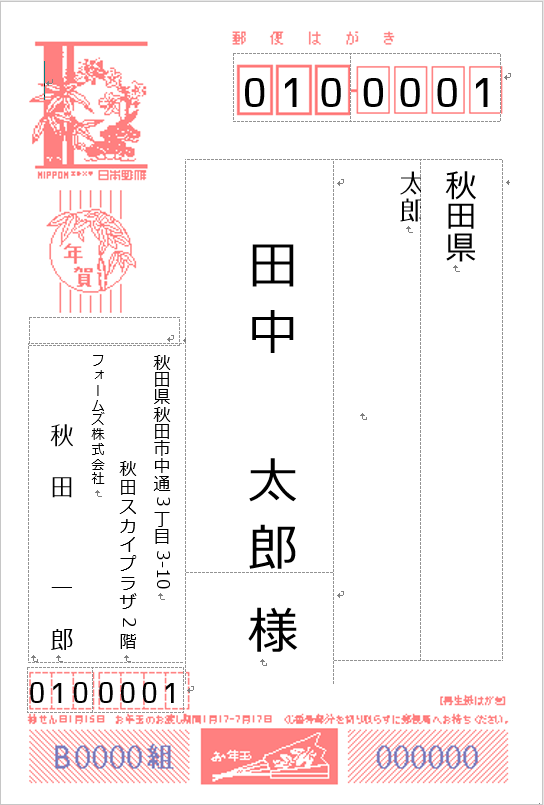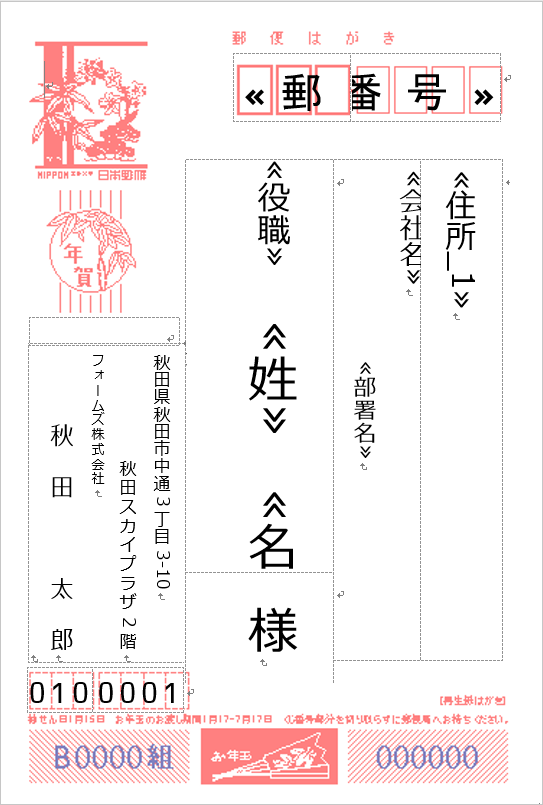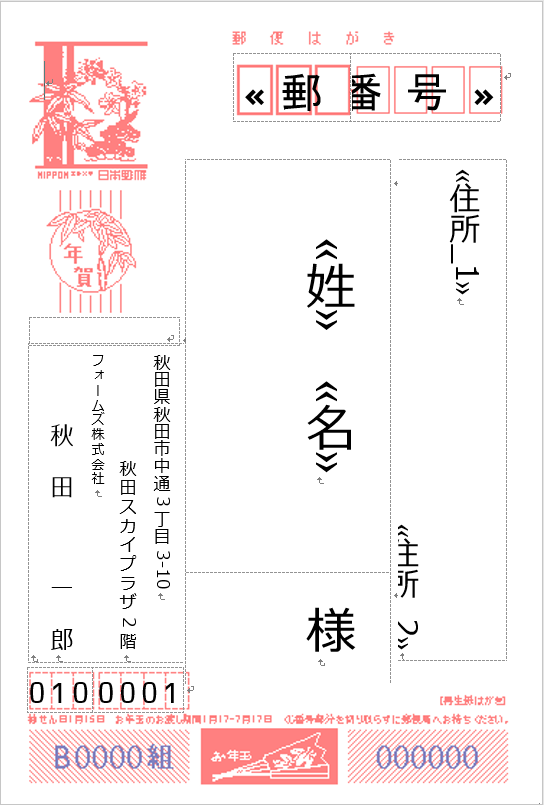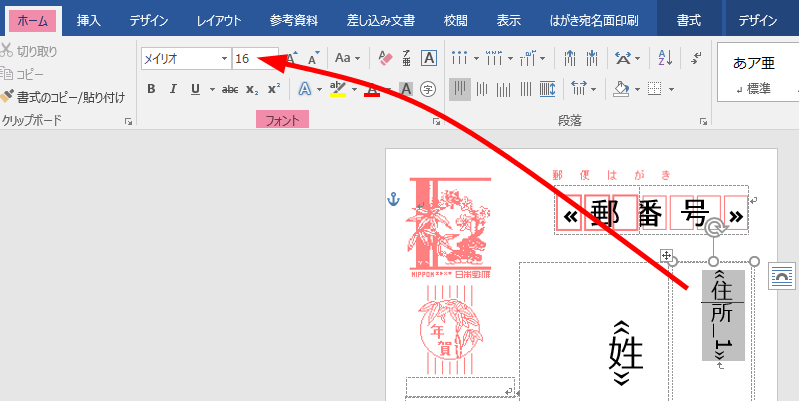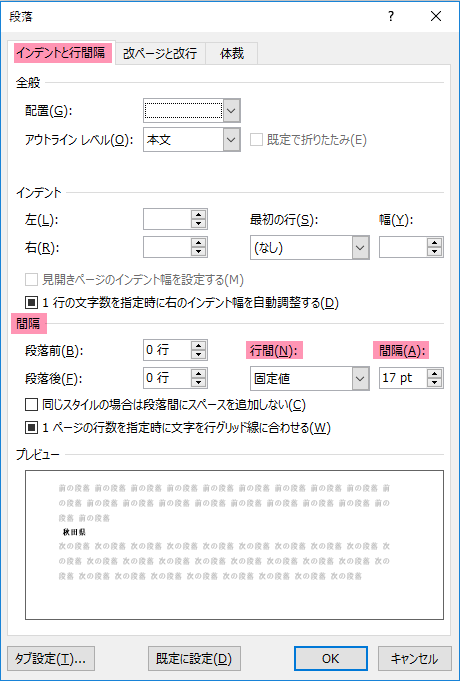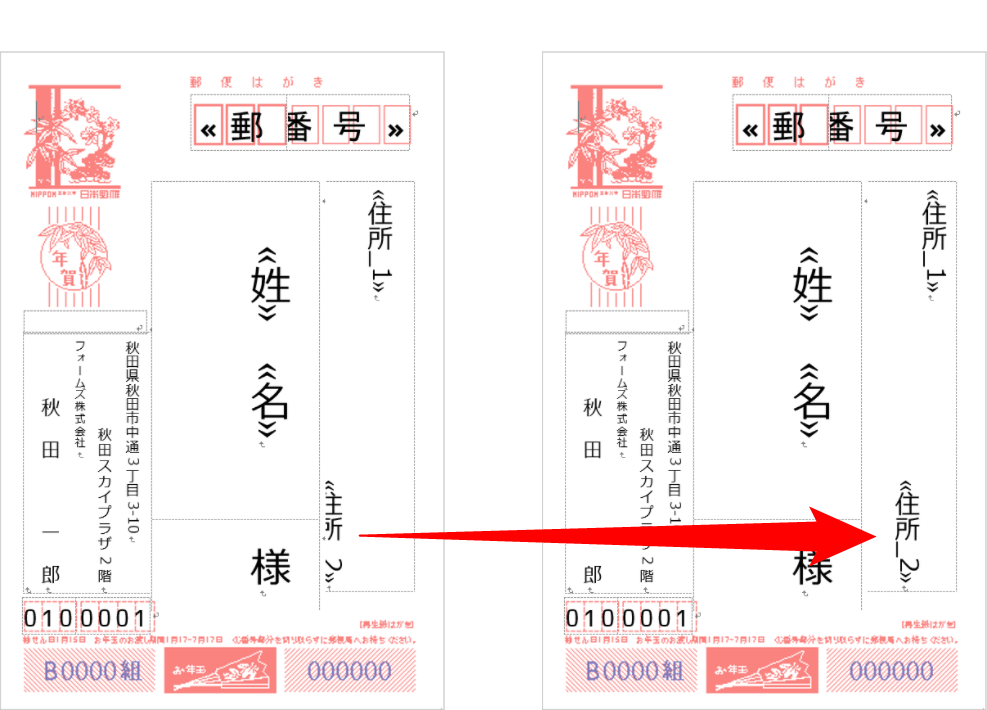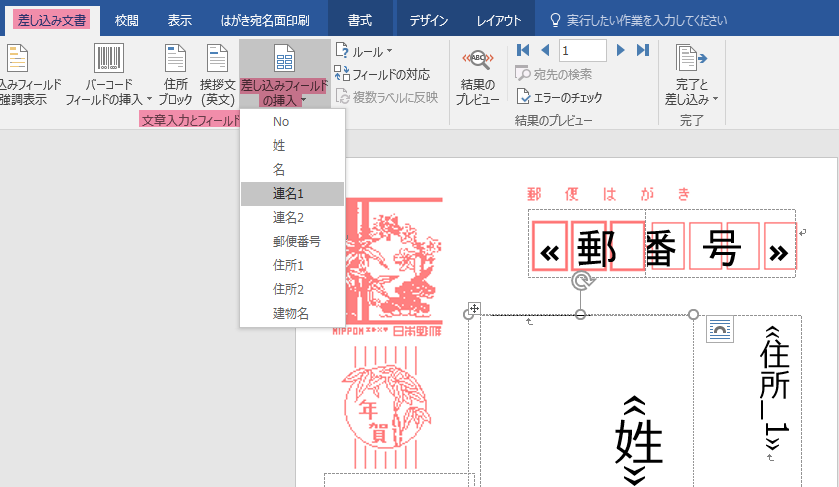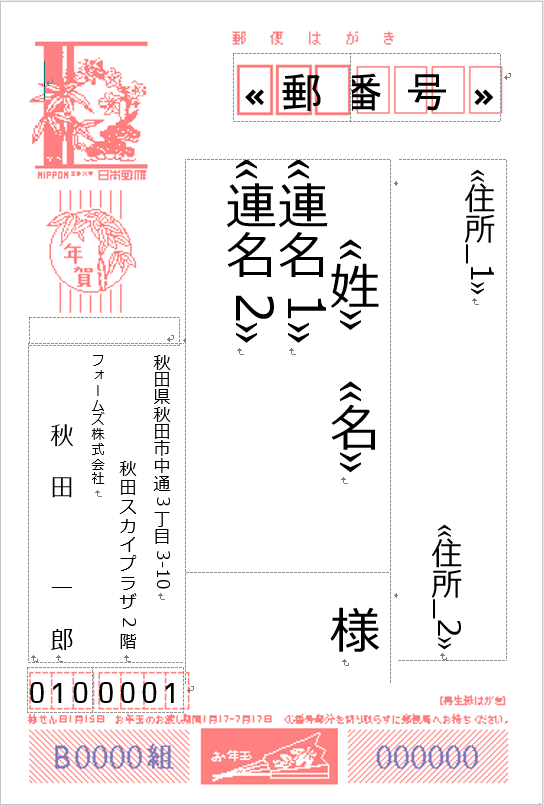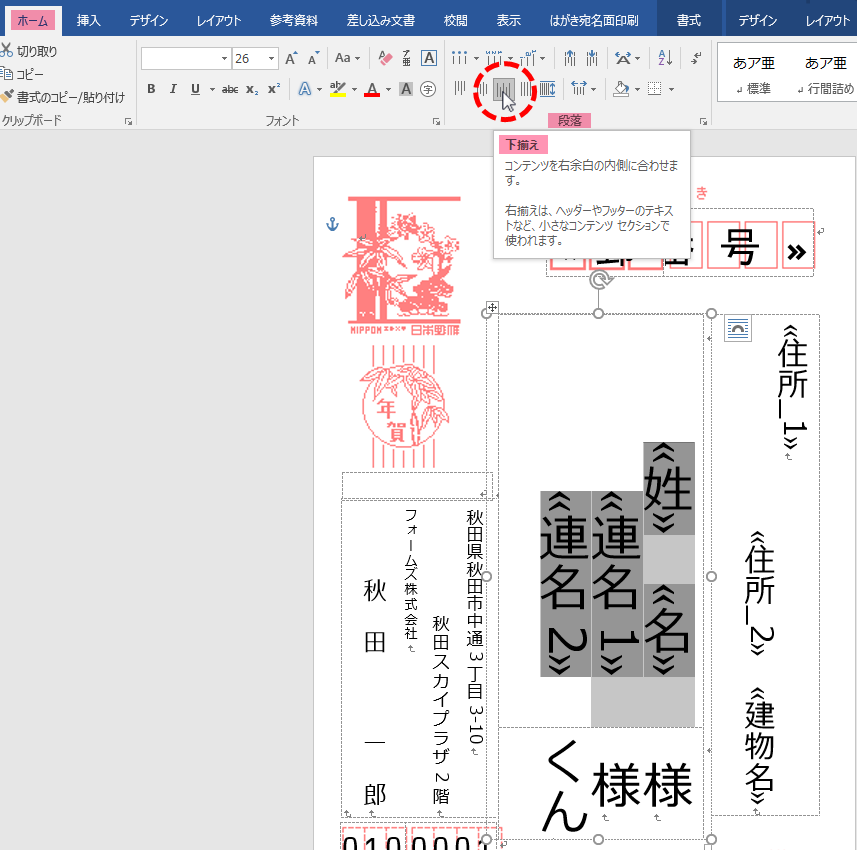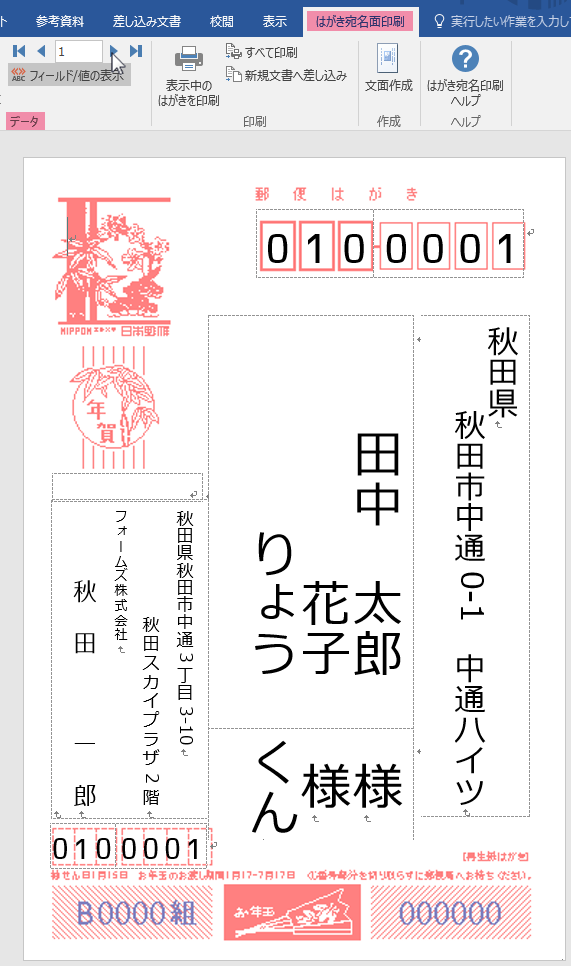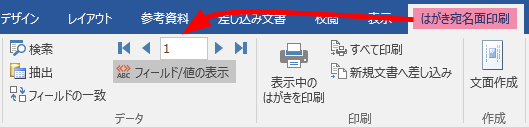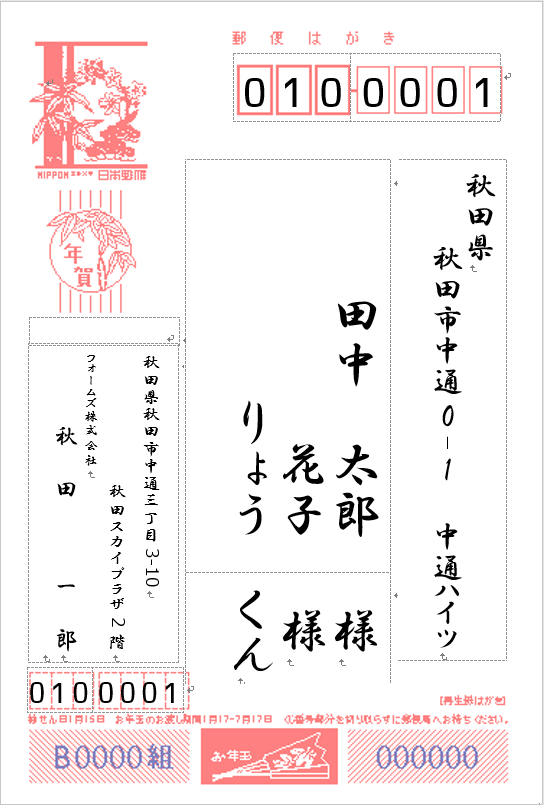【Excel・Word】年賀状の宛名面を作成【年賀状作成 Part2】

こちらのではExcelで作成した住所録を引用して、Wordで年賀状の宛名面を作成する方法についてご説明いたします。
住所録の作詞方法については前回の記事「ExcelとWordを使って年賀状作成 Part1」をご確認ください。
住所録データの引用
Excelで作成した住所録をWordに引用して、宛名面に反映させます。
住所録の作成方法はこちらの記事を参考にして下さい。
まずWordを開いたら差し込み文章タブのはがき印刷から宛名面の作成を選択。
新しいブックが開かれ、はがき宛名印刷ウィザード表示されます。
左側に目次があり、矢印が表示されているのが現在開かれているページです。
次へをクリックしてページを進めてください。
はがきの種類を選びますページで年賀/暑中見舞いを選択。「背景にはがきを表示する」にチェックが入っているのを確認して次へをクリック。
縦書き/横書きを指定しますページで、宛名の縦書き・横書きを選択。
今回は縦書きで進めていきます。
差出人の郵便番号を住所の上に印刷するにチェックを入れると、宛名面左下の郵便番号欄ではなく、住所上部に郵便番号が表示されます。
書式を設定しますページでフォントを選択します。フォントは後から変更可能です。
住所内の数字を漢数字にしたい方は「宛名住所内の数字を漢数字に変換する」「差出人住所内の数字を漢数字に変換する」にチェックを入れてください。こちらも後から手動で編集できます。
漢数字と算用数字を使い分けることも可能です。
差出人の住所を入力しますページでご自分の情報を入力してください。
電子メールなどの入力欄もありますが、全部埋める必要はございません。宛名欄に印刷したい個所だけご入力ください。
差込印刷を指定しますページで引用する住所録ファイルを選択します。
既存の住所録ファイルにチェックをいれ、参照をクリックして住所録を作成したExcelファイルを選択してください。
最後に完了をクリックします。
テーブルの選択というダイアログボックスが表示されますので、住所録内で利用するシートを選択してOKをクリックしてください。
始めは上の画像のように、Excelで作成したフィールドが一部しか反映されていないので、レイアウトを調整していきましょう。
レイアウト調整
フィールドの削除
はがき宛名面印刷タブのフィールド/値の表示をクリックしてください。
住所1や氏名などのフィールド名が表示されます。
Excelで作成したのに表示されていないフィールド、反対に会社名・部署名などの不要なフィールドが表示されているのがわかります。
まずはこの不要なフィールドを削除していきます。
会社名・部署名はテキストボックスごと削除します。
テキストボックスを選択して右クリック、切り取りを選択するとテキストボックスが消えます。
役職はテキストボックスごと消してしまうと、姓・名も消えてしまいますので、テキストを消すときと同じようにBackキーで消してください。
テキストボックスを削除したことでスペースができるので、住所・姓名のテキストボックスを拡大して下さい。
行間の調整
次は行間を狭めます。
住所のテキストボックスを拡大すると、住所2が見切れているのがわかります。
行間が広すぎるため、テキストボックス内で改行するとフィールドが枠内に収まらないのです。
行間を狭めて見切れているフィールドをテキストボックス内に収めます。
まず住所のテキストボックスを選択し、ホームタブのフォントからフォントサイズを確認してください。
次に住所のテキストボックス内のテキスト全体を選択ホームタブ内の段落グループの右下の矢印をクリックしてください。
表示されたダイアログボックスのタブがインデントと行間隔になっているのを確認し、間隔グループの行間から固定値を選択します。
選択したら間隔グループ内の間隔のポイントをフォントサイズより1つ大きいサイズにしてOKをクリックしてください。
住所2が枠内に収まりました。
改行せずに表示してもOKなので、お好みのレイアウトにしてください。
フィールドの挿入
次は表示されていない建物名・連名フィールドを挿入していきます。
表示させたい箇所にカーソルを移動させます。
差し込み文書タブの文章入力とフィールドの挿入から差し込みフィールドの挿入をクリックします。
Excelで作成した差込キーワードが一覧で表示されるので、クリックしてそれぞれ挿入してください。
フィールドが見切れる場合は先ほどと同じように行間を調整して下さい。
最後に姓・名・連名の表示位置を調整して、敬称を入力して完了です。
ホームタブの段落から下揃えを選択すると簡単に調整できます。
フィールドのレイアウト調整は以上で完了です。
確認
最後にはがき宛名面印刷タブのデータからフィールド/値の表示をクリックして実際の宛名面を確認してください。
フィールド/値の表示の上にある▶をクリックすると次のデータに移動します。
以上で宛名面完成です。
あとは会社名と部署を一行にしたり、フォントを変更したり、お好みでデザインの変更をして下さい。
HGP行書体
特に行書体フォントは特にお正月らしさが増すのでおすすめです。
「年賀状 フリーフォント」で検索すると、無料でダウンロードできるフォントがたくさんリリースされているので、ぜひお試しください。