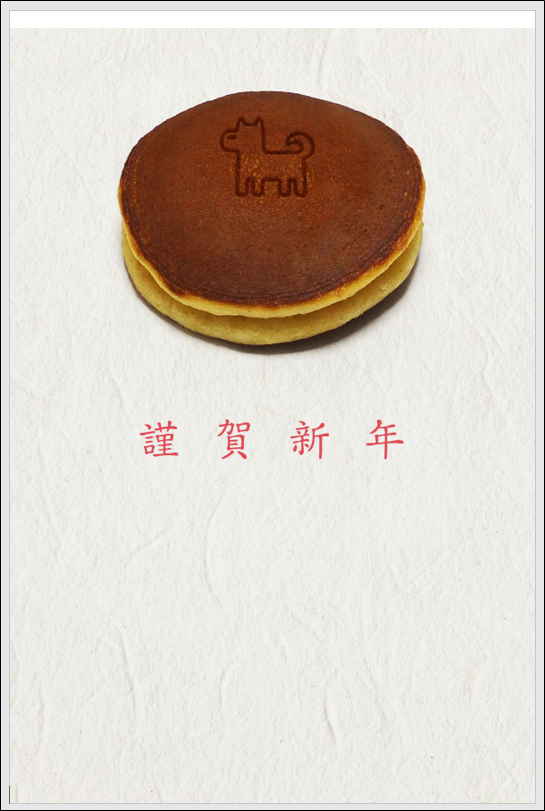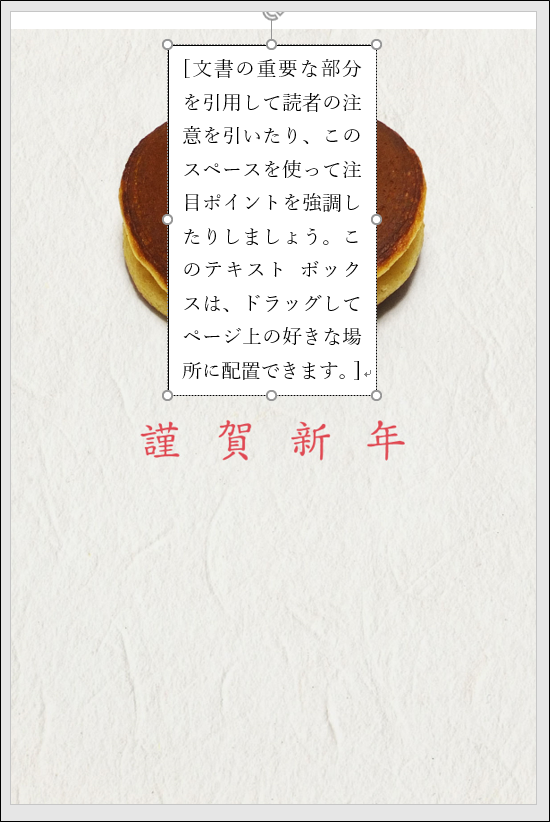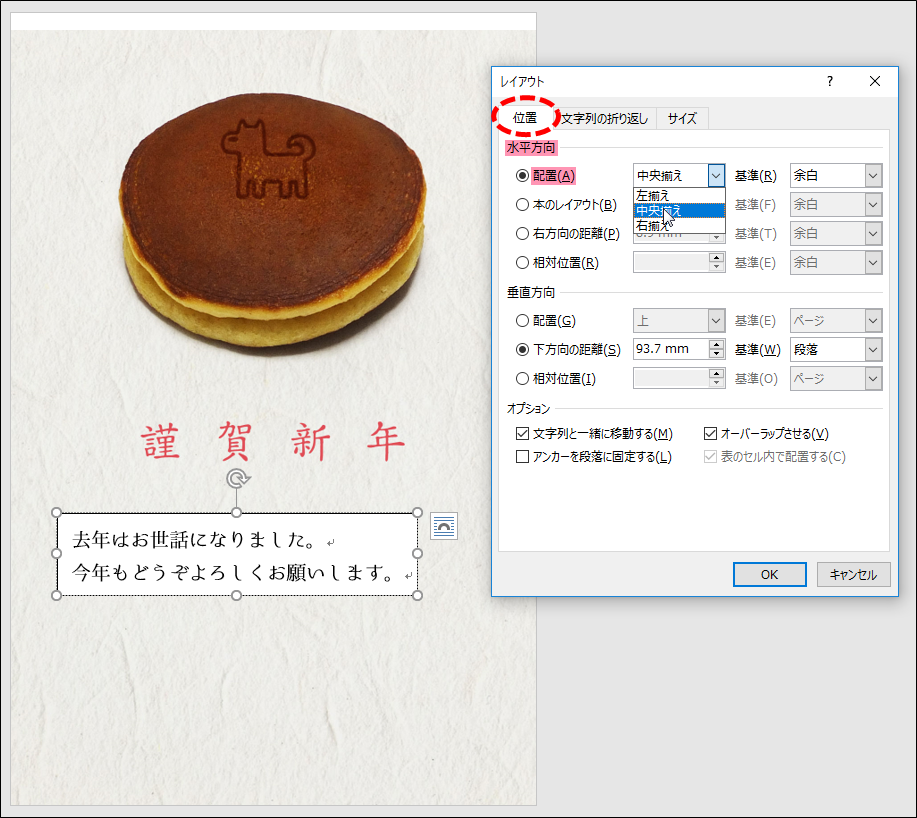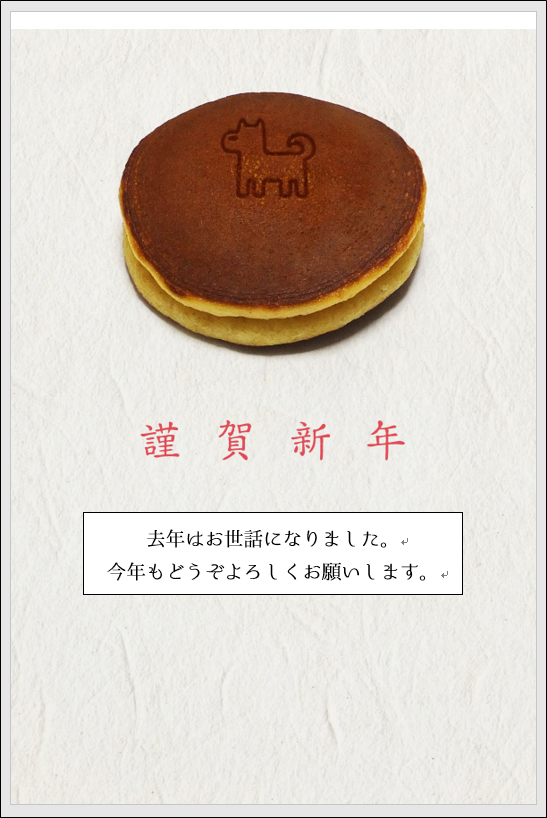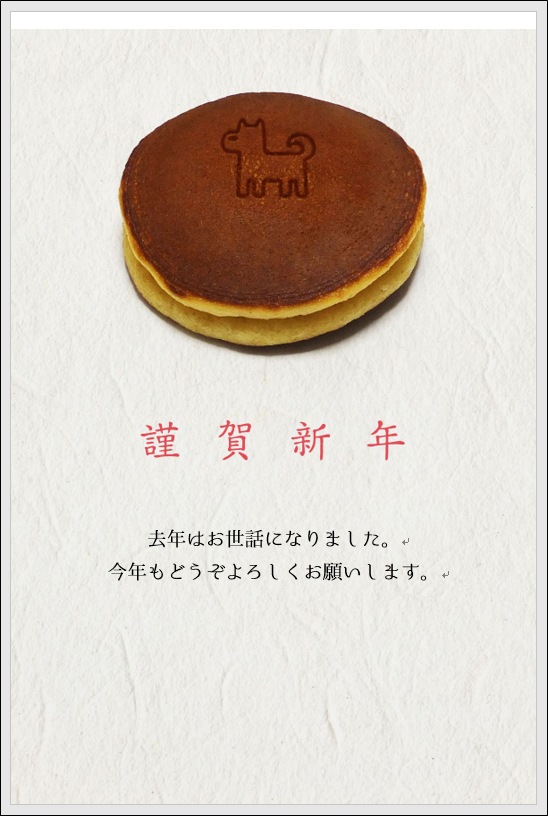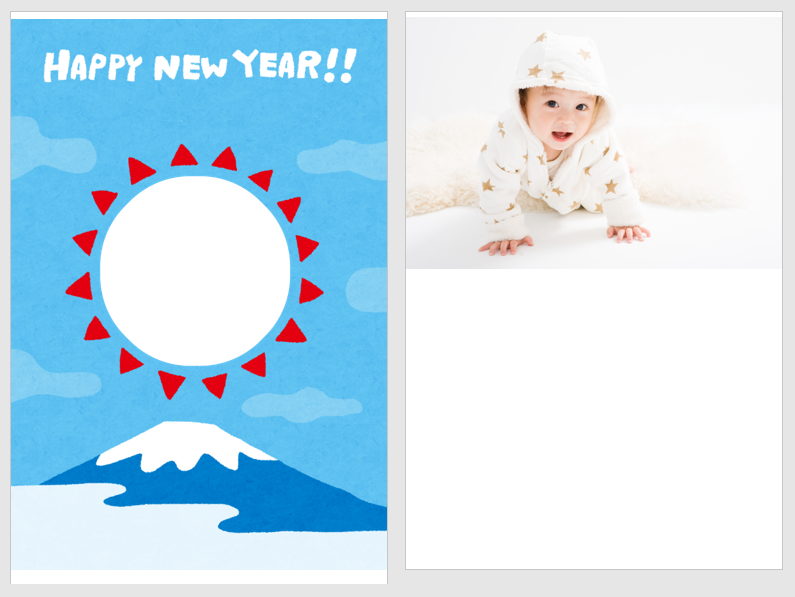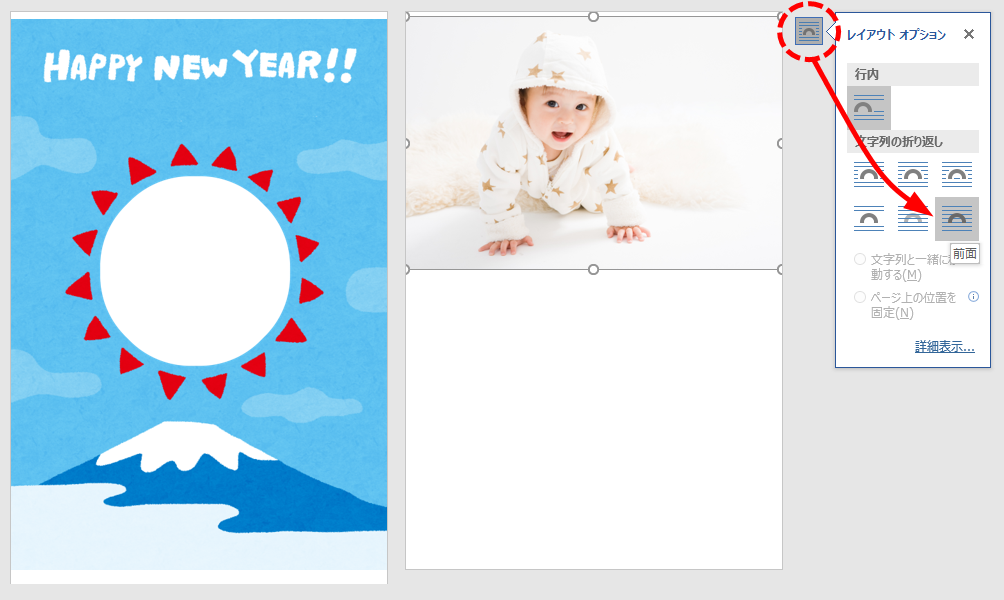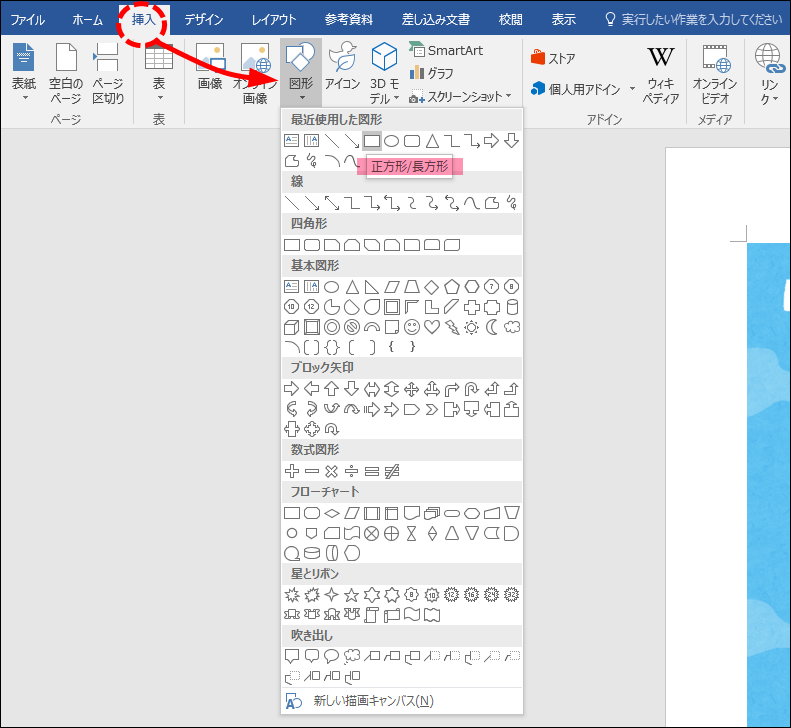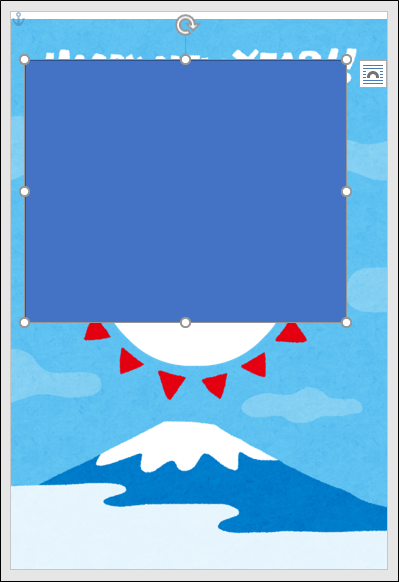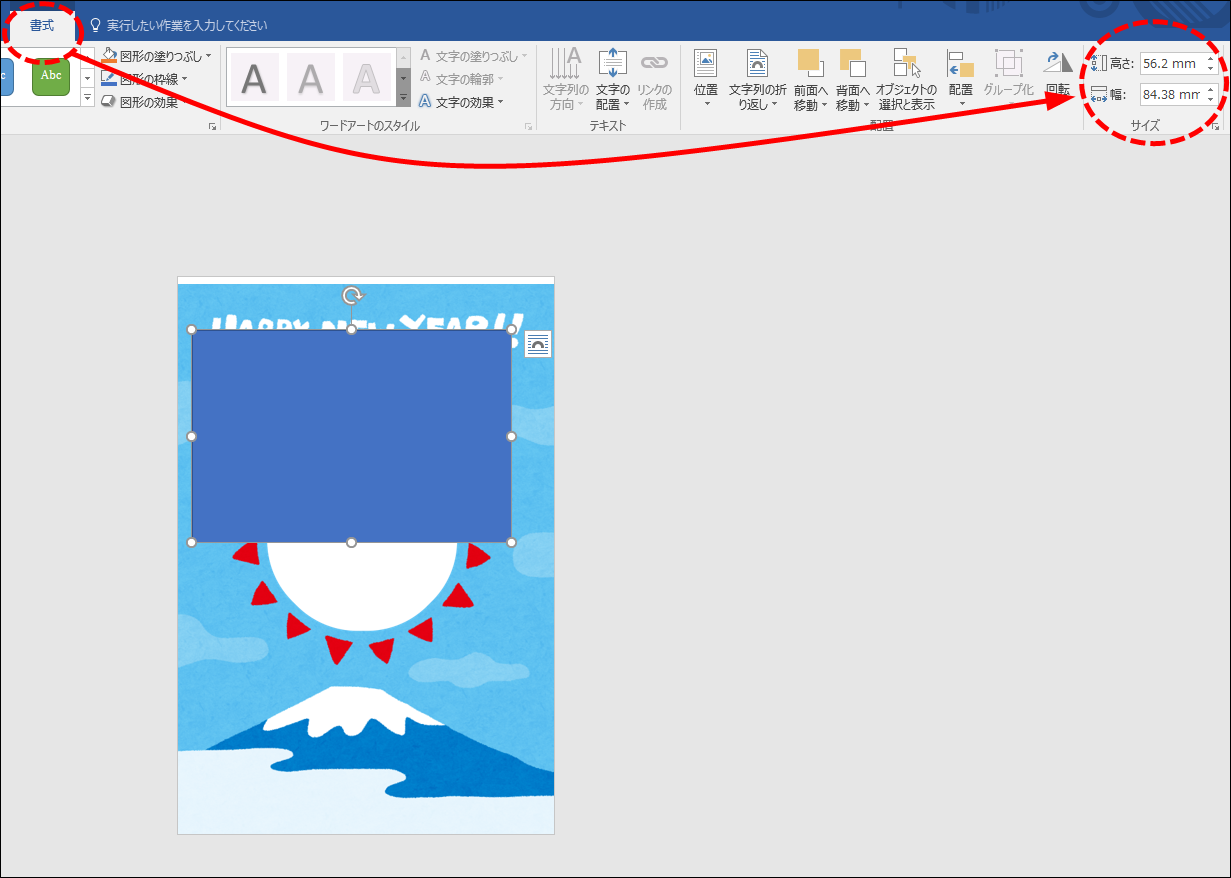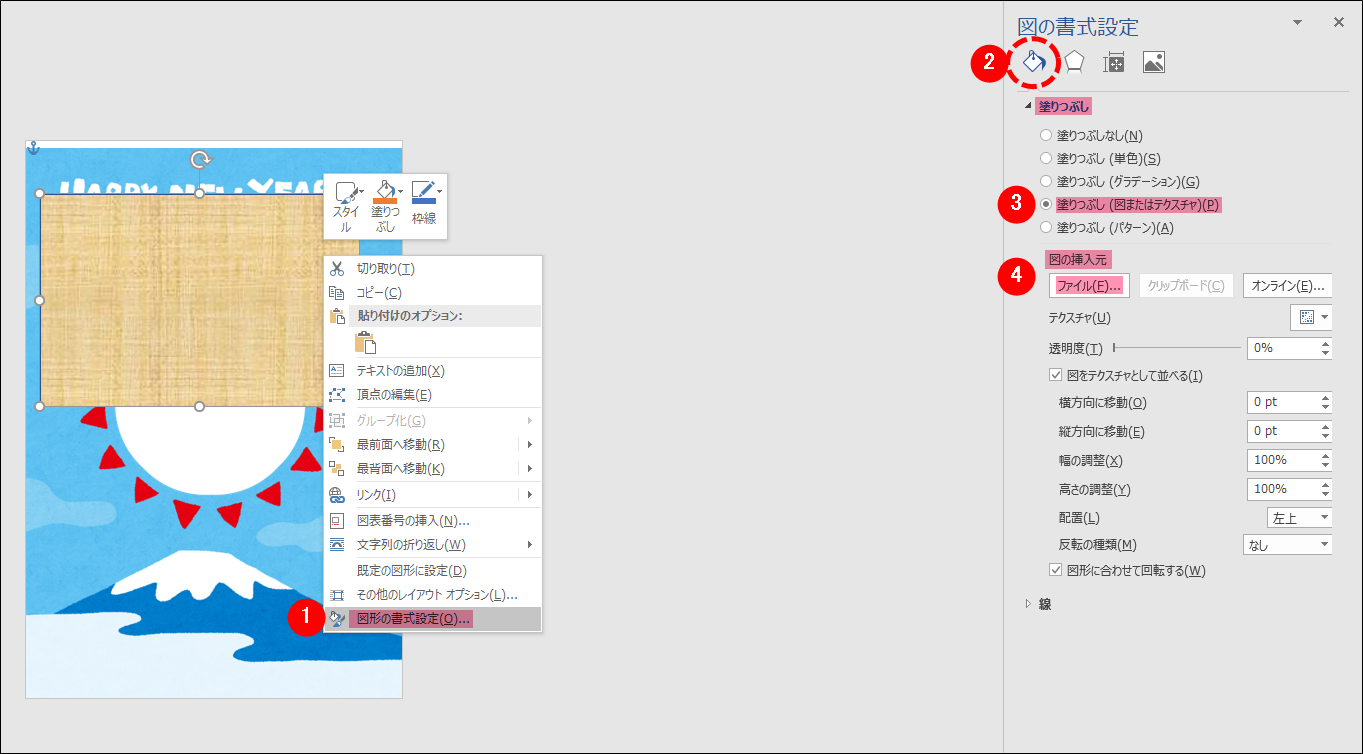Wordで無料テンプレートを使った年賀状作成【年賀状作成 Part3】

前回の記事では年賀状の宛名面の作成方法についてご紹介したので、今回は文面の作成方法についてです。
WordやPowerPointを利用して1から作成する方法もありますが、今回はテンプレート画像をダウンロードして年賀はがきにプリントする方法をご紹介します。
宛名面の作成についてはこちらの記事をご参考ください。
■ExcelとWordを使って年賀状作成 Part1
https://blog.formzu.com/newyearscard_creation_with_excel_and_word_part1
■ExcelとWordを使って年賀状作成 Part2
https://blog.formzu.com/newyearscard_creation_with_excel_and_word_part2
無料テンプレート画像をダウンロード
「年賀状 無料 テンプレート」で検索するとテンプレートの配布サイトがたくさん見つかりますので、それぞれのサイトの規約にしたがってダウンロードしてください。
画像の編集を行わずにダウンロードしたままで使用するのであれば、ダウンロードした画像を右クリックして、メニューから印刷を選択します。
用紙サイズではがきを選択して、右下のオプションをクリック。
ダイアログボックスが表示されるのでプリンターのプロパティを選択。
用紙のサイズははがきを選択。写真のサイズはページ全体を選択。
余白ができるのが嫌な場合はフチなし印刷を選択してください。
プリンタにはがきをセットして印刷を開始します。
はがきの向きに気を付けてセットしてください。
テキストを追加
テンプレート画像にテキストを追加したい場合はWordに画像を挿入して編集をします。
Wordを開いたら、最初にページのレイアウトを調整します。
レイアウトタブのページ設定グループにあるサイズをクリックしてはがきを選択。
サイズの変更ができたらページ設定グループ内の余白から余白を調整してください。
ページのレイアウト調整が完了したら、年賀状のテンプレート画像と写真をドラッグで挿入してください。
テンプレート画像はねんがやさんの画像をあいさつ文なしでダウンロードしました。
■ねんがや
http://www.nengaya.net/
次に挿入タブのテキストグループからテキストボックスをクリック、シンプル-テキストボックスを選択してテキストボックスを挿入してください。
挿入ができたら文章を編集して、テキストボックスのサイズと位置を調整してください。
フォントはホームタブのフォントから編集できます。
画像で使っているフォントはプロップデザインさんのうつくし明朝体の無料版です。
■プロップデザイン
https://www.flopdesign.com/freefont/utsukushi-mincho-font.html
テキストボックスの位置をはがきのセンターに置きたい場合は、テキストボックス右上の をクリックして、表示されたメニューから詳細表示を選択。
をクリックして、表示されたメニューから詳細表示を選択。
ダイアログボックスが表示されるので、位置タブが表示されているのを確認して、水平方向グループの配置にチェックを入れ、中央揃えを選択してください。
最後にOKをクリックします。
テキストボックスではなくテキストを中央揃えにしたい場合はホームタブの段落から設定できます。
テキストボックスの枠や背景色をなくしたい場合は、テキストボックスを選択し、書式タブの図形スタイルグループにある、図形の塗りつぶしの塗りつぶしなし、図形の枠線の枠線なしを選択してください。
顔出しフレーム
テンプレート画像が顔出しフレームの場合、テキストを追加したときと同様にWordに画像を挿入して写真と合成します。
Wordを開いてページのレイアウトを調整します。
レイアウトタブのページ設定グループにあるサイズをクリックしてはがきを選択。
ページ設定グループ内の余白から余白を調整してください。
ページのレイアウト調整が完了したら、年賀状のテンプレート画像と写真をドラッグで挿入してください。
テンプレート画像はねんがやさんでダウンロードしました。
■ねんがや
http://www.nengaya.net/
2つの画像を重ねた際に写真が表示されるのは、画像中央の白抜きの部分です。
次に写真をクリックして選択します。右上に表示される をクリックして前面を選択して2つの画像を重ねてください。
をクリックして前面を選択して2つの画像を重ねてください。
次に写真の位置とサイズを調整します。
調整が完了したら、先ほどと同じ手順で、今度はテンプレート画像を前面に移動させてください。
写真の位置が思った場所になかった場合は、配置を前後させながら微調整して下さい。
写真を透過させて調整する
何回も配置を前後させるのが面倒な方向けに、写真を透過させて調整する方法もあります。
まずテンプレート画像はドラッグで挿入。その後写真より先に図形を挿入します。
挿入タブの図グループから図形を選択。
正方形/長方形の図形を挿入してください。
図形の挿入が完了したら、図形のサイズを年賀状に使用する写真と同じ比率に変更します。
図形が選択されているのを確認したら、書式タブのサイズグループから図形のサイズを変更します。
今度は図形を右クリックして図形の書式設定を選択してください。右側に設定画面が表示されます。
 を選択して、塗りつぶし(図またはテクスチャ)にチェックを入れます。
を選択して、塗りつぶし(図またはテクスチャ)にチェックを入れます。
図の挿入元のファイルをクリックして、挿入する写真を選択してください。
挿入が完了したら、透明度の調整バーから透明度を調整して下さい。
これで背面に表示されているテンプレート画像の白抜きの枠が見えるようになったので、写真サイズの調整がしやすくなったと思います。
写真のサイズを変更したら、透明度を0%に戻して、写真を背面に移動させてください。