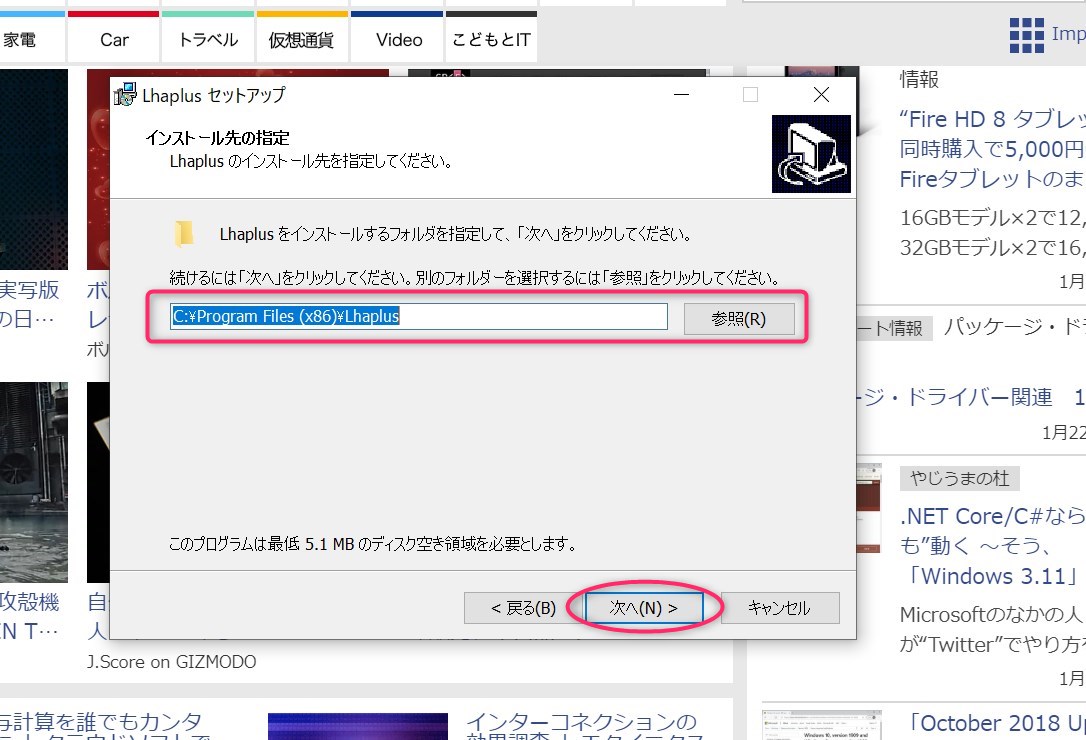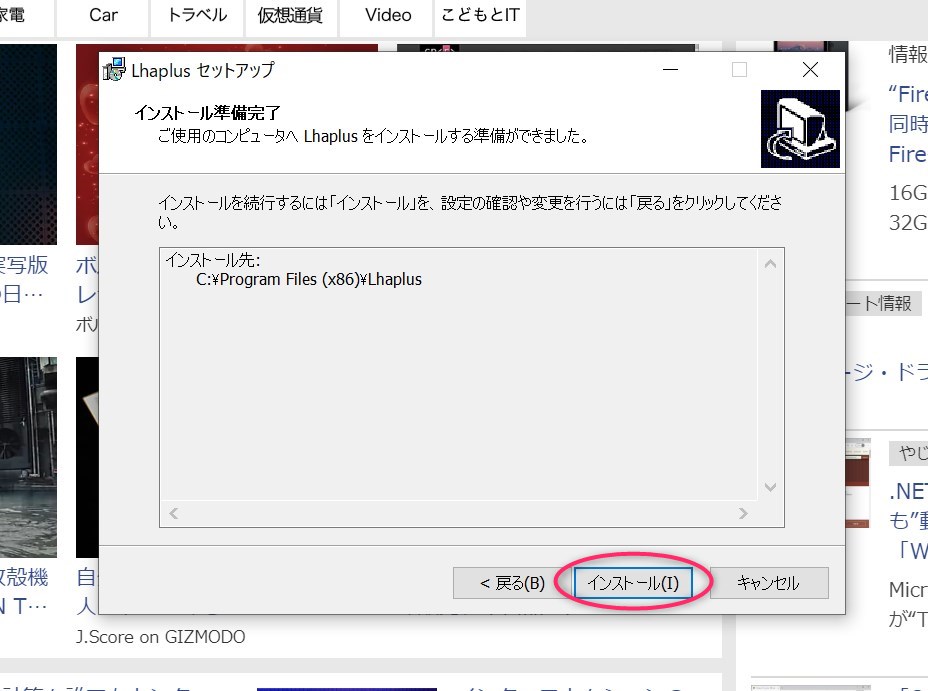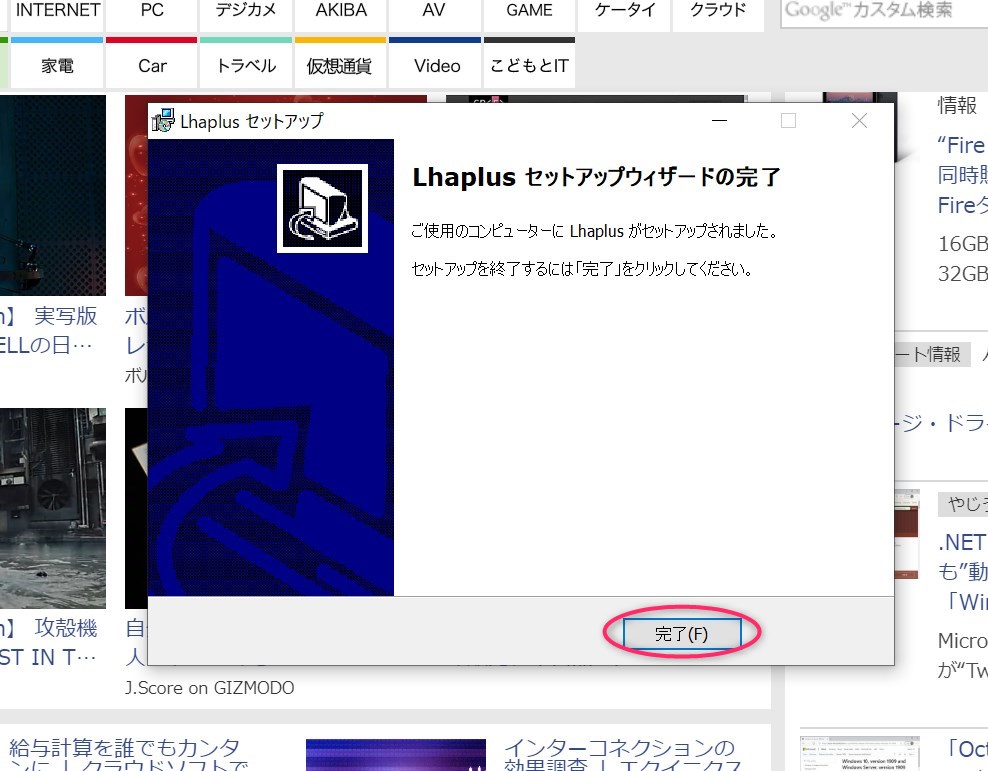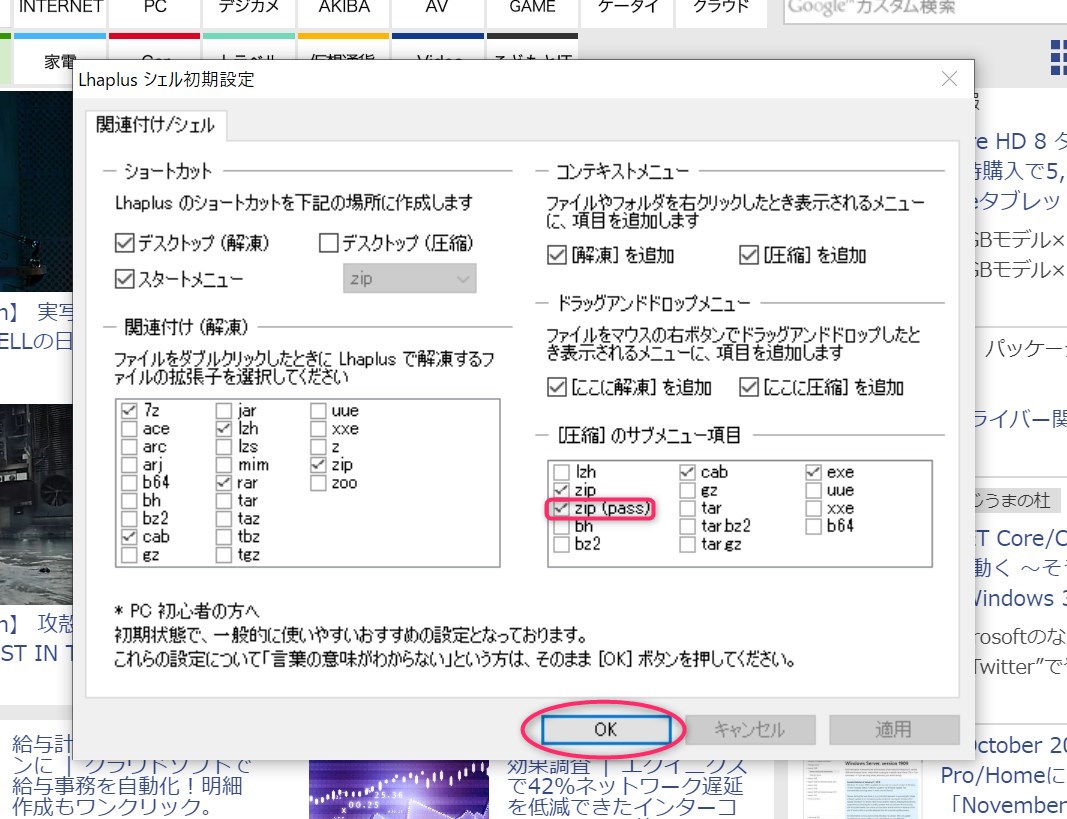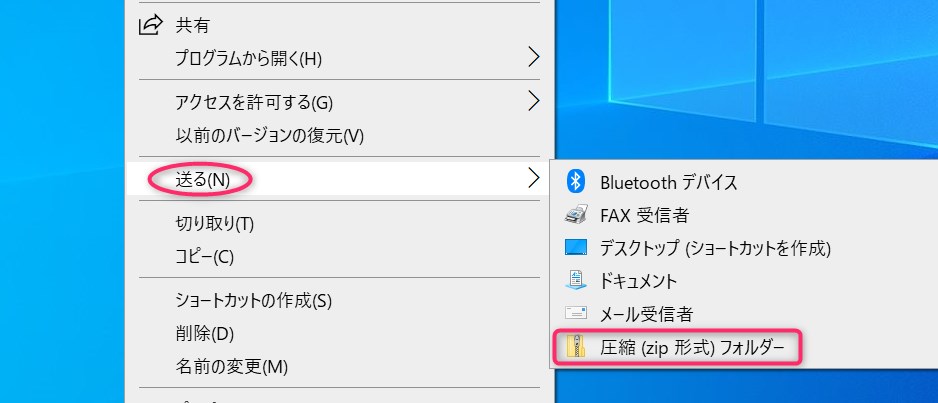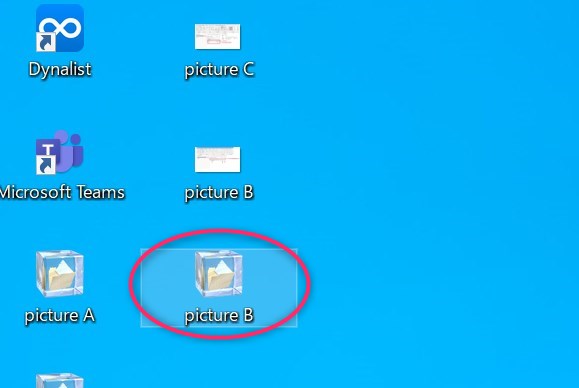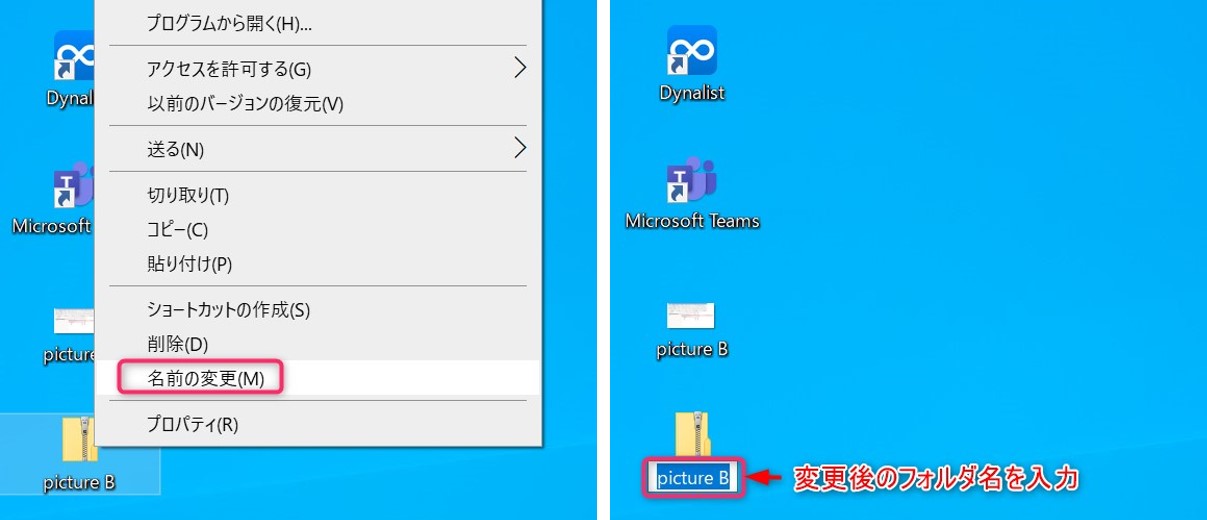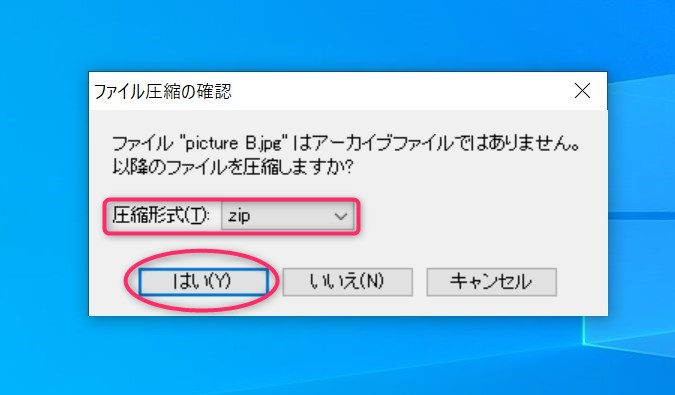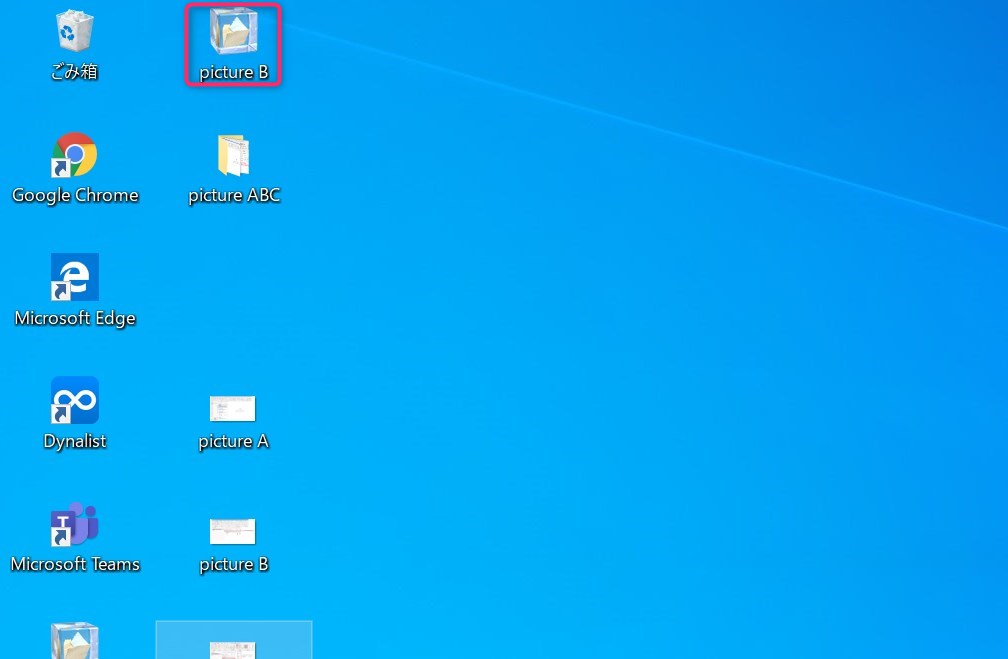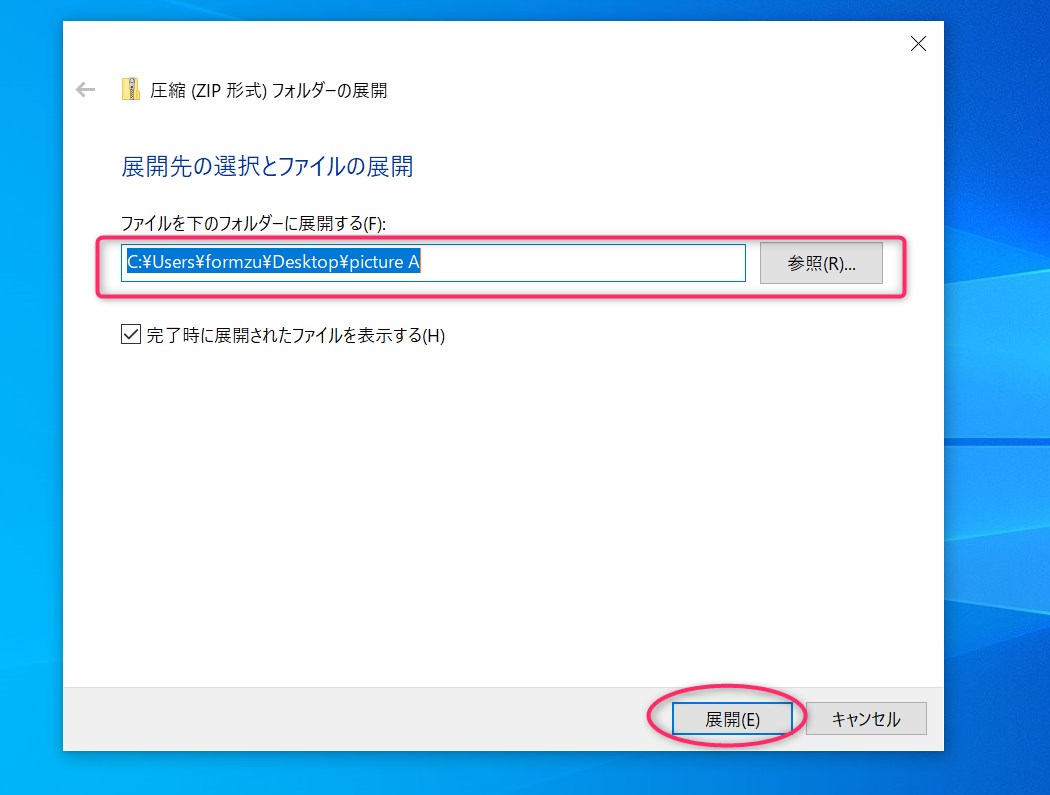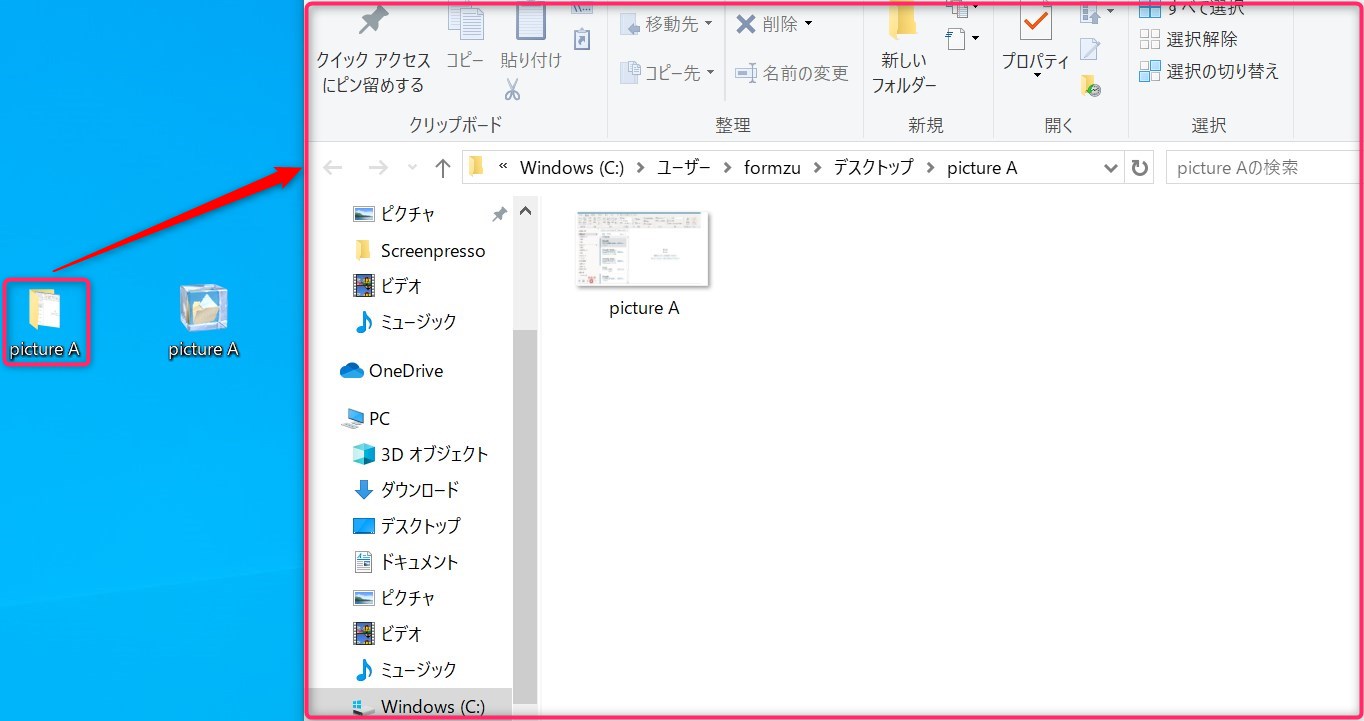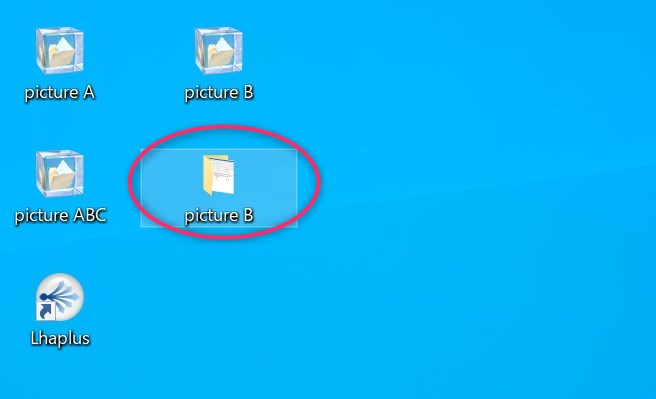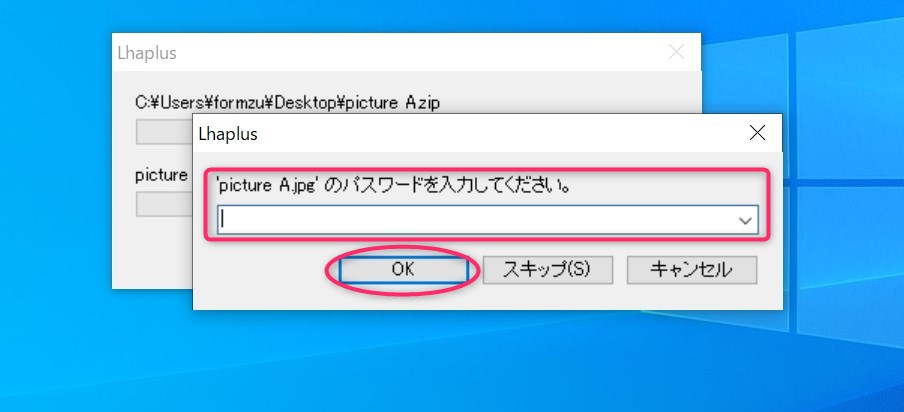Zipファイル機能の活用~効率的かつ安全にデータを共有しよう ~

前回の記事:「Outlook便利機能3選」では、
・タスクやスケジュールをまとめて管理できる。
・メンション機能を使えば、チームの仕事の効率化を図ることができる。
など、メールの送受信だけではない、Outlookの便利な使い方について紹介しました。Outlookは多くの会社で使われているメールソフトのひとつですが、仕事では、メールにファイルを添付する場面が多いです。
そのとき、
「ファイルのサイズが大きくて一度に送れない」
「複数のファイルをまとめて送りたいんだけど……」
といった経験をしたことはありませんか?
また、最近では、会社のコンプライアンス体制を問われることが多く、特に個人情報には注意を払うことが必要です。
今回は、そんな悩みを解消してくれるZipファイル機能を紹介します。
この記事の目次
なぜZipファイルなのか?
Zipファイル機能とは、
「ファイルやフォルダを圧縮すること」
「複数のファイルを圧縮してひとつにまとめること」です。
Zipファイル機能を使うメリットを3つ説明します。
共有がしやすい
複数のファイルをまとめることができるので、メールで送るときに共有しやすくなります。
ファイルのサイズが小さくなるので、そのデータに使う記憶域を節約することや、データの転送にかかる時間を短くすることができます。
情報を保護しやすい
Zipファイル機能は、パスワードを設定することができるので、情報セキュリティ対策としても有効です。これによって、大事なデータが第三者に漏れるのを防ぐことができます。
最近は、会社で情報セキュリティ対策を義務化しているところがほとんどです。会社のコンプライアンスに厳しくなっている今の時代において、パスワード付きZipファイル機能の利用は欠かせないともいえるでしょう。
パスワード付きZipファイル機能を利用することで、大事な仕事のデータも安心して共有することができます。
パスワード付きzipファイルでデータを共有することは、情報保護に注意を払っているという姿勢を相手に示すことになります。結果として、仕事相手や他社からの信頼を得ることにつながります。
使いやすい
Zipファイル機能は様々なOSに対応しているので、基本的に相手の作業環境に関係なく、Zipファイルでデータを共有することが可能です。
また、ファイルの圧縮と解凍を行う機能は、Windowsの標準機能として備わっています。
必要なソフトウェアをインストールしよう
Windows8以降は、パスワードを設定する機能が削除されてしまったため、パスワードを設定してファイルを圧縮したい場合、専用のソフトウェアをインストールしなければなりません。
パスワードを設定しない場合は、ファイルの圧縮や解凍のために、専用のソフトウェアをインストールする必要はありません。ただ、パスワードなしで圧縮や解凍を行う場合でも、専用のソフトウェアを利用すると、より簡単に行うことができます。
今回は、フリーソフト「Lhaplus」を例に紹介します。
Lhaplusのインストール方法
1.下記URLをクリックして、Lhaplusのインストールファイルをダウンロードしましょう。
https://forest.watch.impress.co.jp/library/software/lhaplus/
- インストールを続けるために、そのまま「次へ」をクリックします。
3.インストール先を指定する画面が表示されます。インストール先を指定したい場合は、「参照」で場所を指定してから、「次へ」をクリックします。
4.「インストール」をクリックします。
5.Lhaplusのインストールが完了します。
「完了」をクリックすると、自動的に初期設定画面に移ります。
6.初期設定の確認
初期設定のままで問題ありませんが、パスワード付きzipファイルを作成するために「圧縮のサブメニュー項目」のリストの「zip(pass)」にチェックが入っていることを必ず確認してから、「OK」をクリックしましょう。
ファイルを圧縮しよう
まずは、パスワードなしでファイルの圧縮をしてみましょう。
ここでは、Windowsを使ったやり方と、Lhaplusを使ったやり方の2種類を紹介します。
Windowsの標準機能を利用する場合
画像は、デスクトップ上で「piture B」という名前のファイルを圧縮した例です。
1.zip圧縮したいファイルまたはフォルダを右クリックします。
2.「送る」にカーソルを合わせます。
3.「圧縮 (zip 形式)」 フォルダを選択します。
4.新しい zip フォルダが同じ場所に同じ名前で作成されます。
フォルダ名を変更するには、新しくできたzipフォルダを右クリックし、「名前の変更」 を選択して新しい名前を入力します。
Lhaplusを利用する場合
画像は、デスクトップ上で「piture B」という名前のファイルを解凍した例です。
1.zip圧縮したいファイルまたはフォルダを、デスクトップのLhaplusのアイコン上にドラッグ&ドロップします。
2圧縮形式を選択する画面が表示されるので、「zip」を選択し、「はい」をクリックします。
3.新しいzipフォルダが同じ場所に同じ名前で作成されます。
フォルダ名を変更する方法は、Windowsの場合と同様です。
ファイルを解凍しよう
パスワードを設定されていないファイルの解凍を行います。
圧縮と同じように、windowsと Lhaplus両方のやり方を紹介します。
Windowsの標準機能を利用する場合
画像は、デスクトップ上で「piture A」という名前のファイルを解凍した例です。
1. 解凍したいzipファイルまたはフォルダを右クリックします。
2.「すべて展開」を選択します。
3.展開先を選択できる画面が表示されますが、特に問題ない場合はそのまま「展開」をクリックします。
展開先を指定したい場合は、「参照」で場所を指定してから、「展開」をクリックします。
4.解凍されたデータが、同じ名前で同じ場所に作成されます。
Lhaplusを利用する場合
画像は、デスクトップ上で「piture B」という名前のファイルを解凍した例です。
1. 解凍したい zip ファイルまたはフォルダを、デスクトップのLhaplusのアイコン上にドラッグ&ドロップします。
2.解凍されたデータが、同じ名前で同じ場所に作成されます。
パスワード付きでzipファイルの圧縮や解凍をしてみよう
パスワードつきのzipファイルを扱う場合、圧縮、解凍ともに専用のソフトウェアを使う必要があります。引き続き、フリーソフトLhaplusを使って、ファイルの圧縮と解凍を行うことにします。
パスワード付きでファイルを圧縮しよう
画像は、デスクトップ上で、picture Aのファイルをパスワード付きで圧縮した例です。
1. パスワードを設定しない場合と同様に、zip圧縮したいファイルまたはフォルダを、デスクトップのLhaplusのアイコン上にドラッグ&ドロップします。
2.圧縮形式を選択する画面が表示されるので、「zip(pass)」を選択して、「はい」をクリックします。
3.「’ファイルまたはフォルダ名zip’に設定するパスワードを入力してください」という画面が表示されるので、自分で適当なパスワードを設定します。
このとき作成したパスワードは、Zipファイルと別々のメールで送らなければならないことに注意しましょう。
そうすることによって、万が一Zipファイルを添付したメールを誤送信してしまっても、パスワードがない限り、第三者はZipファイルをみることができなくなります。
パスワード付きのzipファイルを解凍しよう
画像は、「picture A」という名前のパスワード付きZipファイルを、デスクトップ上に解凍した例です。
1.解凍したいzipファイルをデスクトップのLhaplusのアイコン上にドラッグ&ドロップします。
2.パスワード入力画面が表示されるので、別メールで送られてきたパスワードをここで入力します。
3.解凍されたファイルが同じ場所に新たに作成され、ファイルを見ることができるようになります。
まとめ
今回は、仕事のメールをさらに快適にするZipファイル機能を紹介しました。
Zipファイルを使えば……
・ファイルの数やサイズを気にせず、まとめて送ることができる。
→まとめて共有するので、送り手も確認する相手も手間が省ける!
・パスワードを設定することができるので、大事なデータが第三者に漏れるのを防ぐことができる。
→情報保護もバッチリ!
ただし、パスワード付きでファイルを圧縮するには、専用のソフトウェアが必要なので、注意しましょう。そして、パスワードは作成したZipファイルとは別のメールで送ることが重要です。
また、パスワードなしで圧縮や解凍を行う場合でも、フリーソフトLhaplusを使ったほうが簡単なので、これをきっかけにLhaplusをインストールすることをおすすめします。
仕事をさらに快適にするツールとして、Zipファイル機能を活用してみてはいかがでしょうか。