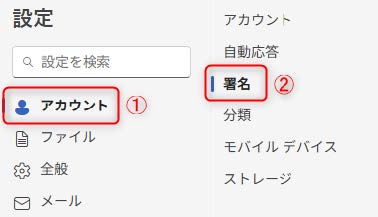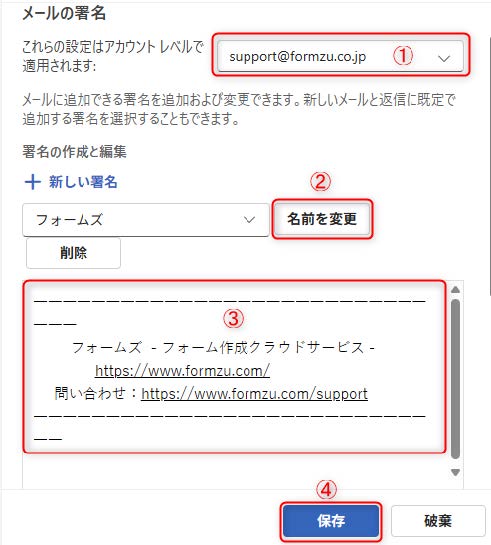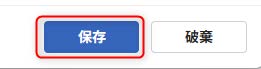【3分でできる】Outlookの署名設定・変更・削除方法マニュアル

Outlookでは、メールの最後に自動で挿入できる「署名(シグネチャ)」を簡単に設定できます。ビジネスでは、氏名や会社名、連絡先などを記載した署名は信頼感を与える重要な要素です。
本記事では、Outlookでの署名の設定・変更・削除方法について、画像付きでステップごとに解説します。ぜひ署名を設定する際の参考にしてみてくださいね。
この記事の目次
Outlook署名とは?
Outlookの「署名(シグネチャ)」とは、メールの本文の末尾に自動的に追加される定型の文章・情報のことです。ビジネスメールにおいては、自分の連絡先や肩書きを記載することで、信頼性を高めたり、相手が返信しやすくしたりする役割を果たします。
以下のような情報を含めるのが一般的です。
- 氏名
- 所属企業・部署・役職
- 電話番号やメールアドレスなどの連絡先
- WebサイトURLやSNSリンク
- 会社のロゴ・ブランドメッセージ
Outlookでは、この署名をあらかじめ設定しておくことで、新規作成メールや返信メールに自動で挿入されるようになります。

Outlookの署名を事前に設定するメリット
Outlookの署名は「あると便利」というだけでなく、日々のメール対応やビジネス上の信頼構築において多くのメリットがあります。
署名入力の手間が省ける
毎回自分の名前や連絡先を手動で書き足すのは手間がかかります。署名を事前に設定しておけば、メール作成時に自動で差し込まれるため、作業効率が大幅に向上します。さらに、毎回入力する必要がなくなることで、入力ミスを未然に防ぐことも可能です。
相手に安心感と信頼感を与える
会社名や役職、連絡手段を明記することで、受信者に安心感を与えることができます。特にビジネスメールでは「誰から来たのか」「どう返信すればよいのか」が明確な署名は、信頼構築において非常に重要です。
情報更新がしやすい
所属部署の変更や電話番号の更新があった場合も、署名を一括で更新すればその後のすべてのメールに反映されます。手動で更新し忘れるリスクが減るため、情報の正確性を保てます。
Outlookで署名を自動で挿入する設定方法
ここからは、画像付きでOutlookの署名を設定する方法について紹介します。署名は簡単に設定・変更・削除することが可能なので、ぜひ参考にしてみてください。
1.Outlookを開き、画面右上にある設定アイコンを押します。

3.署名の設定画面が表示されるので、メールアカウントが複数ある場合は、赤枠のメールアドレスを押すと、アカウントの一覧が表示されます。表示される一覧から署名を設定するアカウントを選択します。
※メールアカウントが1つの場合は、メールアカウントを選択する項目は表示されないため、そのまま次に進みます。
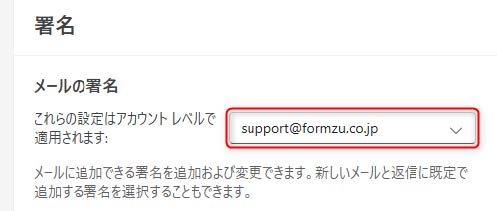
4.①署名のタイトルを入力し、②に署名の内容を入力して、③「保存」を押します。
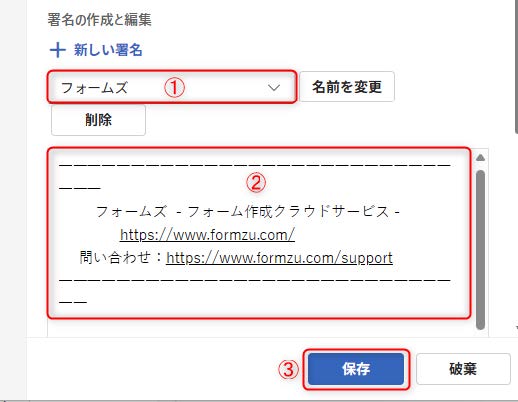
5.「既定の署名を選択」から、自動的に挿入する署名を設定します。
①「新規メッセージ用」を押すと署名の一覧が表示されるので、新規メール作成時に挿入する署名を選択します。
②「返信/転送用」を押すと署名の一覧が表示されるので、返信/転送時に挿入する署名を選択します。
署名を選択したら、③「保存」を押します。
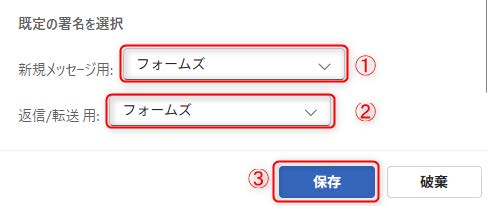
手動で署名を挿入したい場合
メールごとに署名を変えるなど、手動で署名を挿入する場合は、メールの作成画面のメニューにある署名アイコンから、挿入する署名を選択します。
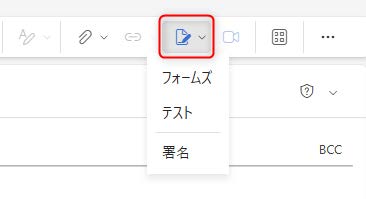
ビジネスとプライベートで署名を切り替えたいときは、複数の署名を登録しておくと便利です。たとえば「取引先向け」「社内用」「プライベート用」など使い分けると、よりスマートなメール対応ができます。
署名の変更方法
署名設定時と同様に署名の設定ページを表示し、①から署名を編集したいアカウントを選択します。
署名の名前の変更が必要であれば、②を押し入力に進みます。
③の署名の内容を編集して、④「保存」を押します。
署名の削除方法
1.署名設定時と同様に署名の設定ページを表示し、①から署名を削除したいアカウントを選択します。
②を押して署名一覧から削除する署名の名前を選択し、③「削除」を押します。
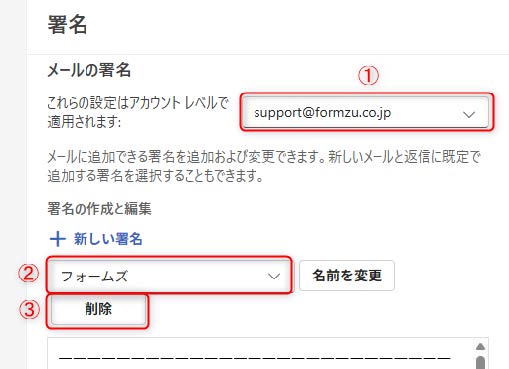
署名におすすめのテンプレート例
Outlookの署名は、目的や相手に合わせてカスタマイズするのが理想的です。ここでは、シンプルで使いやすい署名のテンプレートをご紹介します。自社情報に合わせて活用してみてください。
基本的なビジネス用
━━━━━━━━━━━━━━━━━━━
山田 太郎(Taro Yamada)
株式会社〇〇 営業部
TEL:03-1234-5678
Email:t.yamada@example.co.jp
Web:https://www.example.co.jp
━━━━━━━━━━━━━━━━━━━
ポイント:シンプルかつ必要最低限の情報を掲載。社外向けのメールに最適です。
丁寧で信頼感のあるビジネス署名(部署や役職つき)
━━━━━━━━━━━━━━━━━━━
株式会社〇〇
営業企画部 主任
山田 太郎(Taro Yamada)
〒100-0000
東京都千代田区〇〇〇〇1-2-3
TEL:03-1234-5678 / FAX:03-1234-5679
Email:t.yamada@example.co.jp
URL:https://www.example.co.jp
━━━━━━━━━━━━━━━━━━━
ポイント:名刺のように住所・FAX番号も記載することで、より正式な印象を与えられます。
カジュアルで社内・知人向けの署名
━━━━━━━━━━━━━━━━━━━
Taro Yamada|マーケティング部
📧 t.yamada@example.co.jp
📞 03-1234-5678
🌐 https://www.example.com
━━━━━━━━━━━━━━━━━━━
ポイント:シンプルながらもフレンドリー。社内メールや親しい方とのやりとりにおすすめです。
英文メール用
━━━━━━━━━━━━━━━━━━━
Best regards,
Taro Yamada
Sales Department / Sample Inc.
Phone: +81-3-1234-5678
Email: t.yamada@example.co.jp
Website: https://www.example.com
━━━━━━━━━━━━━━━━━━━
ポイント:海外の取引先とやり取りがある方は、こちらのような英文フォーマットが便利です。

署名を作成する際に気を付けるべきポイント
Outlookの署名は、メールで相手に届く名刺のような存在です。見た目や情報の内容によって、相手に与える印象が大きく変わるため、作成時には以下の点に注意しましょう。
情報の入れすぎに注意
情報をあれもこれも載せようとすると、署名が長くなりすぎてしまい、逆に読みにくくなります。目安としては3〜6行程度におさめ、必要な情報を簡潔にまとめましょう。
【最低限含めたい項目】
- 氏名
- 所属部署・役職
- 連絡先(電話番号orメールアドレス)
- WebサイトやSNS
フォントや装飾は控えめにする
カラーやフォント装飾を多用すると、相手の環境によっては崩れて表示されることがあります。また、派手すぎる署名はビジネスメールにふさわしくない印象を与える可能性も。基本は黒・グレーなど落ち着いた色味で、統一感のあるデザインを心がけましょう。
定期的な内容の見直しを行う
所属や役職、連絡先が変わった場合、古い情報のまま署名が使われてしまうとトラブルの原因になります。異動や転職、電話番号の変更などがあった際は、必ず署名もあわせて更新しましょう。
ワンポイント:毎月初めや年始など、定期的に署名を見直すタイミングを決めておくと安心です。
個人情報の公開範囲に配慮する
メールは誤送信や転送で第三者の手に情報が渡る可能性があります。携帯番号やプライベートアドレスなど、公開にリスクがある情報を記載する場合は慎重に判断しましょう。社内向け・社外向け・取引先向けなどで署名を使い分けるのも有効です。
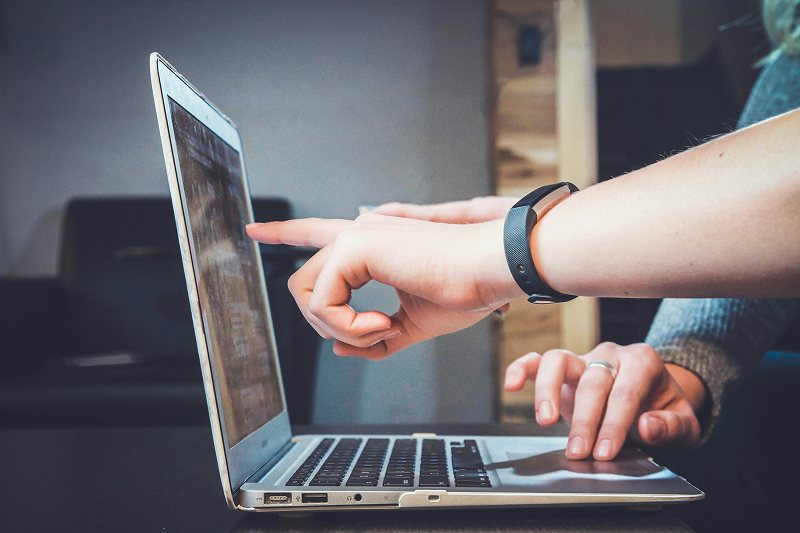
署名が表示されないときの対処法
署名を設定したはずなのに、「なぜかメールに表示されない」「送信時に署名が抜けていた」…そんなトラブルも。Outlookの仕様や設定ミスが原因であることが多いため、以下のポイントを確認してみましょう。
署名の自動挿入設定が有効になっているか?
Outlookでは、「新しいメッセージ」「返信/転送メッセージ」ごとに署名の自動挿入を個別に設定できます。設定時に選択し忘れていると、自動では署名が入らないため注意しましょう。
確認方法
署名の設定画面内にある「既定の署名を選択」から、自動挿入する署名が選択されているか確認できます。
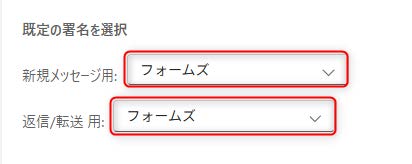
手動で別の署名を挿入していないか?
複数の署名を登録している場合、過去に使った署名が残っていたり、手動挿入時に選び間違えたりすることがあります。署名を挿入する際は、正しいものを選択するようにしましょう。また、選択ミスがないように、署名の名前を分かりやすくしましょう。
プレーンテキスト形式のメールになっていないか?
メールの形式が「プレーンテキスト」になっていると、HTML形式で作成した署名(画像・装飾など)は反映されません。署名が崩れて表示される、画像が表示されないといった場合もこの設定が原因の可能性があります。
メール作成画面上部の書式設定タブから、「HTML」または「リッチテキスト」に変更することで改善できます。
保存されていなかった/編集後の保存し忘れ
Outlookでは、署名入力後に「保存」ボタンを押さないと変更内容が反映されません。入力後、「保存」を押さずにすぐに設定画面を閉じてしまうと、設定が無効のままになるので注意しましょう。

まとめ
Outlookの署名は、単なる連絡先情報ではなく、あなた自身や企業の信頼性を伝えるビジネスツールです。一度設定しておけば、毎回のメール作成がスムーズになるだけでなく、情報の統一や誤入力の防止にもつながります。
適切な署名を用意しておくことで、日々のメール対応がよりスマートかつ安心なものになります。ぜひ本記事を参考に、ご自身のOutlookにも最適な署名を設定してみてください。