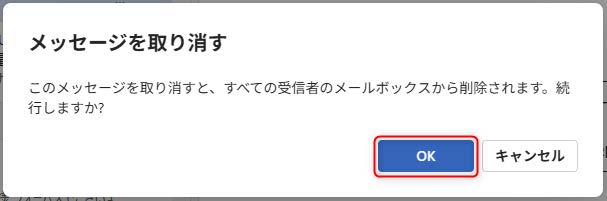うっかりミスを防ぐ!Outlookの送信取り消し設定・誤送信対策まとめ

Outlookでメールを送った後に、「宛先を間違えた」「添付ファイルを忘れた」など、ヒヤリとした経験はありませんか?
ビジネスメールでは、一度送信した内容を“なかったこと”にするのは非常に難しく、誤送信は大きなトラブルの原因になることもあります。
本記事では、Outlookを使っている方向けに、「送信取り消し機能の使い方」や「誤送信を未然に防ぐための具体的な設定方法」、「実際のトラブル事例とその回避法」までを解説します。
Outlookでのメール業務をより安全・確実に行うために、ぜひ最後までご覧ください。
この記事の目次
なぜOutlookの誤送信対策が必要なのか?
メールの誤送信は、信頼を損ねたり、機密情報の漏えいにつながる深刻なリスクをはらんでいます。
Outlookには「送信取り消し」機能があるものの、すべてのケースで有効とは限りません。特に社外への誤送信は取り返しがつかない場合もあるため、事前に誤送信対策を講じておくことが非常に重要です。
全てのメールを取り消すことはできない
Outlookには「送信取り消し」機能が備わっています。ただし、この機能は送信相手が同じMicrosoft Exchangeまたは Microsoft 365の環境内におり、両者とも同じ組織に属している場合のみ有効です。
たとえば、Gmailや他社のメールシステムを使っている相手には、そもそも取り消し自体が機能しません。また、社外の取引先に間違った資料を添付してしまった場合、Outlookから取り消し操作をしても、相手がすでにメールを開いていれば意味がありません。
つまり、「送ってしまったけど取り消せば大丈夫」と思っていると、大きなトラブルにつながる恐れがあります。送信前にミスを防ぐ仕組みを整えておくことこそ、最も確実な対策といえるでしょう。
社内外への影響、トラブル事例から学ぶ誤送信対策の重要性
誤送信によるトラブルは、さまざまな形で発生しています。特に以下のようなケースは注意が必要です。
- 社内の上司や取引先に対して、誤字・脱字だらけのメールを送信してしまった
- 社外に誤った宛先でメールを送ってしまい、機密情報が漏えい
- 本来BCCで送るべきメールをCCで送ってしまい、他の受信者に情報が開示
- 未完成の提案資料を送信してしまい、クライアントに不信感を与えた
これらのミスは、たった1通のメールが原因で、企業や顧客との信頼関係を損なう可能性があります。特に個人情報や契約情報を含むメールの誤送信は、法的リスクにもつながる重大な問題です。
こうした背景から、Outlookの機能を活用した誤送信防止策をあらかじめ設定しておくことが、企業にとっても個人にとっても重要なリスクマネジメントとなっています。
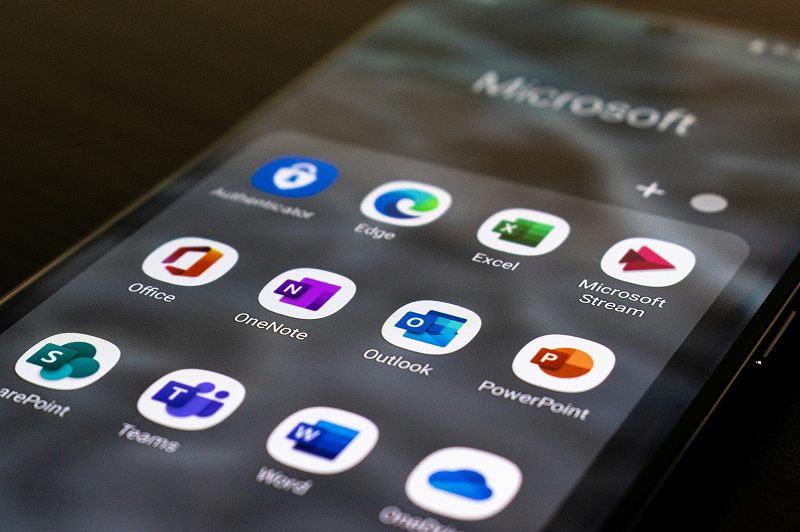
Outlookの「送信取り消し」機能とは?
Outlookには、送信済みメールを取り消すための「メッセージの取り消し」機能が用意されています。
一見便利に思えるこの機能ですが、実際には取り消しできる条件が限られており、すべての誤送信をカバーできるわけではありません。
取り消せる条件とは?相手に届く前なら可能? 送信取り消し機能の基本と使い方
Outlookの「メッセージの取り消し」機能を使えば、送信済みのメールを相手の受信トレイから削除できる場合があります。しかし、この機能にはいくつかの条件があります。
主な利用条件は以下のとおりです
- 受信者もMicrosoft Exchangeまたは Microsoft 365を使っていること
- 受信者がメールを開封していないこと
- 受信者がOutlookを使っていること
Gmail・Yahoo!メールなどの宛先には使えないという点に注意が必要です。
取り消しが成功すれば、受信者の受信トレイから対象のメールが削除され、必要であれば差し替えたメールを送信できます。ただし、受信者がすでにメールを開封していた場合は取り消しに失敗し、両方のメールが残る可能性がある点も理解しておきましょう。
Outlookの「メッセージの取り消し」設定手順
1.Outlookのメニューにある「送信済みアイテム」を選択し、②の対象のメールを開きます。
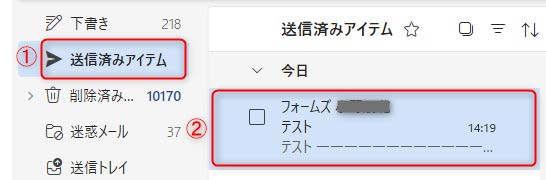
2.画面右上にある①「・・・」>②「高度なアクション」>③「メッセージを取り消す」を押します。
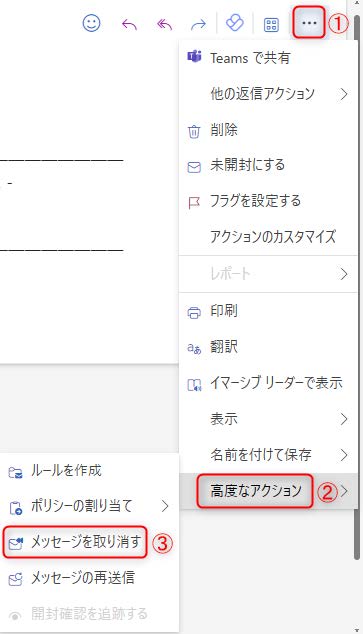
【事前に設定しておきたい!】送信後すぐに取り消す方法
下記の設定をすることで、送信ボタンを押してから設定した秒数までであれば、送信相手の使うツールがOutlook以外でも送信を取り消すことができます。
1.Outlookを開き、画面右上にある設定ボタンを押します。

2.設定画面内の①「メール」>②「作成と返信」>③「送信の取り消し」からメッセージの送信までの待機時間を選択し、④「保存」を押します。(最長10秒まで設定することができます。)

この設定を有効にすると、送信ボタンを押した後に「元に戻す」ボタンが表示されるようになります。「元に戻す」を押すと、メールは送信されず、編集画面に戻ることができます。
メールの送信直後にファイルの添付漏れや、誤字に気づいた場合などに便利です。

万が一、送信されてしまったら?送信後の対処法
どれだけ注意していても、メールの誤送信は起こり得ます。
重要なのは「送ってしまった後にどう対応するか」です。被害の拡大を防ぎ、信頼を取り戻すためには、状況に応じた冷静かつ迅速な対応が求められます。
社内宛なら「取り消し」+「謝罪メール」でリカバー
メールが未読状態であれば、取り消し操作を行うことで被害を最小限に抑えられます。
ただし、たとえ取り消しが成功しても、何が起きたのか相手に不信感を与えないよう、フォローの連絡を入れることが大切です。
- 速やかに「送信取り消し」を行う
- 関係者に簡潔な謝罪メールを送る
例:「先ほど誤って未完成のメールを送信してしまいました。大変失礼いたしました。正しい内容は改めてお送りします。」 - 正しいメールを送信し直す
外部宛なら誤送信対応マニュアルの活用を
社外とのやり取りでは、個人情報や契約情報の漏えいが法的リスクにつながる可能性もあるため、初動の誠実さとスピードが極めて重要です。企業としての誤送信対応マニュアルをもとに、以下のような流れで対応することが推奨されます。
- 上司・情報管理部門に報告
- 速やかに相手に謝罪メールを送る
メールタイトル例:「【誤送信のお詫び】○○に関するご連絡- 内容には、「何を」「なぜ」「どのように対応するか」を明確に記載
- 必要に応じて、削除依頼やファイルの無断使用禁止を伝える
- 誤送信した内容に応じて再発防止策を講じる
- 添付ファイルのパスワード保護や宛先自動チェックの導入など

Outlookの送信取り消しでよくある質問と回答
Outlookの「送信取り消し」機能は便利ですが、利用にあたって疑問やトラブルが発生することもあります。次に、実際に多く寄せられる質問とその解決策を紹介します。
よくある質問と回答まとめ
- 相手がすでにメールを開いていた
- 相手がOutlook以外のメールソフトを使用している
- 相手が外部のメールサービス(Gmailなど)を利用している

送信前のワンクッションでミスを防ごう
Outlookはビジネスに欠かせないメールツールですが、一度の誤送信が大きなトラブルにつながることもあります。
送信取り消し機能は便利ではあるものの、使える条件が限られているため、誤送信を防ぐための「事前設定」や「送信前のチェック体制」を整えておくことが、リスク対策になります。また、万が一送ってしまった場合も、状況に応じた迅速かつ丁寧な対応を心がけることで、信頼回復につなげることができます。
この記事で紹介したOutlookの機能や設定、対応手順をぜひ参考に、ご自身の環境でも確認して設定を進めてみてください。