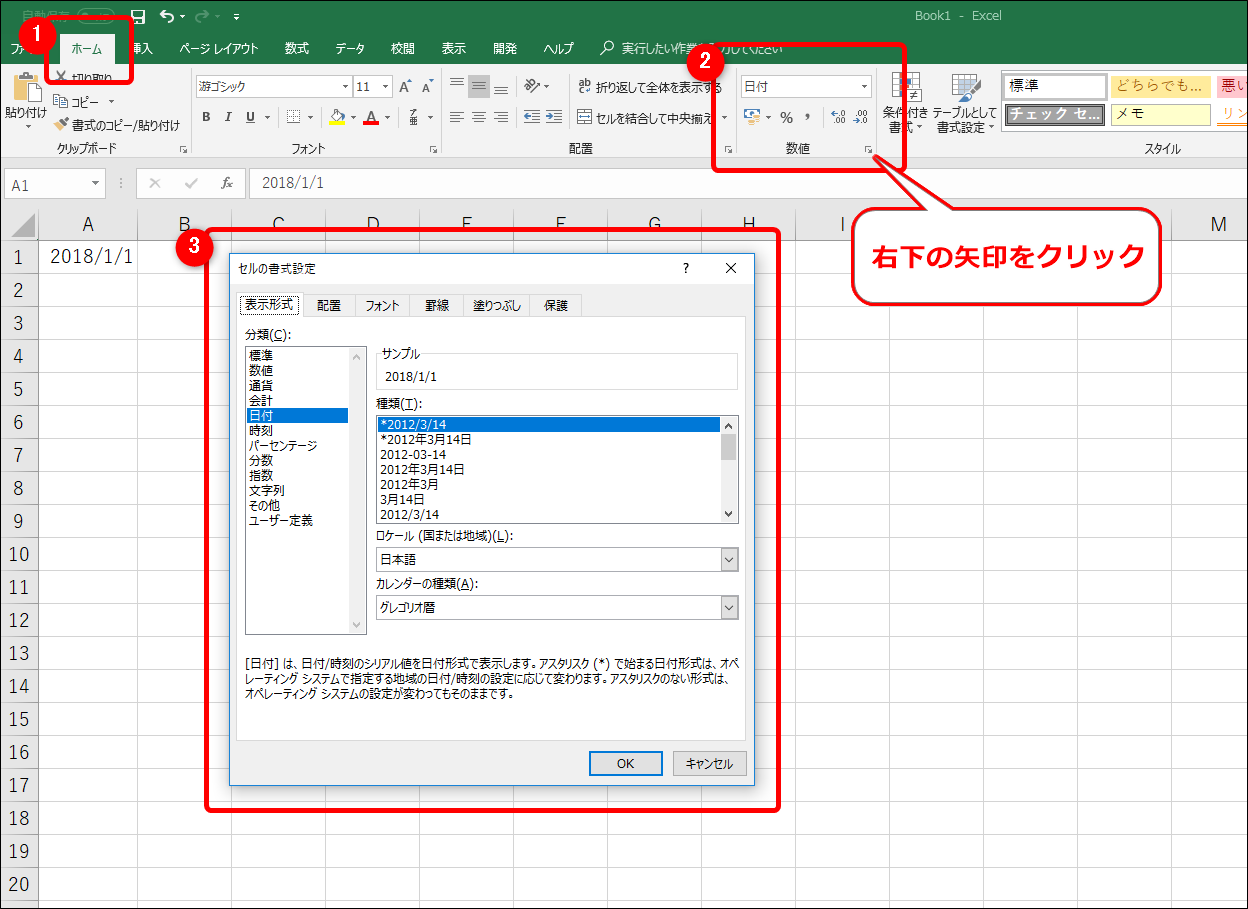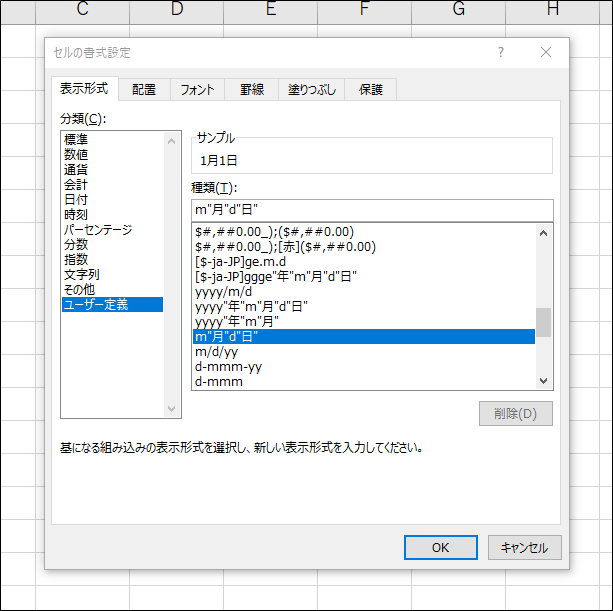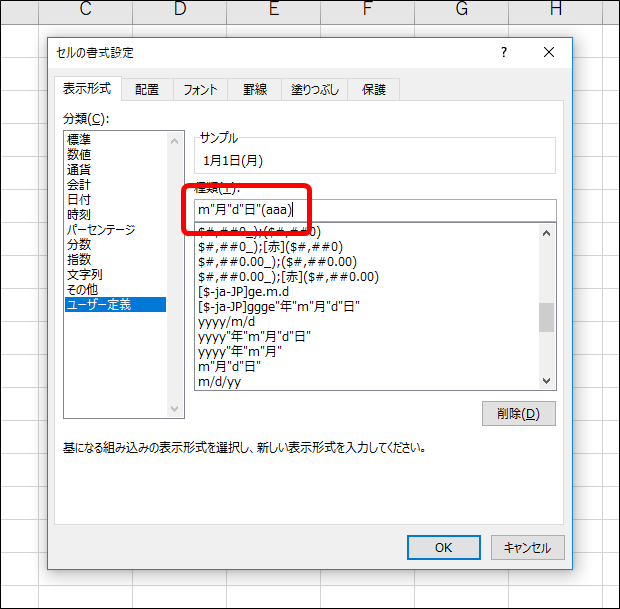【Excel】曜日がオートフィルでコピーできないときの対処法

オートフィル機能
Excelには「オートフィル」と言って、連続データを一瞬で入力できる機能があります。
セルの右下にポインターを持っていくと黒い十字になるので、そのままデータを入力したいセルまでドラッグします。
ですが「1月1日(月)」というデータをオートフィルを利用してコピーすると、日付は増えても曜日は「(月)」のまま。「1月2日」以降全ての日付で「(月)」のままコピーされてしまいます。
ですが表示形式コードを利用すれば日付と曜日を同じセルに入力しても連続データとしてコピーすることができるようになります。
日付と曜日をオートフィルする方法
まず初めにセルに「2018/1/1」と入力します。
入力したセルを選択したまま「ホームタブ」の「数値グループ」右下にある小さな矢印をクリックしてください。「セルの書式設定」というウィンドウが表示されます。
左の[分類」からユーザー定義をクリックすると、右側の「種類」から表示の形式が選択できるようになります。
最初は「yyyy/m/d」が選択されていると思います。
「yyyy」は西暦、「m」は月、「d」は日にちの表示形式コードです。
サンプルから実際の表示を見ることができます。
日付の表示形式は複数あるので自分の好みのものを選んでください。
今回は「1月1日(月)」と表示させたいので「m”月”d”日”」を選択します。
次に種類のテキスト欄から曜日の表示形式コードを追加します。
- 月、火、水…と一文字で表記させたい場合は「aaa」
- 月曜日、火曜日、水曜日…と表記させたい場合は「aaaa」
- Mon、Tue、Wed…と英語の略式で表示させたい場合は「ddd」
- Monday、Tuesday、Wednesday…と表示させたい場合は「dddd」
表示形式コードを「()」で囲むと「(月)」と表示できます。
これで「1月1日(月)」を連続コピーできるようになりました。
和暦を表示させたい場合は「[$-ja-JP]ggge”年”m”月”d”日”」を選択してください。「平成30年1月1日」と表示されます。
gを1つ減らした「[$-ja-JP]gge”年”m”月”d”日”」で「平30年1月1日」、2つ減らした「[$-ja-JP]ge”年”m”月”d”日”」で「H30年1月1日」となります。