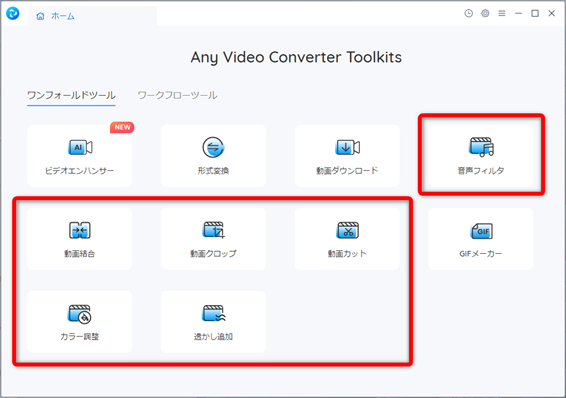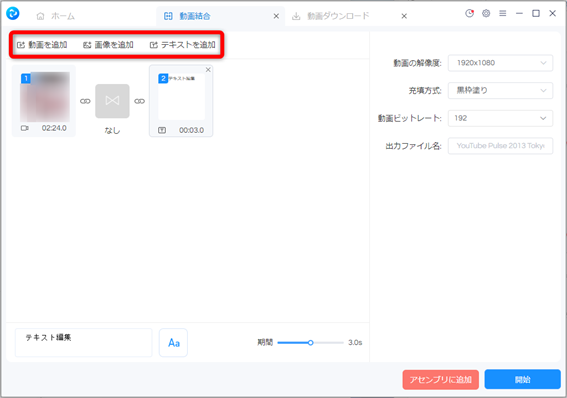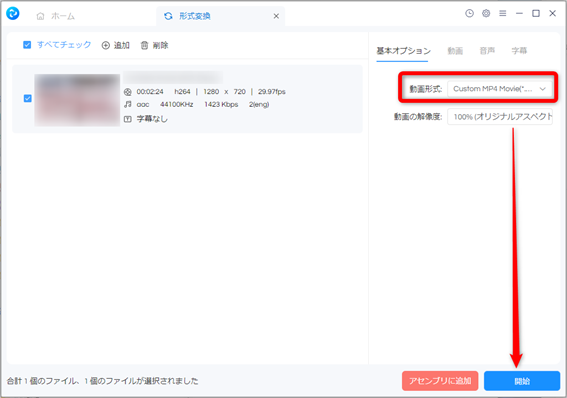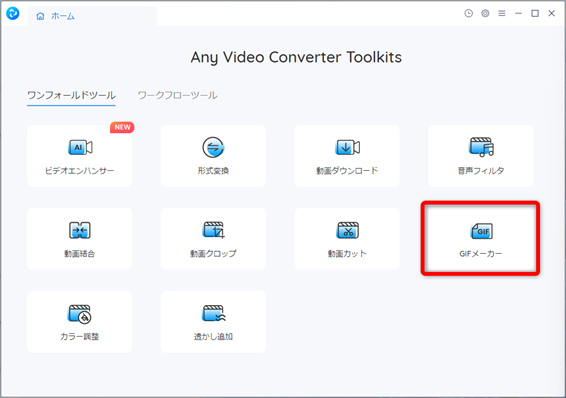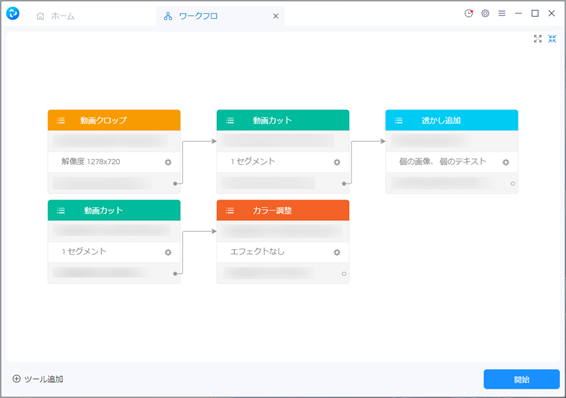Any Video Converterは無料で使える動画ダウンロード・編集ソフト

動画による引継ぎ資料があれば、情報共有がより簡単になります。また社内行事などでシンプルな動画が必要になるときもあるでしょう。こうしたときに便利に活用できるのが、Any Video Converterです。このソフトを使ってできること、そして業務への活用方法と、実際のプログラムインストール方法について、紹介します。
この記事の目次
Any Video Converter(無料版)で出来ること
Any Video Converterでは、以下のようなことが可能です。
動画のダウンロード
YouTubeやニコニコ動画など、様々な動画サイトから動画をダウンロードできます。
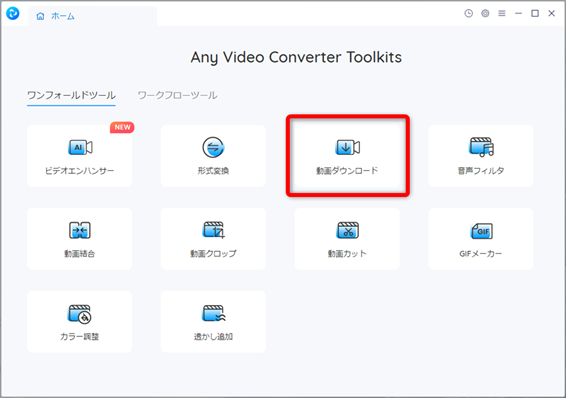
上図の赤枠部分をクリックすると、動画ダウンロードのタブが立ち上がり、URLを入力する画面がポップアップします。
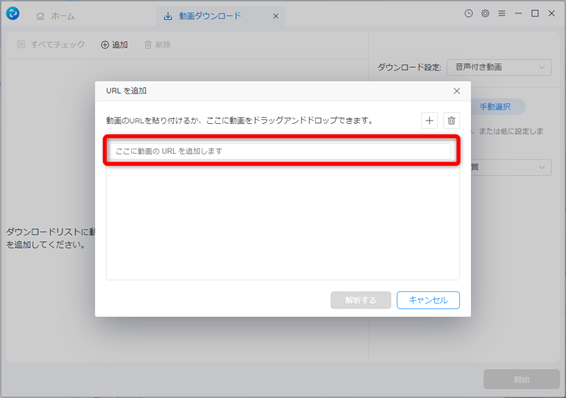
指定の箇所に動画URLをコピー&ペーストして、『解析する』ボタンをクリックすると、プログラム内でのダウンロード処理が始まります。
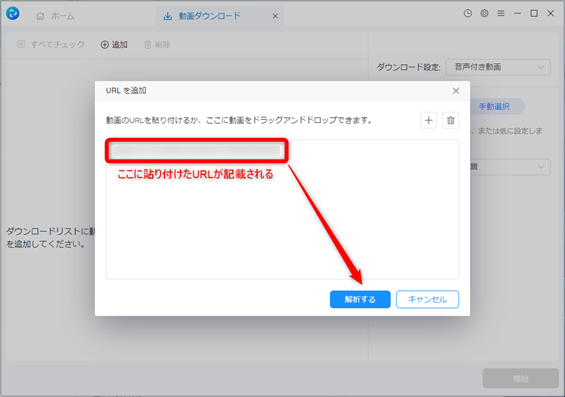
その後、右下の『開始』ボタンをクリックすると、パソコン本体へとダウンロード処理が行われます。
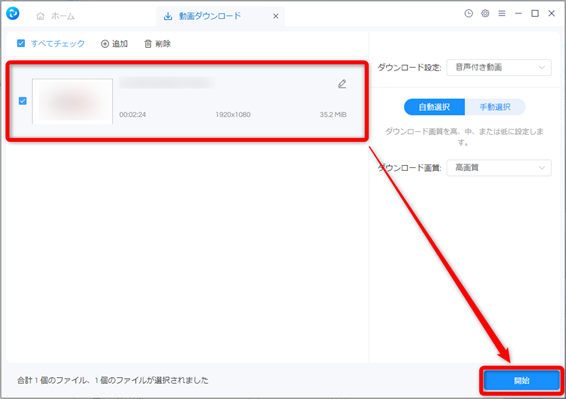
このとき、『自動選択』を選んでいると『.mkv』という形式の動画が作成されます。
一般的な動画形式のひとつである『.mp4』にしたい場合には、手動選択を選び、動画形式・音声形式などを設定する必要があります。
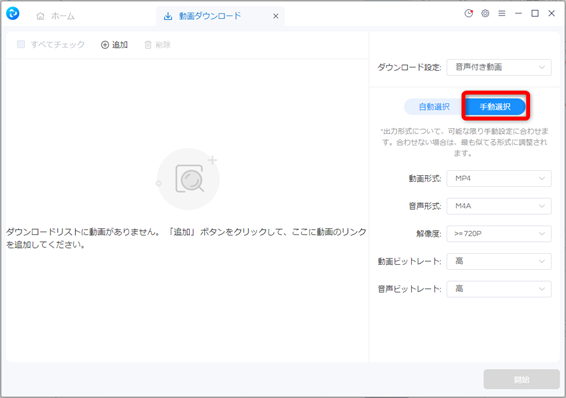
こちらも、設定後に『開始』ボタンをクリックすると、動画がダウンロードできます。
また、下図の赤枠部分から、音声付き動画のダウンロード・音声なし動画のダウンロード・音声のみのダウンロードも選択可能です。
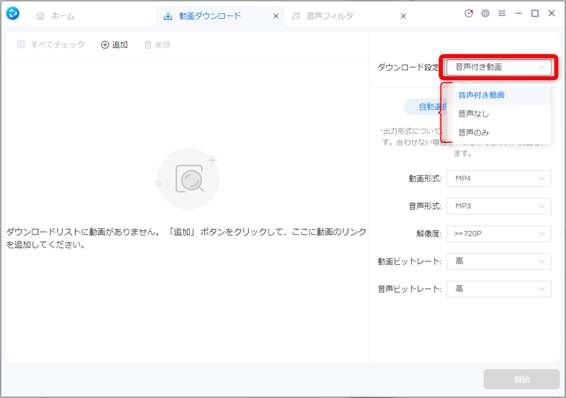
初期設定の場合、パソコン本体のドキュメントフォルダ内に『Any Video Converter』フォルダが作られ、その中に『Video Downloader』フォルダが生成されます。
ダウンロードした動画は、その『Video Downloader』内に保存されます。
探すのが面倒な場合は、『出力ファイルの表示』をクリックすることで、該当のフォルダを自動で開きます。
多くのサイトに対応したビデオダウンローダーで、非常に便利です。
一方で、YouTubeなど一部の動画サイトでは、規約で動画のダウンロードを規制している点に留意が必要です。
また、違法にアップロードされた動画をダウンロードすること、ダウンロードした動画を再配布するような行為は、著作権侵害に該当する恐れもあります。
利用については慎重に行うとともに、責任ある行動をお願いします。
動画・音声の編集
動画・音声の編集では、
- 音声フィルタ
- 動画結合
- 動画クロップ
- 動画カット
- カラー調整
- 透かし追加
音声フィルタは、自身の持っている音源に対して、音量増幅やエフェクトをかけられるプログラムです。
これらの編集は選択部分にのみではなく、ファイル全体に加工が入る点に注意が必要です。
動画結合では、自身が持っている動画と動画を単純に結合させられます。
また、動画の合間に画像を挟むことや、シンプルなテキストの入力も可能です。
動画間をつなぐ『トランジション(画面遷移)』の表現も、下図の赤枠部をクリックすることで選択できます。
動画クロップは、画面の一部分のみを抽出して動画化できるプログラムです。
動画カットは、動画中の特定の時間のみを抽出して動画化できるプログラムです。
カラー調整は、動画全体の色味を変化させられるツールです。
また、透かし追加は、動画全体に特定のウォーターマークを追加できる機能です。
いずれも、複雑・多岐にわたる動画編集処理までは行えませんが、簡単な動画素材をいくつかつなぎ合わせて一本の動画にするような場合であれば、十分に活用できます。
動画形式の変更
形式変換は、自身が保存している動画の形式を、別の動画形式に変更できるツールです。
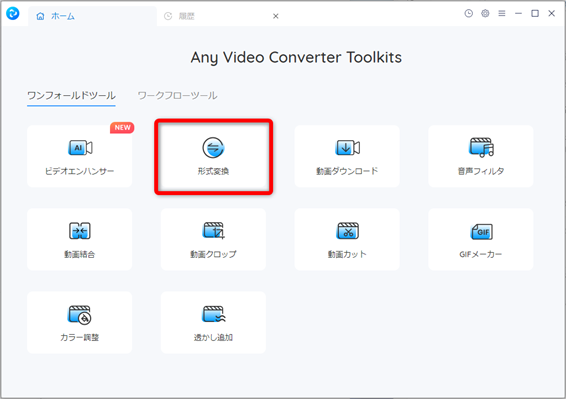
動画形式を変更するだけであれば、下図の赤枠『動画形式』から、希望する変換形式を選択すればOKです。
mp4、avi、m4vなど、様々な動画形式への変換が可能です。
Any Video Converterを仕事で活用するおすすめ利用法
実際に、Any Video Converterを業務に活かすために、以下のような利用方法が考えられます。
簡単な動画編集
社内で使う簡単なフォトムービーであれば、『動画結合』機能を使用して、画像を結合させていくことで作成可能です。
ただし、画像同士を結合した際に一緒に音源を載せることができない点には留意が必要です。
また、長時間にわたる研修や会議の様子を録画し、必要箇所のみ抜粋して社内共有するというような場合、『動画カット』『動画クロップ』で処理できます。
プログラム自体も軽いため、こうしたごく簡単な動画編集作業であれば、パソコンへの負荷も小さく処理が可能です。
業務手順をGIF動画化
GIF動画は、音声なしのごくごく軽い動画ファイル形式です。
上図『GIFメーカー』をクリックして、動画・画像を選択すると、そこからGIF化が可能です。
なお、画像は2枚以上必要です。
GIFメーカーを起動すると、フォルダから動画、もしくは画像を読み込むためのポップアップがあります。
そこで、GIF化したい動画・画像を取り込むと、下図のような画面に遷移します。
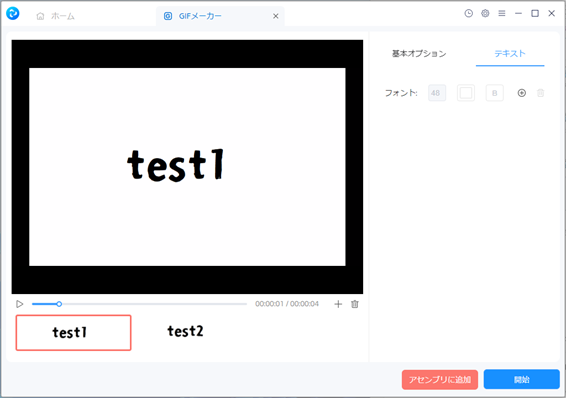
これは、「test1」「test2」と書いた画像を、それぞれGIFメーカーに取り込んだ図です。
画像・動画を追加したいときは、下図赤枠の『+』マークから、削除したいときは『ゴミ箱マーク』から、それぞれ実行可能です。
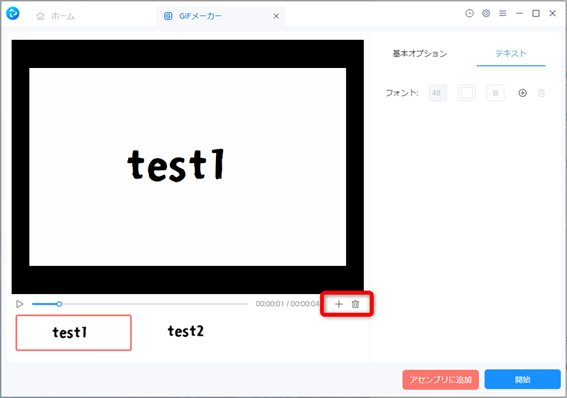
最後に、右下の『開始』ボタンをクリックすれば、GIF動画として保存可能です。
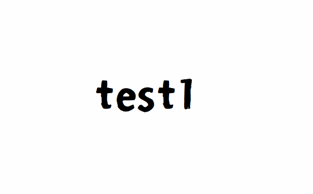
一気に処理を行えるワークフローツール
動画編集の際には、『元動画の冒頭30秒だけを抽出して、一部分のみをクロップし、最後にウォーターマークを入れる』など、複数の操作を行いたいケースが多くあります。
そうした際に便利なのが、ワークフローツールです。
通常であれば、
- 使いたい部分のみを切り出して動画化
- その動画化したものをクロップ処理して再び動画化
- さらにこれらを経て出来た動画にウォーターマークを付けて動画化
と、全部で2本の経過ファイルと1本の完成動画が出来上がります。
一方、このワークフローツールを使えば、途中で動画として書き出す処理を省略し、プログラム上で一気にこの処理を実施可能です。
ワークフローツールは、ホーム画面の赤枠部から選択して使用します。
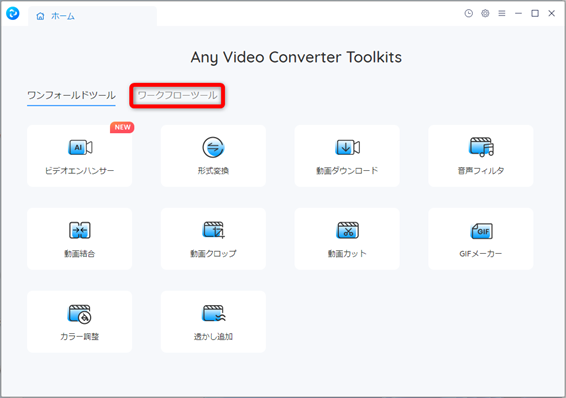
『ワークフローツール』をクリックすると、下図のような画面に遷移します。
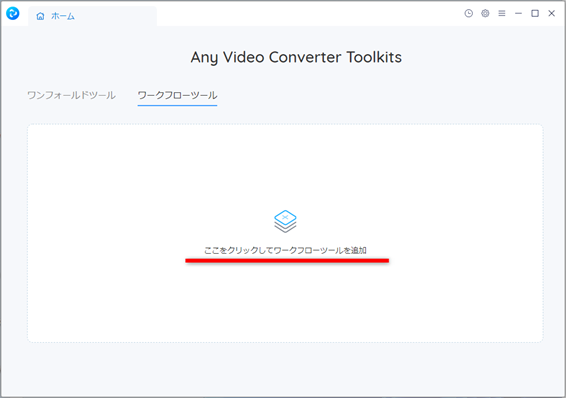
画面指示通り、画面中心部をクリックすると、ツール追加の画面へと遷移します。
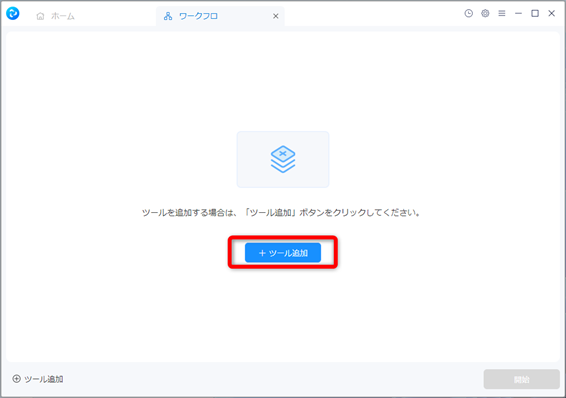
ここで、『ツール追加』ボタンをクリックして、ワークフローを設定していきます。
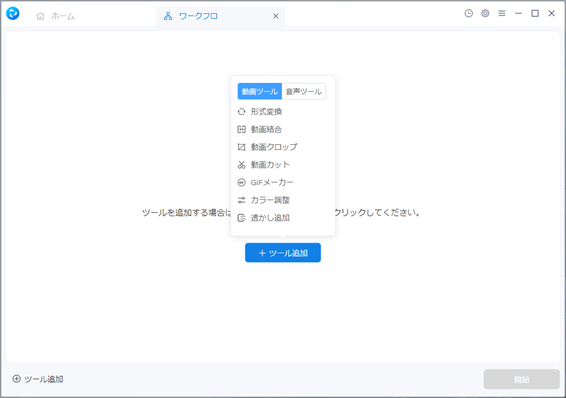
例えば、『最初に動画をクロップ処理して、次にクロップ処理した動画を時間でカット、さらにウォーターマークを追加する』という処理を行う場合は、最初に動画クロップを選択します。

次に、左下『ツール追加』ボタンをクリックして、『動画カット』を選択します。
すると、どの動画をカットするか、という選択画面に遷移します。
そこで、右側『他のツールからの追加』の項目から、1つ前の処理を指定した動画を選択します。
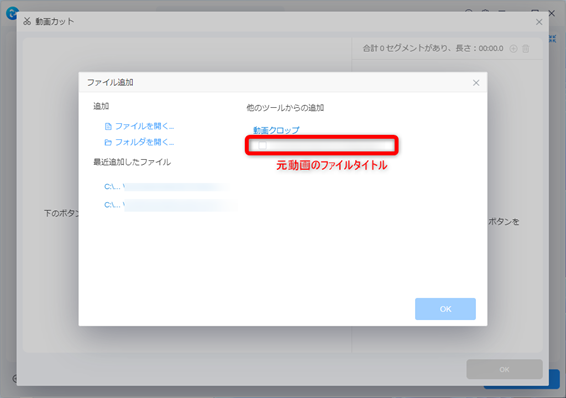
チェックボックスをクリックしてOKボタンをクリックすると、動画をカットできる時間幅が選択できます。
カットする時間を調整してOKボタンをクリックすると、下のような画面に遷移します。
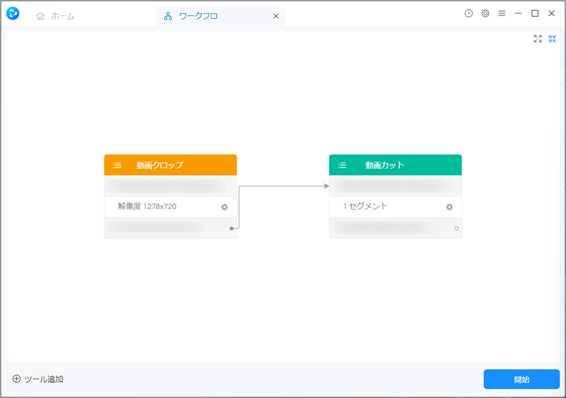
このフロー図を見てわかる通り、動画クロップで処理された動画が、動画カットへとそのまま遷移されていることが分かります。
同様に、ウォーターマーク追加の処理を行った場合、最終的には以下のような表示になります。
あとは、右下の『開始』ボタンをクリックすれば、動画処理が一律で進みます。
また、別の動画を別の方法で処理したいときも、ワークフローを使って設定が可能です。
ファイル追加の画面で、左側の一覧から編集したい動画を選び、あとは同様の操作でワークフローを組み立てていきます。
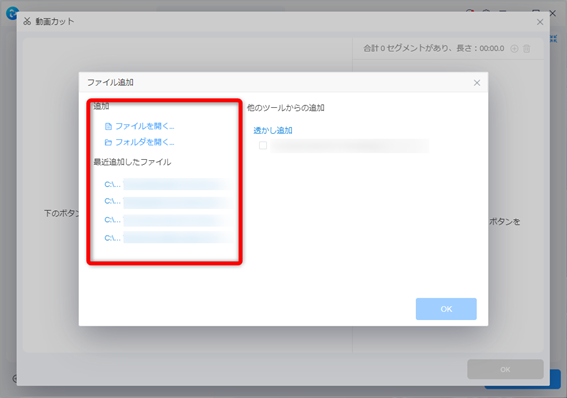
すると、下図のように複数本のワークフローも作成可能です。
動画は書き出しにそれなりの時間を必要としますので、複数の処理を経て動画化するまでの工程を一気にできるワークフローは、非常に便利です。
他の動画編集方法をマスターできたら、ぜひ活用してみてください。
Any Video Converterのダウンロード方法
公式サイトにアクセス
Any Video Converterは、公式サイトからダウンロード可能です。
プログラムをダウンロード
公式サイトにアクセス出来たら、下図、黄色枠内の『ダウンロード』をクリックします。
この『ダウンロード』ではAny Video Converterのインストール用ファイルをダウンロードできます。
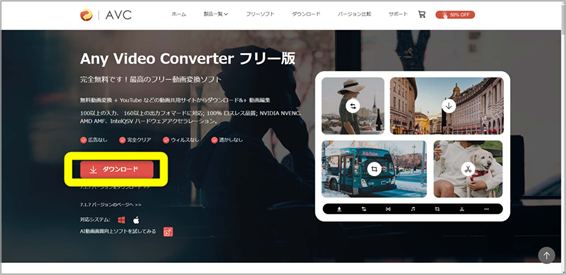
旧バージョンのダウンロードも可能ではありますが、特にこだわりがなければ、最新版を利用していいでしょう。
ダウンロードボタンをクリック後、ファイルの保存場所を選択します。
指定の場所に保存できたら、サイトは閉じても大丈夫です。
ダウンロードしたプログラムを実行
ファイル名は、初期設定では『avc-free.exe』となっています。
このプログラムを実行すると、「このアプリがデバイスに変更を与えることを許可しますか?」という画面が表示されます。
これはプログラムインストールのために必要なものですので、『はい』を選択してください。
インストーラーが立ち上がったら、下図のようなポップアップが表示されます。
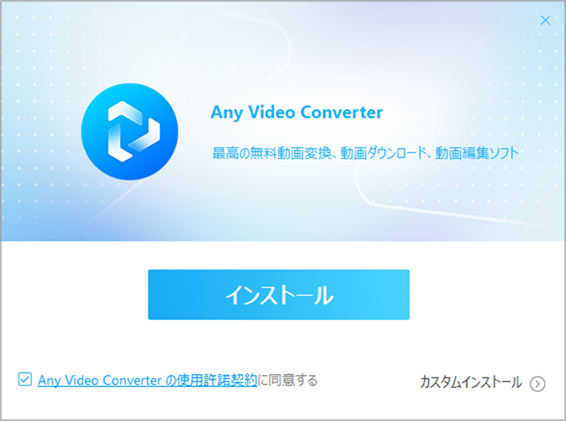
使用許諾契約を確認の上、『インストール』ボタンを押してください。
カスタムインストールを選択すると、インストール先のフォルダを選択することもできますが、特別こだわりがなければ選択する必要はありません。
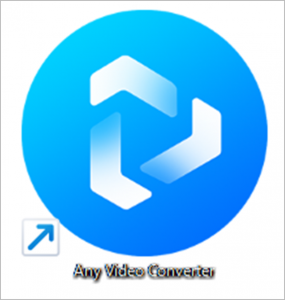
Any Video Converterは無料だがパワフルなソフト
Any Video Converterは、動画のダウンロード・編集を快適に行えるアシストツールです。編集においては直感的な操作が可能な点が、特に使いやすいポイントです。
ただし、動画のダウンロードについては利用に際していくつかの注意が必要です。
一部動画サイトではダウンロードが規約上禁止されているほか、違法アップロードされているものはダウンロードすること自体が著作権法違反になる可能性があります。
また、規約で禁止されていなくても、投稿されている動画をダウンロードして再頒布する行為は著作権法に抵触する恐れがあります。
動画をダウンロードしての使用は、あくまでも私的利用範囲内に留めるように気を付けてください。