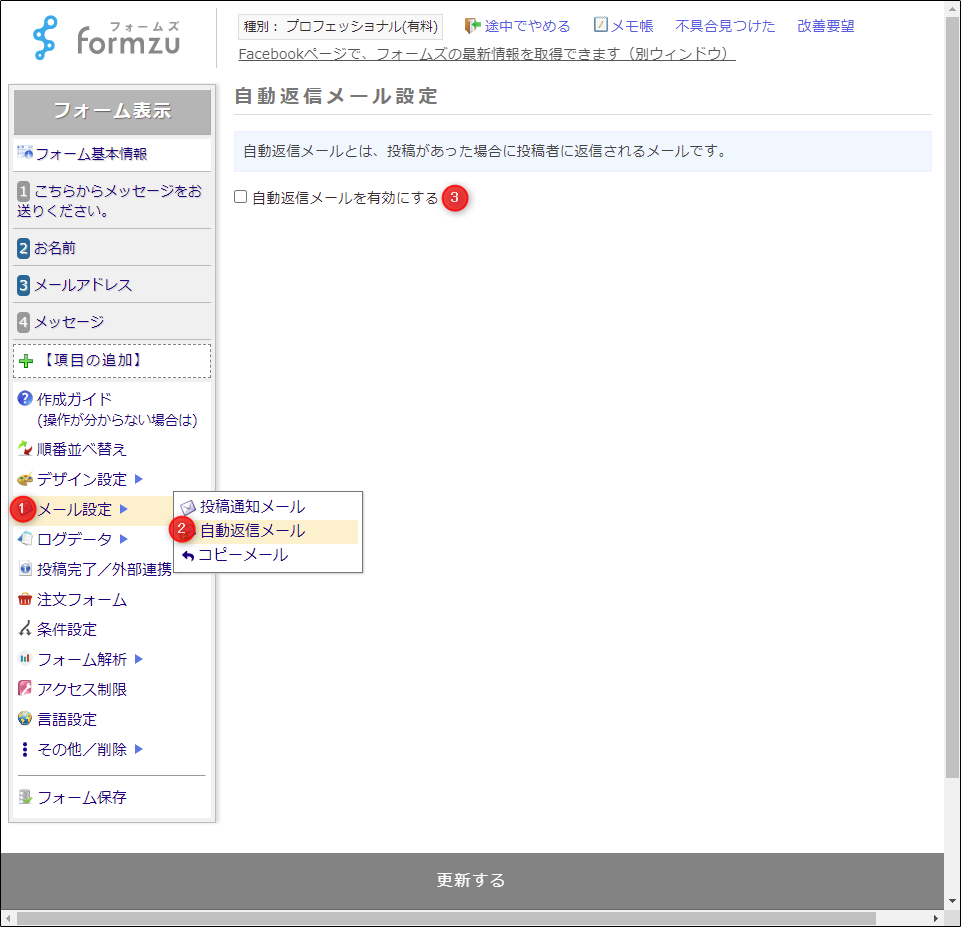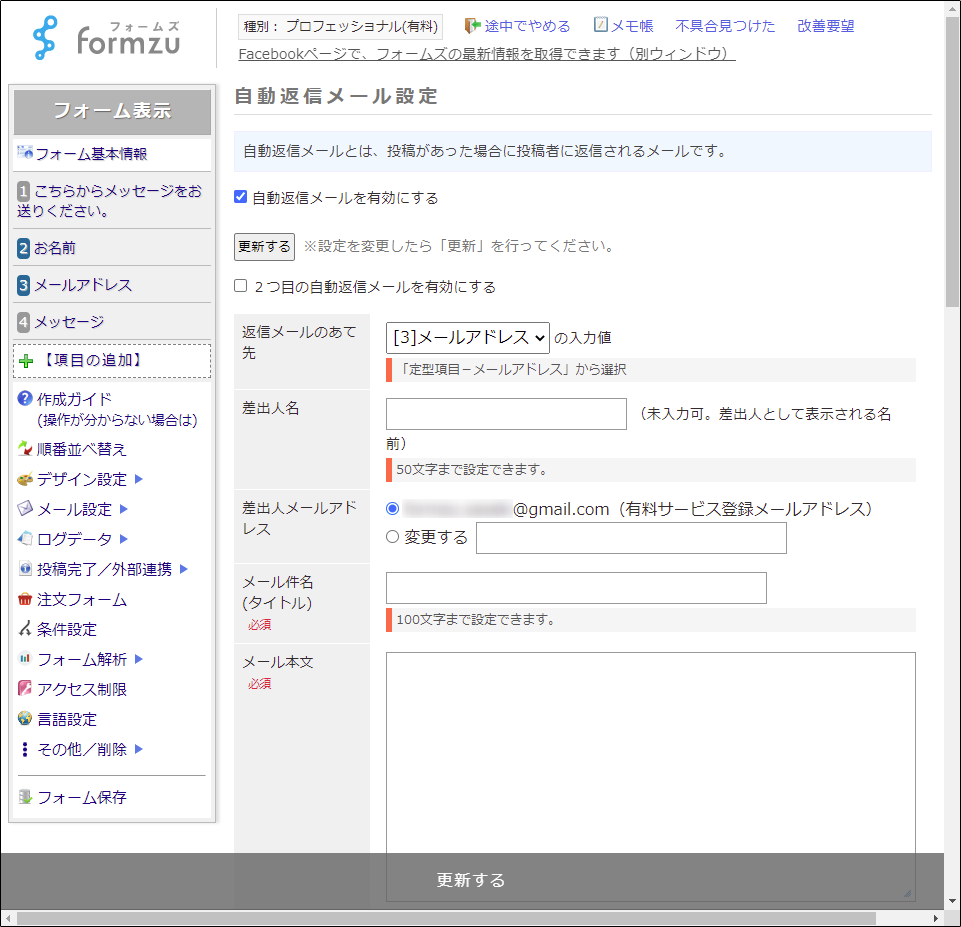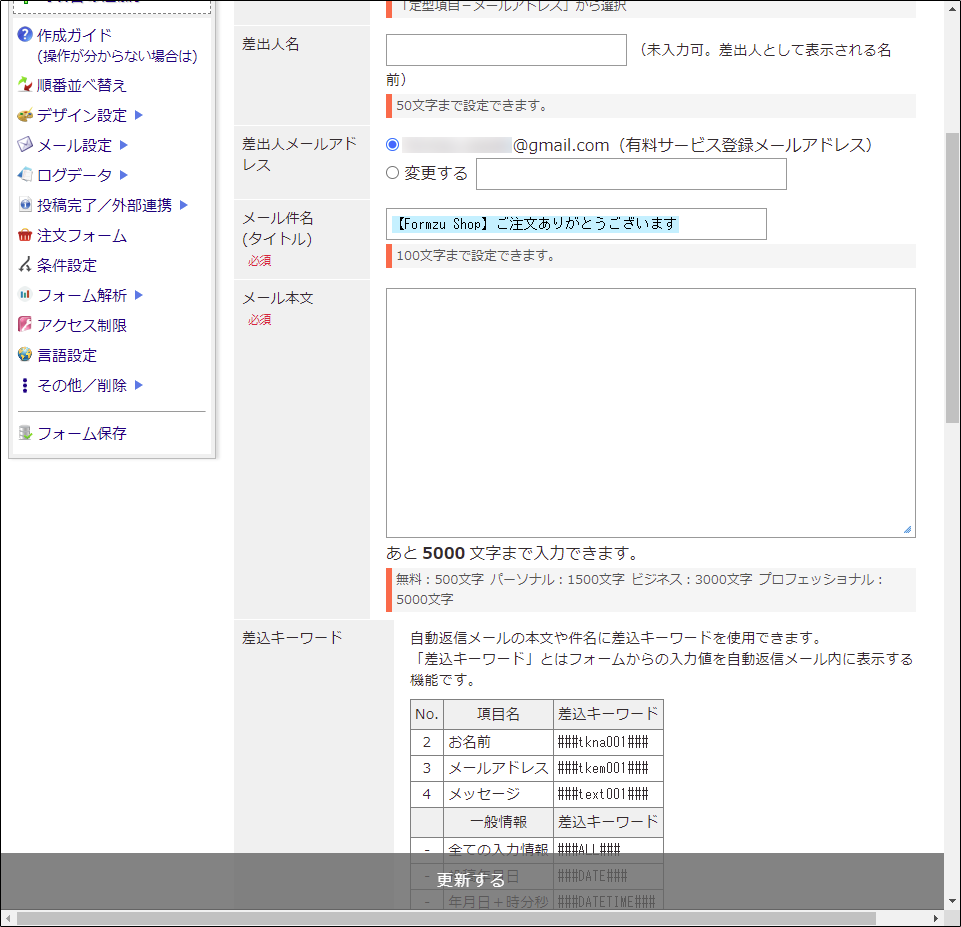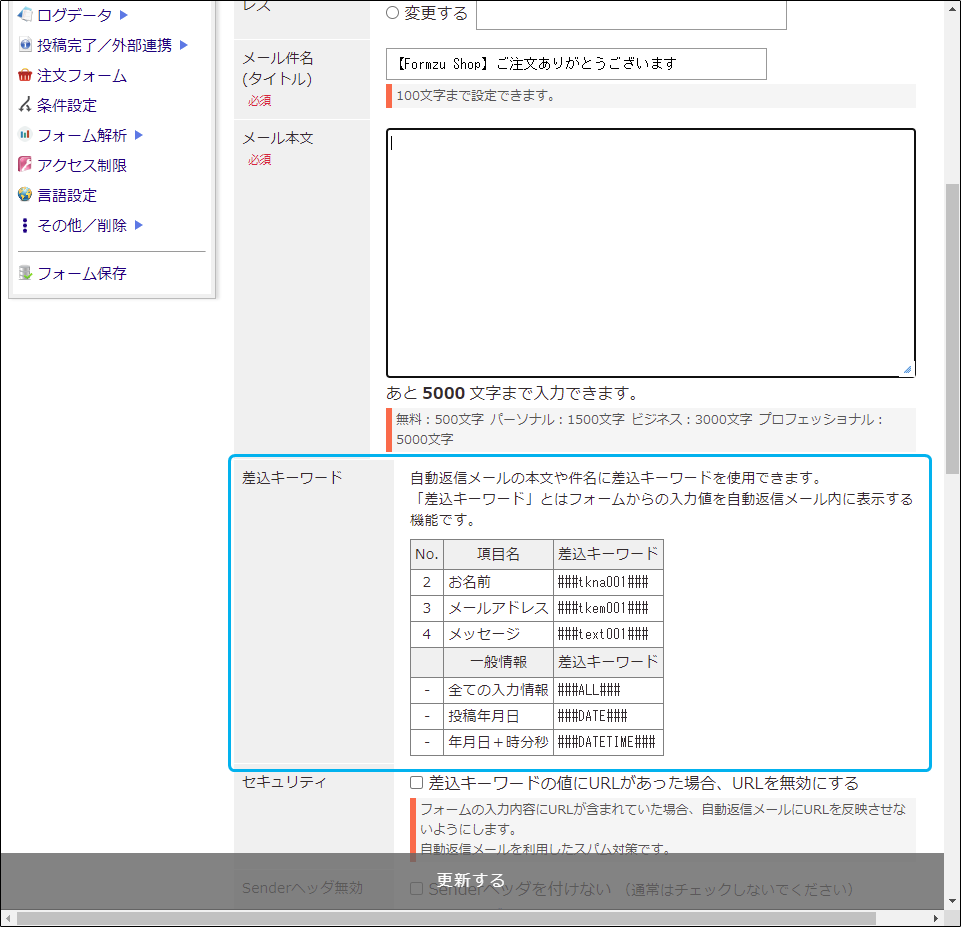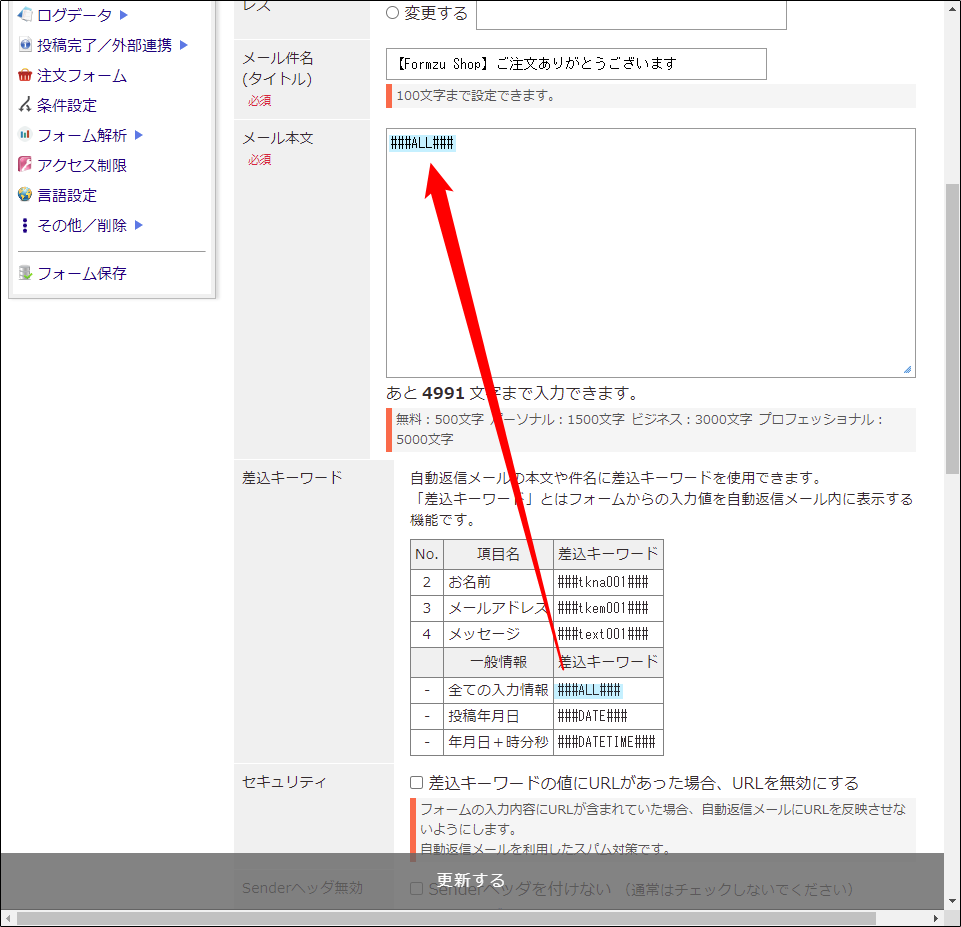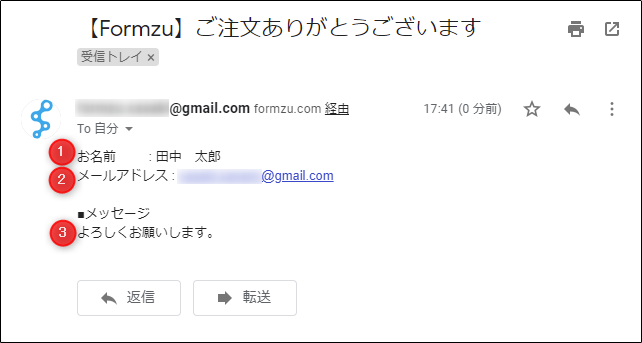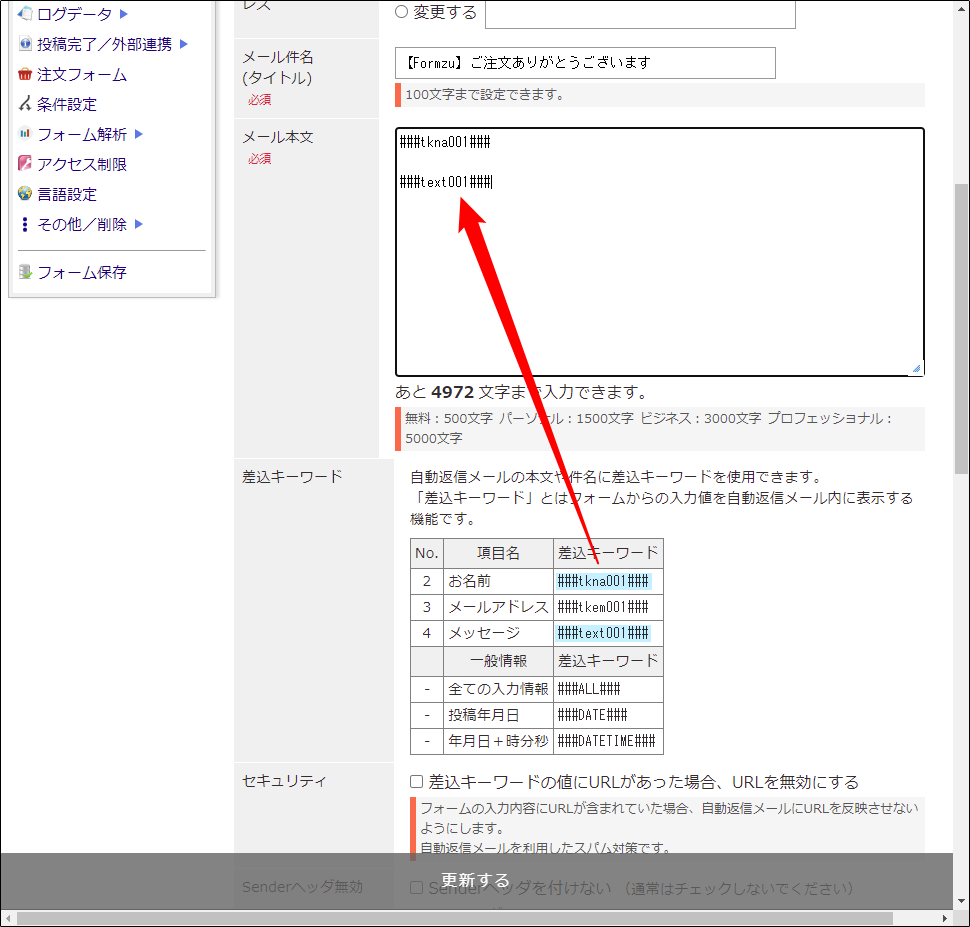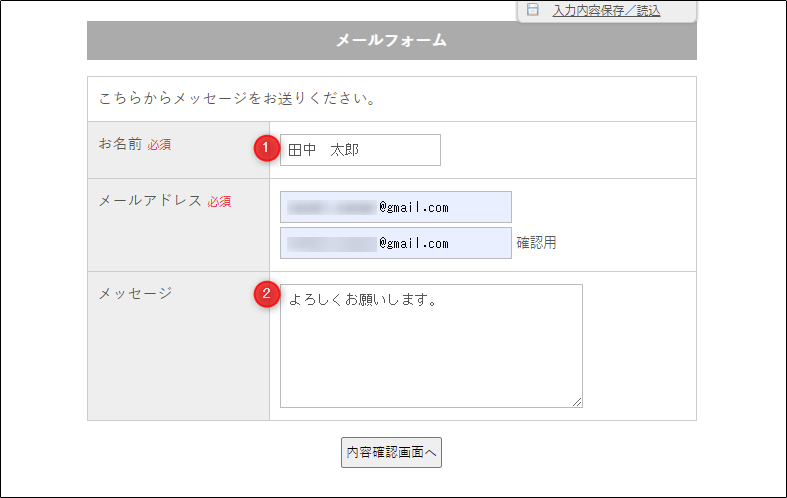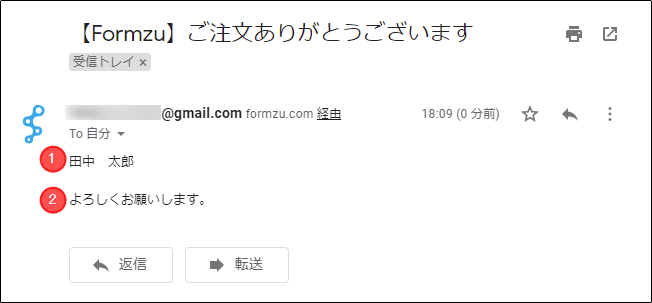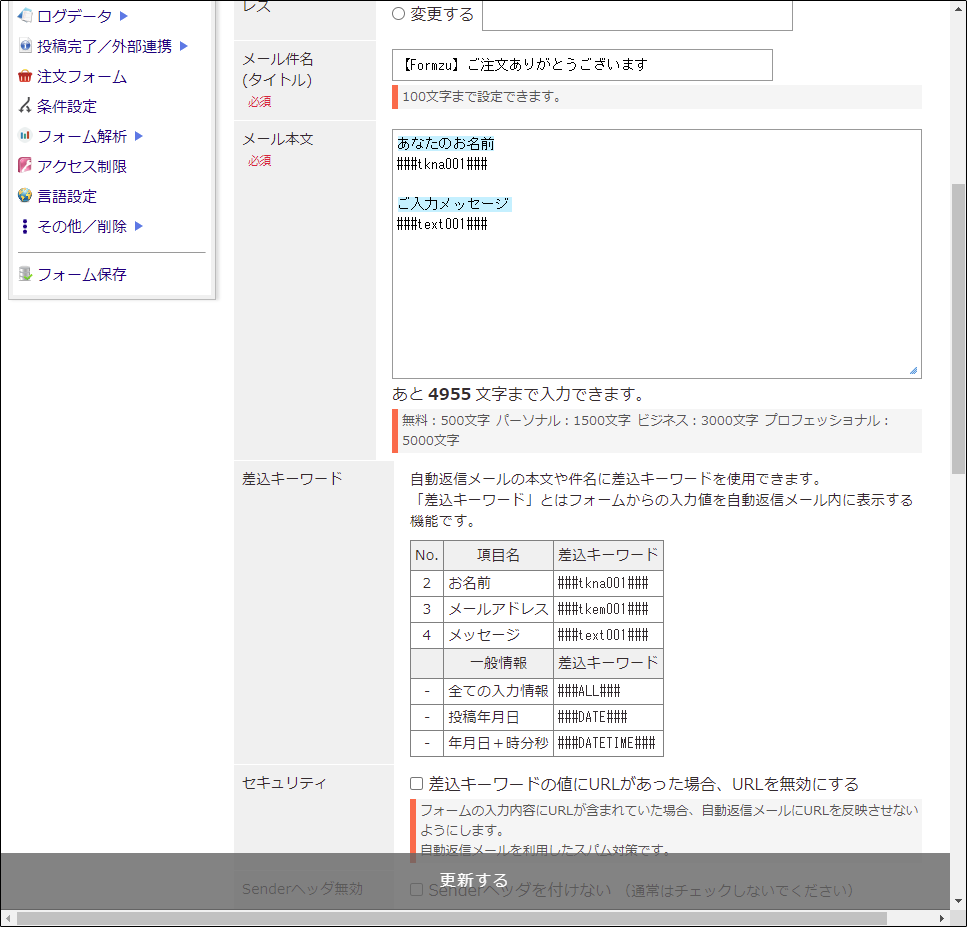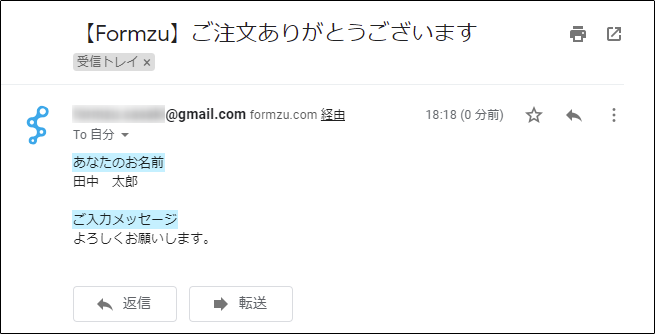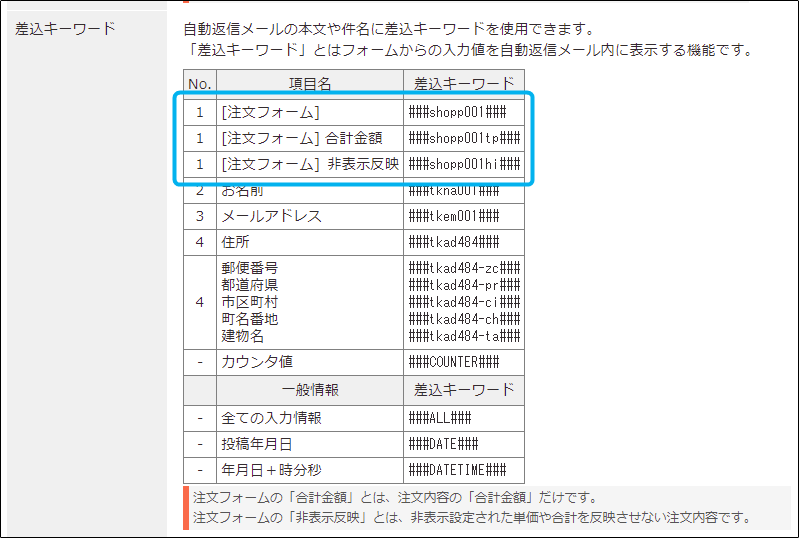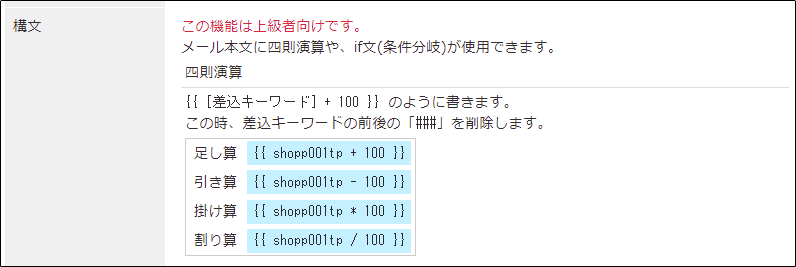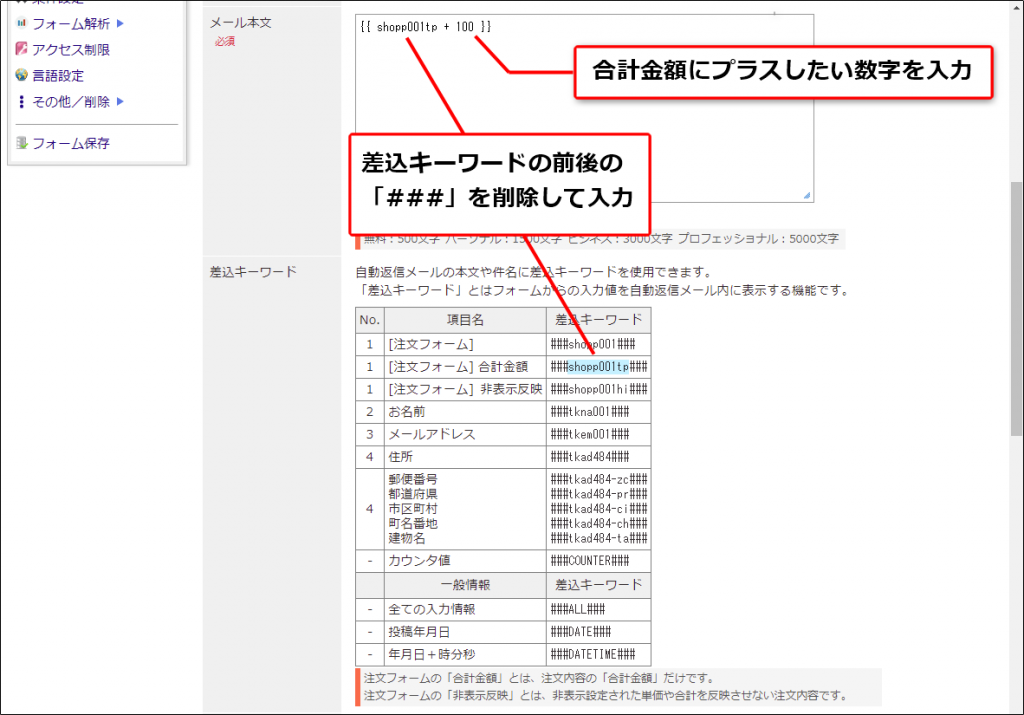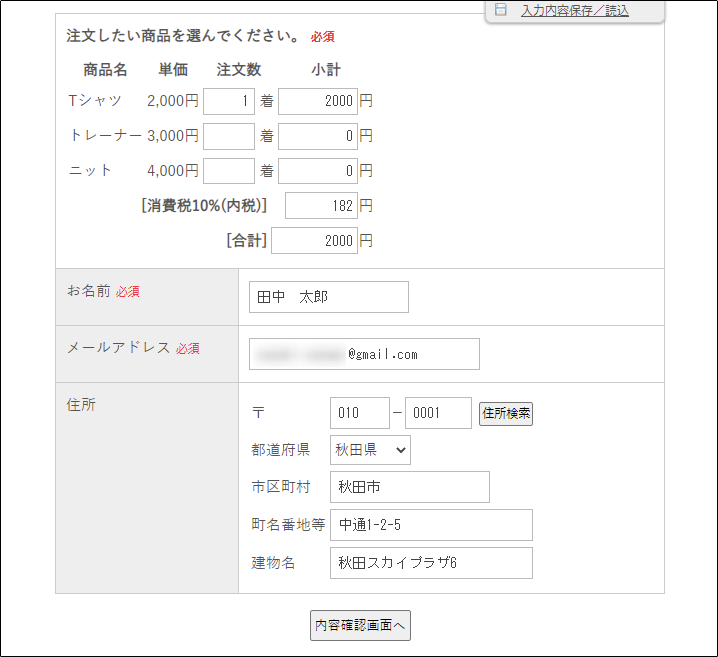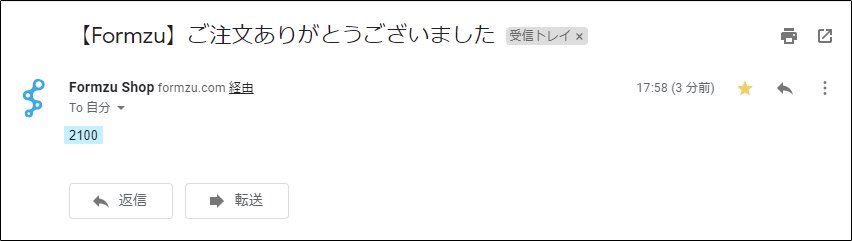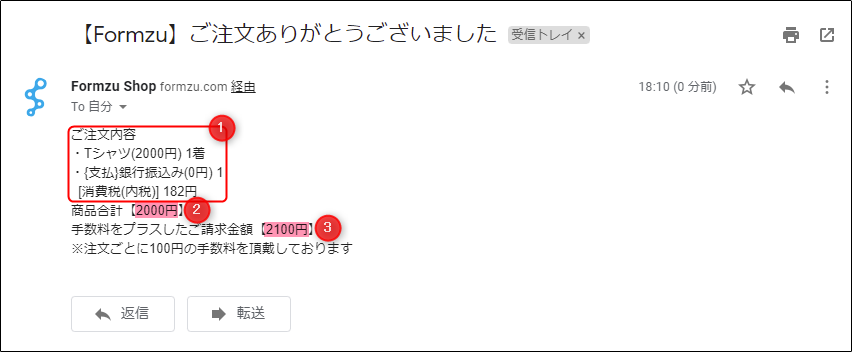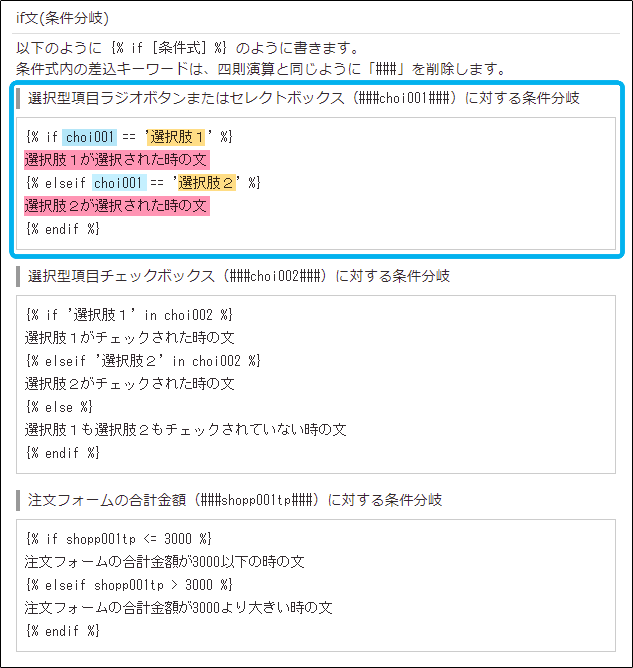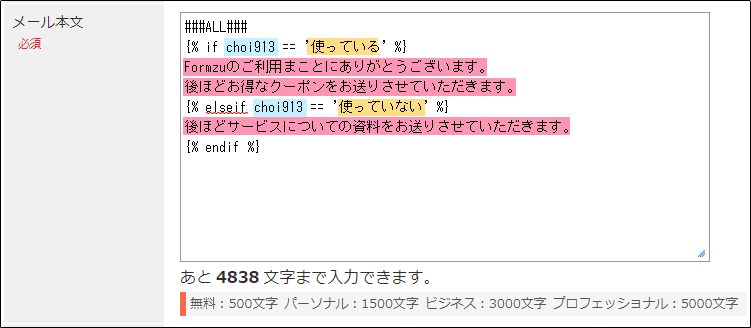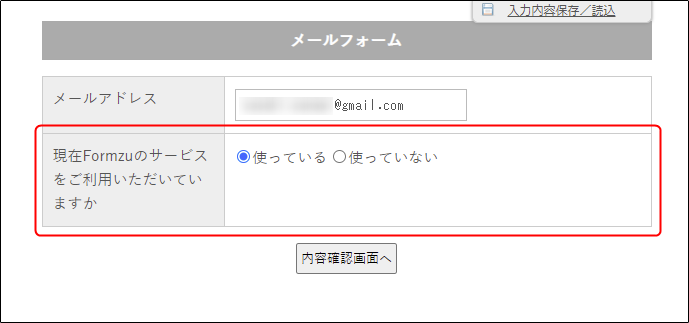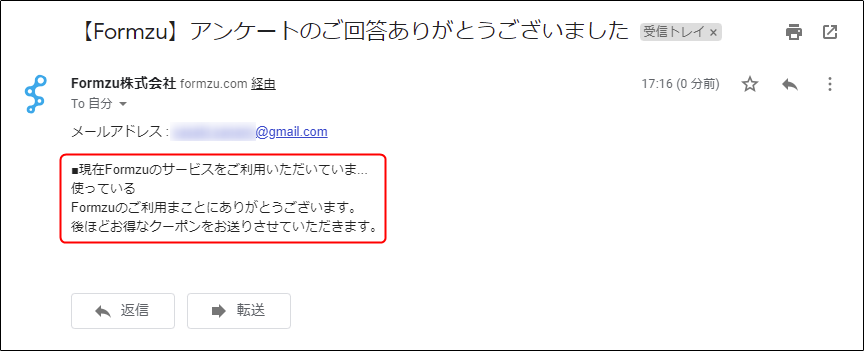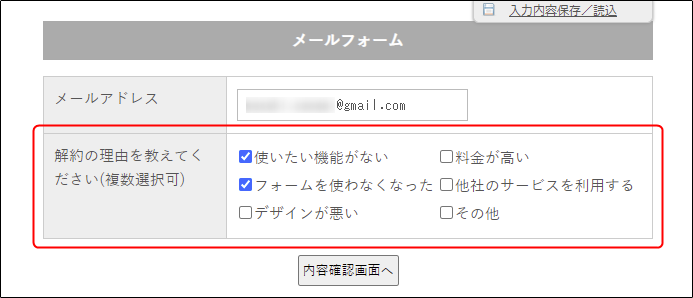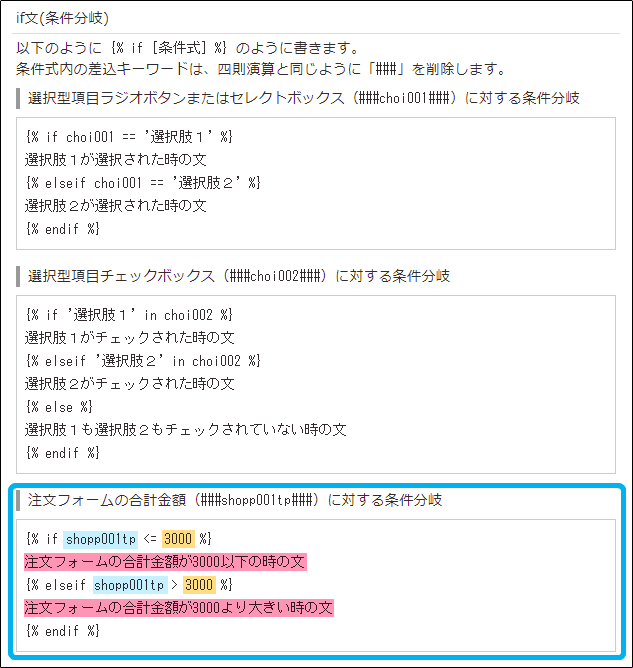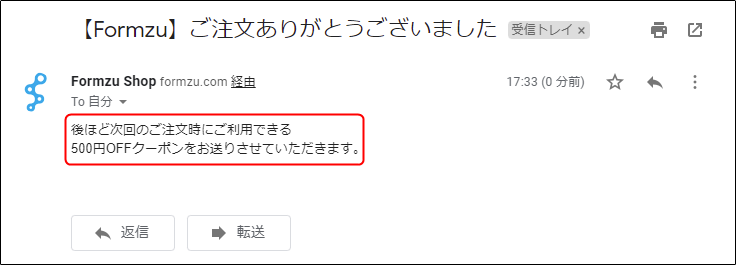【Formzu】投稿者宛ての自動返信メール
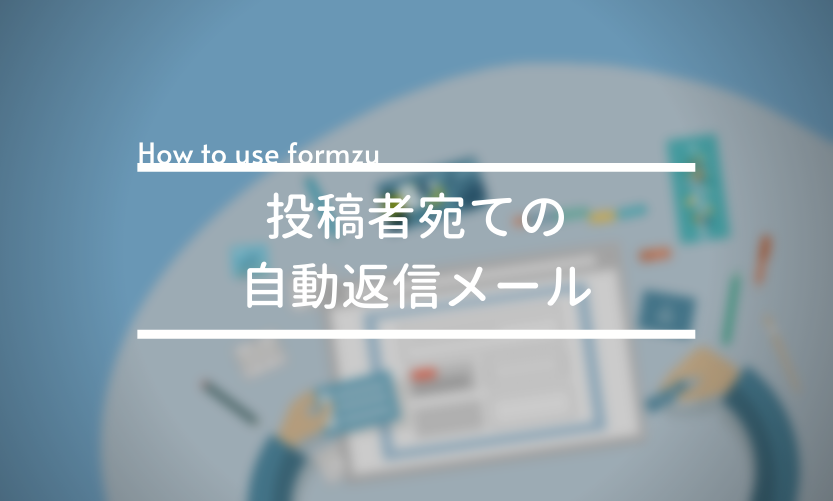
フォームの投稿があった際、投稿者宛てに送信される自動返信メール。
お客様の目に触れるメールですのでフォームを公開する前にしっかり作成しておきましょう。
回答によって表示するテキストを変更したりなど、Formzuの自動返信メールは使い勝手がいいのでご利用者様にもご満足いただけると思います。
この記事の目次
自動返信メール機能を有効にする
自動返信メールはデフォルトでは有効にはなっておりません。
まずは機能を有効化します。
フォーム編集画面 >> メール設定 >> 自動返信メール >> 自動返信メールを有効にするにチェック
自動返信メールはメールアドレス項目に入力されたメールアドレス宛に送信されます。
項目の追加も忘れずに行ってください。
自動返信メールは件名と本文を設定しなければ有効化した設定を保存できません。
自動返信メールの設定をしていきましょう。
メールを設定
先ほどもお伝えしましたが、自動返信メールの有効化設定を保存するには件名と本文を設定が必要になります。設定は非常に簡単です。
一緒に有効カ設定の保存に必須の件名と本文以外の箇所の設定も進めていきます。
返信メールのあて先
自動返信メールはメール項目に入力されたアドレス宛に送信されます。
追加されているメール項目が1つの場合は自動的に反映されているので設定は必要ありません。
メール項目が2つ以上追加されている場合は自動返信メールを送信したいアドレスを入力してもらう項目を設定してください。
2つ目の自動返信メールを有効にするにチェックをしてください。
差出人名
投稿者が自動返信メールを受信した際に差出人名に表示されます。
設定しなかった場合はフォームに登録されているメールアドレス(有料サービスご契約メールアドレス)が表示されます。
差出人メールアドレス
自動返信メールの差出人メールアドレスを変更することができます。
こちらはプロフェッショナルプランのみの機能でございます。
メール件名(タイトル)
件名は設定したテキストがそのまま反映されます。
「【サービス名】ご注文ありがとうございます」など件名だけで誰からのメールか判別できるものが好ましいです。
メール本文
本文は件名と同じように「ご注文ありがとうございました。」などのテキストでの設定の他に、差込キーワードという機能を使っての設定となります。
差込キーワードとはフォームに入力した内容を反映させるためのものです。
効きなじみのないワードで複雑そうな印象を受けますが、コピー&ペーストするだけの簡単な作業で設定できます。
メール本文に設定できる文字数はパーソナル:500文字、ビジネス:1,500文字、プロフェッショナル:5,000文字です。
入力できる文字数の増加をご希望の場合は、問合わせフォームよりアップグレードのご依頼をお願いいたします。
追加した項目ごとの項目差込キーワード、そして全項目をまとめた一般情報差込キーワードが発行されます。
あまり凝った内容にしなくてもいいかな、とお考えの場合は、一般情報差込キーワードのすべての入力情報をご利用ください。
メール本文のテキスト欄に差込キーワードをコピペするだけです。
項目タイトルの文字数によって表示形式が変わります。
「項目タイトル」が7文字以下は、1行で、「項目タイトル」が8文字以上または住所項目やテキスト型項目は■が付いて2行で表示されます。
「更新する」をクリックして設定を保存すれば自動返信メールが反映されます。
詳細な本文設定
ひとつ前のご説明で、自動返信メールの有効設定は反映されましたが、「表示させる項目を選びたい」などもう少し詳細な本文を作成したいという方は以下をご参考ください。
項目差込キーワードを使ったメール本文
一般情報差込キーワードの時と同じようにメール本文のテキスト欄にコピペして下さい。
今回は名前項目(お名前)とメッセージ項目(メッセージ)を自動返信メールに反映させます。
項目差込キーワードは一般情報差込キーワードと違い、項目タイトルが表示されず入力値のみの表示となり大変わかりにくい不親切なメールになってしまいます。
なので項目差込キーワードを利用する際は項目タイトルをテキスト入力しましょう。
「更新する」をクリックして設定を保存すれば自動返信メールが反映されます。
住所項目の差込みキーワードは、入力したテキストがすべて反映させるものと「</strong郵便番号」「都道府県」「市区町村」「町名番地」「建物名」で分割して反映させるものがありますのでご活用ください。
四則演算を使ったメール本文
次は四則演算を利用した自動返信メールの設定方法です。
フォームの入力値に数字があった場合、四則演算を利用すると、入力された数字をベースに足し算・引き算・掛け算・割り算が自動的に行われます。
四則演算が適用されるのは注文フォーム・一行テキスト型項目・複数行テキスト型項目です。
項目ではありませんが、投稿カウンタを有効にすると、カウンタ値にも四則演算を反映させることができます。
今回は注文フォームを使って使い方を解説します。
注文フォームに四則演算を設定すると、合計金額に計算が反映されます。
注文フォームの差込みキーワードは「[注文フォーム]」「[注文フォーム] 合計金額」「[注文フォーム] 非表示反映」の3つです。
「[注文フォーム]」は商品名や注文数、合計金額などのすべてのデータ、「[注文フォーム] 合計金額」は合計金額のみ、「[注文フォーム] 非表示反映」は注文フォームの非表示設定がメール本文に反映されます。
「[注文フォーム] 非表示反映」
※合計/小計を非表示にするが有効になっています
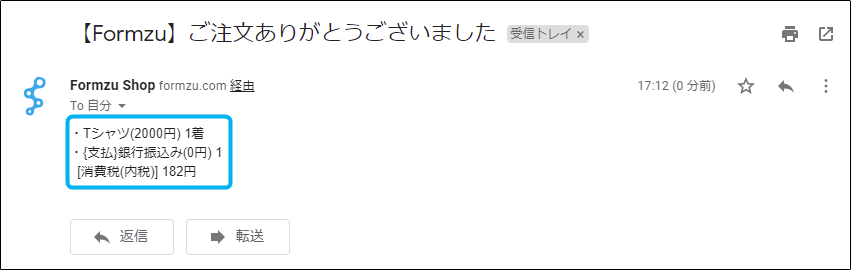
四則演算が設定できるのは「[注文フォーム] 合計金額」のみです。
合計金額に足し算をする設定でご説明します。
四則演算の差込みキーワードはページの下部からコピーして下さい。
説明文にもある通り四則演算の形式は「{{ [差込キーワード] + 100 }}」です。
差込キーワードの前後の「###」を削除して入力してください。
最後に設定を保存します。
合計金額2,000円に100円がプラスされたものが自動返信メールに反映されています。
「[注文フォーム] 非表示反映」と組み合わせると仕上がりがきれいになります。
(1)「[注文フォーム] 非表示反映」
(2)「[注文フォーム] 合計金額」
(3)「[注文フォーム] 合計金額」に四則演算を設定
if文を使ったメール本文
if文を設定すると、フォームで選択・入力した内容によって表示するテキストが変更できます。
選択型項目・注文フォームに設定が可能です。
■選択型項目ラジオボタン・セレクトボックスに対する条件分岐
ラジオボタン・セレクトボックスの選択肢によって表示させたいテキストを変更させたい場合はこちらのコードを利用します。
choi001は反映させたい項目の差込みキーワードを、前後の「###」を削除して入力してください。
選択肢には項目で設定した選択肢をそれぞれ入力してください。
画像には選択肢2つのみの表示ですが、選択肢はその都度増やせます。
表示させたいテキストを設定します。
必要に応じて一般情報差込みキーワードの全ての入力情報などを入力して体裁を整えてください。
「更新する」をクリックして設定は完了です。
■選択型項目チェックボックスに対する条件分岐
チェックボックスの選択肢によって表示させたいテキストを変更させたい場合はこちらのコードを利用します。
選択肢1には項目で設定した選択肢をそれぞれ入力してください。
画像には選択肢2つのみの表示ですが、選択肢はその都度増やしてください。
choi002は反映させたい項目の差込みキーワードを、前後の「###」を削除して入力してください。
表示させたいテキストを設定します。
必要に応じて一般情報差込みキーワードの全ての入力情報などを入力して体裁を整えてください。
「更新する」をクリックして設定は完了です。
■注文フォームの合計金額に対する条件分岐
注文フォームの合計金額に対するif文は、合計金額が〇〇円以上・〇〇円以下で表示できるテキストを変更できます。
テキストを変更させたい場合はこちらのコードを利用します。
choi001は注文フォームの合計金額の差込みキーワードを、前後の「###」を削除して入力してください。
3000には分岐点にしたい金額を入力してください。
表示させたいテキストを設定します。
必要に応じて一般情報差込みキーワードの全ての入力情報などを入力して体裁を整えてください。
「更新する」をクリックして設定は完了です。
その他の設定
以上でメール本文の設定は完了です。
次はその他の細かい設定をしていきましょう。
セキュリティ
こちらは自動返信メールに反映されたURLを無効にする設定です。
フォームの入力値が反映されたものに対するもので、自動返信メール本文に直接入力したURLには反映されません。
Senderヘッダ無効
Senderヘッダとは、メールの実際の送信者をを示すメールヘッダです。
自動返信メールの差出人は、任意のメールアドレスが設定されるため、メールの送信元サーバのドメインと差出人メールアドレスのドメインが異なります。
無効設定は迷惑メールとして判定される可能性がありますのでご注意ください。
コピーの送信
フォーム投稿者に送信される自動返信メールのコピーが、設定したメールアドレス宛に送信されます。
添付ファイル
Googleドライブを使ってファイルを共有方法をブログでご紹介しておりますので、ぜひご参考ください。
【フォームズの使い方】自動返信メールでファイルを送る方法(フォーム送信者にファイルを送りたい)