Excelの作業速度を大幅に上げるAltキーのショートカット一覧

文字入力でキーボードを使い、上のリボンを選択するために右手を放してマウスを使用する。業務で多くエクセルを使用する人であれば、何度も経験した操作ではないでしょうか。

Altキーのショートカットキーを使えば、キーボードのみで操作が簡潔するので効果的に時短できます。この記事では、AltキーでExcel入力速度を上げる方法についてご紹介します。
この記事の目次
Altキーでできること
Excelファイルを開いてAltキーを押すと、それぞれのタブの上にアルファベットが表示されます。

この状態で『H』キーを押すと、ホームタブにキーボードからアクセス可能です。
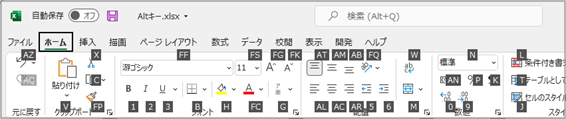
複数のアルファベットが振ってある機能にアクセスしたい場合は、そのアルファベットを順番にキー入力してください。
例えば、フォントサイズを変更するホームタブの『FS』にアクセスしたいときには、『Alt』『H』『F』『S』の順番でキー入力します。
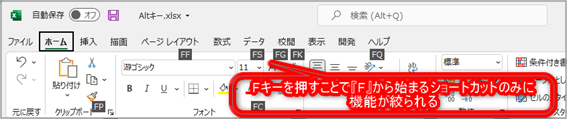
これまではマウスが必要だった操作も、Altキーの活用でキーボード操作のみでできるようになるため、時短に繋がります。
よく使うAltキーショートカット一覧
以下の操作は、Altキーショートカットの中でもよく使うので、覚えておくと便利です。
| 事前操作 | キー入力 | |
|---|---|---|
| セルの色変え | 書式設定したいセルを選択 | Alt→H→H→矢印キー |
| 文字の色変え | 書式設定したいセルを選択 | Alt→H→F→C→矢印キー |
| 文字列の左揃え | 書式設定したいセルを選択 | Alt→H→A→L |
| 文字列の中揃え | 書式設定したいセルを選択 | Alt→H→A→C |
| 文字列の右揃え | 書式設定したいセルを選択 | Alt→H→A→R |
| 数式の表示形式 | 書式設定したいセルを選択 | Alt→H→N→矢印キー |
| テーブルの設定 | テーブルにしたい範囲を選択 | Alt→N→T |
| ヘッダー・フッターの設定 | Alt→N→H→1 | |
| 印刷範囲の設定 | 印刷したい範囲を選択 | Alt→P→R→S |
| 名前の定義 | Alt→M→M | |
| 名前の管理 | Alt→M→N | |
| 数式のエラーチェック | Alt→M→K→K | |
| データの入力規則設定 | Alt→A→V→V | |
| セルにコメントを付与 | Alt→R→C | |
| ウィンドウの切り替え |
Alt→W→W→開きたい ワークシートの番号 |
|
| マクロの記録 | 開発タブを表示しておく | Alt→L→R |
| マクロの管理 | 開発タブを表示しておく | Alt→L→P→M |
クイックアクセスツールバーの活用でさらに便利に
そのままでも便利なAltキーのショートカットですが、頻繁に使う項目までたどり着くのに押さなくてはいけないキーが多い場合もあります。
例えば「文字列の中央揃え」であれば、『Alt』『H』『A』『C』を順番に押下するのですが、全部で4回キーをタップしなくてはいけません。
操作手順を覚えていればすぐに動かせますが、画面上を確認して1つずつキーを確認するのであれば、マウスで操作した方が早く終わるでしょう。
そこでおすすめしたいのが、「クイックアクセスツールバーの活用」です。
クイックアクセスツールバーにコマンドを追加すると、下の図のように表示されます。
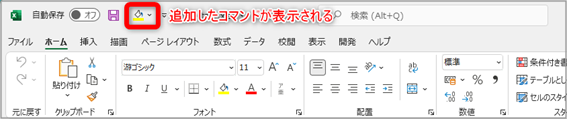
クイックアクセスツールバーに登録しておくと、『Alt』『数字』だけで機能が使えるため、より効率的に作業を進められます。
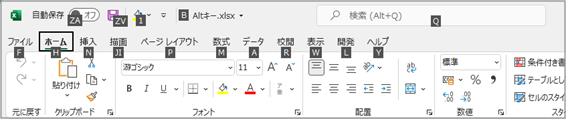
クイックアクセスツールバーにアイコンを加えたいときは、以下の手順で行います。
最初に、追加したい操作のコマンドアイコン上で右クリックします。
すると、下の画像のような表示が出ます。
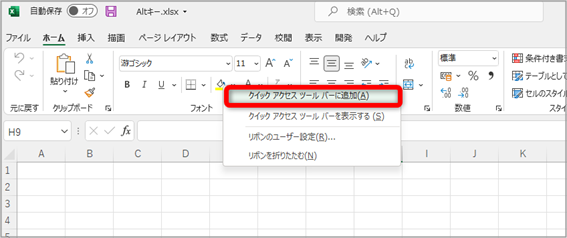
そこで、『クイックアクセスツールバーに追加』を選択すれば完了です。
Altキーから簡単に当該機能にアクセスできるようになります。
一度追加した機能を削除する場合は、クイックアクセスツールバー上のアイコンを右クリックして、出てきた『クイックアクセスツールバーから削除』の項目を選択してください。
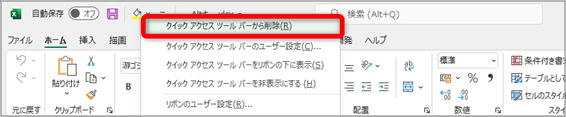
Ctrlキーのショートカットと使い分ける/組み合わせる
Altキーのショートカットは便利ですが、Ctrlキーのショートカットと一部機能が重複しているものもあります。
例えば、ファイルの上書き保存を行いたい場合は、『Alt』『Z』『V』で実行可能ですが、『Ctrl+S』でも同様に実行可能です。
この場合、キー入力数だけを考えれば、Altキーを使うよりもCtrlキーで処理した方がスピーディーです。
このように重複したコマンドがある場合は、使いやすい方を選択して効率化していくことが望ましいです。
逆に、Ctrlキーだけで操作しようとしても難しい場合もあります。
例えば、『Ctrl+F』でシート内検索を呼び出した場合、『すべて検索』や『次を検索』のボタンを選択するためには、マウス操作を行うか『Tab』を複数回押していく必要があります。
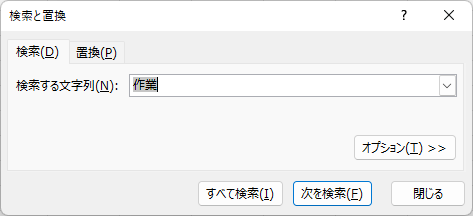
ここで、Altキーを活用できます。
例えば『次を検索』を選択したいときであれば、『Alt』の後に、『次に検索』ボタン内のアルファベット(F)を押すことで、実行可能です。
『すべて検索』の場合は、同様に『Alt』『I』で実行できます。
ショートカットキー同士をうまく組み合わせて、効率化を図りましょう。

まとめ:自分がよく使うものは覚えてしまう
Altキーを押した後のキー入力は、多くても3つ以内で収まる場合が多いです。
そのため、よく使うAltのショートカットは覚えることをおすすめします。
また、上書き保存のやり方でもご紹介した通り、CtrlキーとAltキーによるショートカットは、一部機能が重複しています。
そのため、自分がよく使うものは「どの方法でショートカットするのが最速か」を覚えて実行することが理想です。
Ctrlキーでのアクセスが難しく、Altキーでも数ステップを踏まないと実行できないショートカットで、かつよく使うものについては、クイックアクセスツールバーの活用で効率化を図れます。
キーボード上で様々な作業を実行できれば、エクセルの作業効率は大幅に改善します。
ぜひ日々の業務に取り入れて、時短を目指しましょう。



