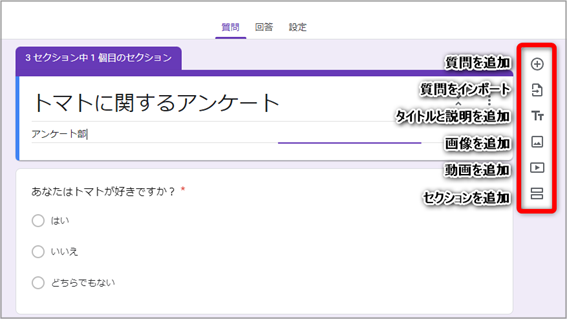Googleフォームの使い方|作成方法・運用方法

アンケートや小テストをオンラインで手軽に行えるツールの1つに、Googleフォームがあります。作成者がGoogleアカウントを持っていれば無償で利用でき、さらに設定できる質問項目や、条件分岐によって質問内容を変化させるなど、細かい調整も容易でとても便利です。
この記事では、Googleフォームの作成方法・運用方法を中心に、使い方を解説します。
この記事の目次
Googleフォームの作り方
Googleフォームを作る際は、「構想」「作成」「確認」の順に着手します。
それぞれどのように行うか、確認してください。
収集したい情報を整理しておく
Googleフォームを組み始める前に、どのような情報を集めたいのかを手元でまとめます。
この際に、「何を聞くか」「どのような方法で聞くか」をイメージしておくことが重要です。
今回は例として、以下のような項目を質問し、「『●●トマト』の販促を行うようなアンケートを設計する」ことを想定して、説明します。
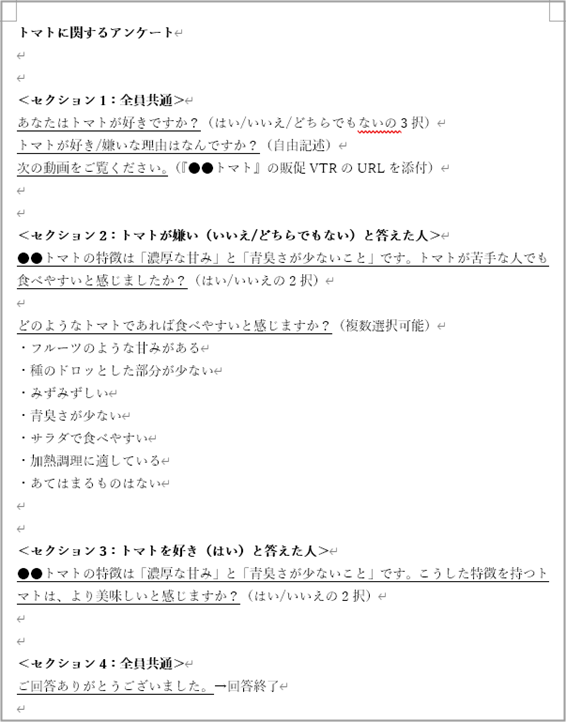
セクションは質問項目ごとのまとまりのようなもので、このセクションに合わせてページが遷移します。
作った内容に合わせてGoogleフォームを構築
質問事項が準備できたら、アンケートの内容を入力します。
Googleのアカウントにアクセスし、右上のボタンから『Forms』をクリックします。
特別選びたいテンプレート型がない場合は、一番左にある「新規」をクリックすると、ほとんど情報の入っていないフォームが立ち上げられます。
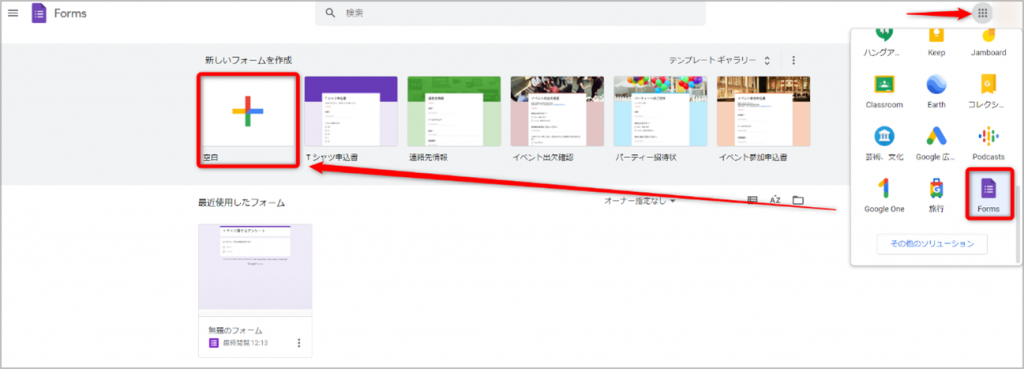
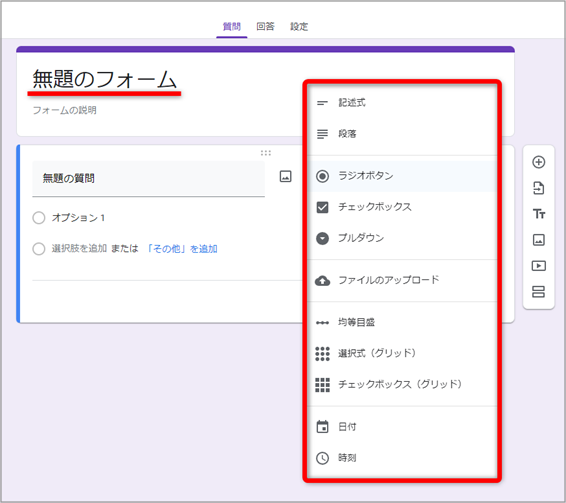
新規のフォームが開けたら、最初に「無題のフォーム」になっている箇所を、「トマトに関するアンケート」など、適した表題に直します。
また、必要に応じてその下の「フォームの説明」も変更します。
次に、あらかじめ用意しておいた資料に合わせて、質問形式を設定します。
それぞれの形式は、以下の通りの回答入力を指示できます。
- 記述式:自由記述(短文)
- 段落:自由記述(長文)
- ラジオボタン:複数選択肢からの択一回答(ラジオボタン式)
- チェックボタン:複数選択肢からの複数回答
- プルダウン:複数選択肢からの択一回答(プルダウン式)
- ファイルのアップロード:回答者のアンケートに対するファイルアップロードを許可
- 均等目盛:3段階、5段階、10段階などでの評価
- 選択式(グリッド):1つの質問に対して複数行のラジオボタンを設定
- チェックボックス(グリッド):1つの質問に対して複数行のチェックボタンを設定
- 日付:任意の日付
- 時刻:任意の時刻
今回の例における1問目は、「はい/いいえ/どちらでもない」の3択で回答してもらう項目ですので、「ラジオボタン」を選び、以下のように設定します。
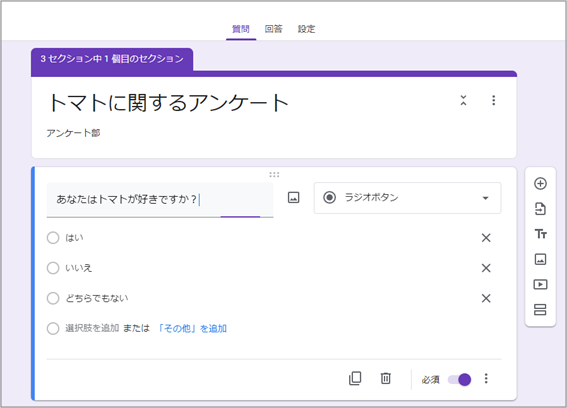
あとは、同じ要領で質問を追加します。
質問の追加は、右側にある赤枠内のボタンで行えます。
これらのボタンから、上から順に、以下の操作が可能です。
- 質問を追加:下部に新しい質問を追加
- 質問をインポート:過去に作ったフォームから質問を引用
- タイトルと説明を追加:ページ途中にタイトル・説明文の記述スペースを追加
- 画像を追加:PC内やGoogleドライブ、Google画像検索などを参照して画像を追加
- 動画を追加:YouTubeの動画をURLで指定して貼付
- セクションを追加:ページ切り替えを追加
また、回答に応じてセクションを分岐させるためには、質問部右下の、赤枠で囲った部分をクリックして、『回答に応じてセクションに移動』を選択します。
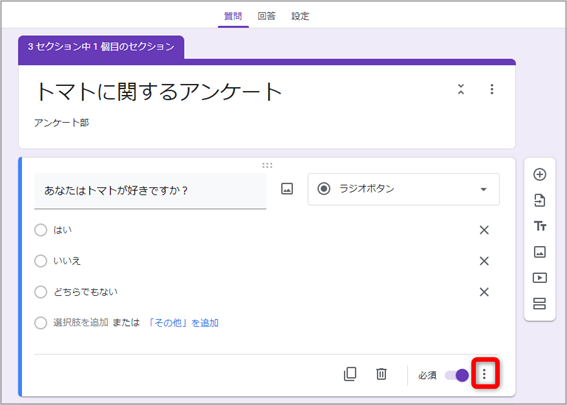
想定通り機能しているかチェック
最後まで質問事項が入力出来たら、想定したとおりにページが動くかをチェックします。
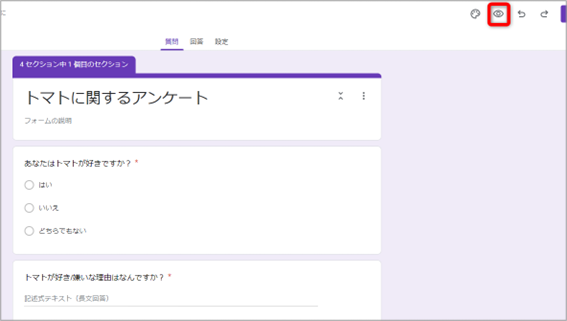
アンケート編集画面の右上にある目のマークをクリックすると、アンケートのプレビューが行えます。
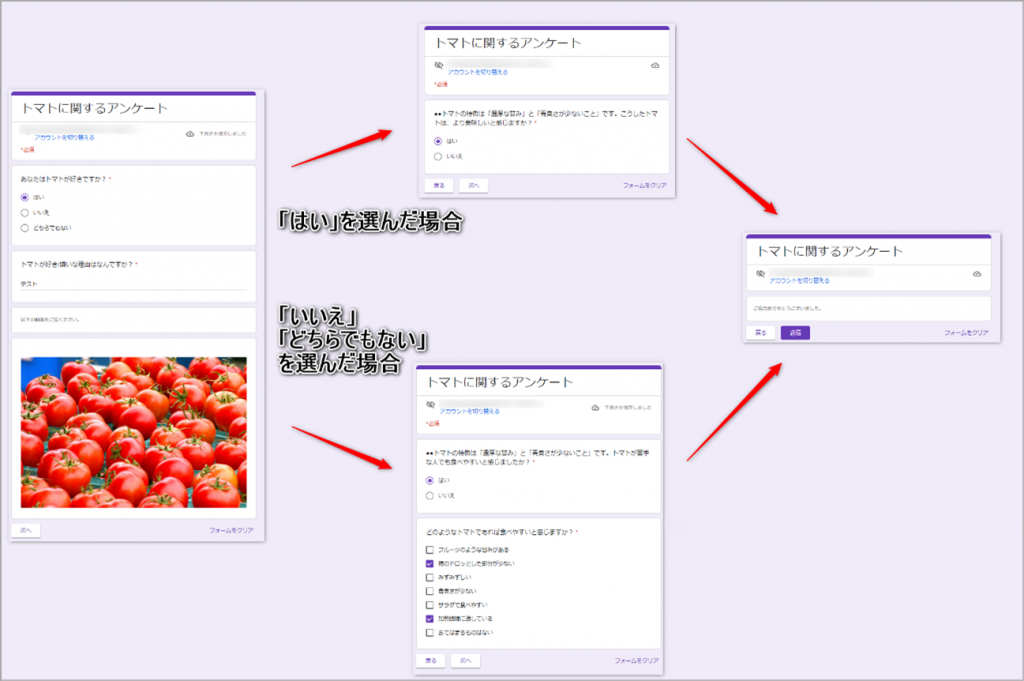
今回例示で作成したフォームでは、上図のように画面の遷移が確認できましたので、当初想定通りのアンケートが組めました。
Googleフォームの運用
対象者にURLを公開して回答してもらう
作成できたGoogleフォームは、
- 回答を希望する相手にメールで直接回答を呼びかける
- 回答を希望する相手に回答用のURLを伝える
- HTML形式でサイトなどに埋め込む
などの方法でアクセス・回答してもらえます。
アンケート作成画面右上の『送信』ボタンをクリックして、希望の方法を選択します。
公開後は基本的に質問事項を変えない
一度アンケートを公開した後は、集計の条件を統一するためにも、できるだけ質問事項を変えないように配慮する必要があります。
もし内容に著しい不備があって変更したい場合は、現在のフォームの回答受付を中止し、新しくフォームを立ち上げることをおすすめします。
回答受付の中止は、質問を組み立てたページの「回答」のタブ内、「回答を受付中」のバーをクリックすることで変更可能です。

結果の集計はスプレッドシートなどへ
質問を組み立てたページから「回答」を選択すると、ここまでに得られている回答の統計値を確認できます。

より具体的なアンケート結果を確認したい場合は、右側のスプレッドシートマークを選択することで、1人の回答者がどのような回答を行ったかを見られます。
細かい設定も可能
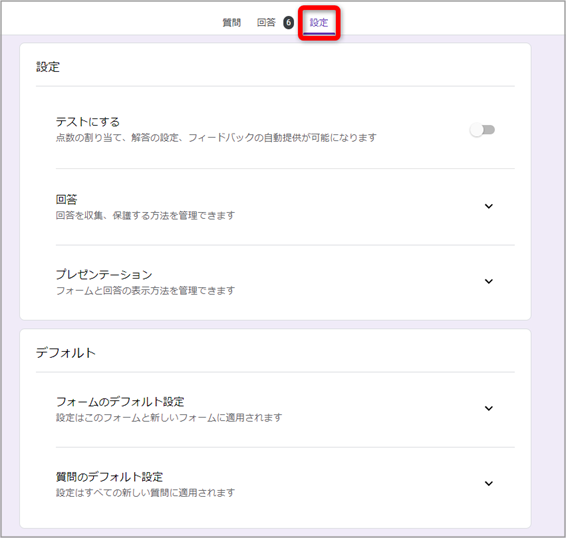
さらに、「設定」の項目を開くと、フォームを活用したテストも作成できます。それぞれの回答に得点を割り当てたり、正誤の判定を表示したりといった設定が可能です。
また、回答者のメールアドレスを取得するよう設定する、ユーザーの回答回数を1回に制限するなども可能です。
作成に合わせてチェックし、フォームの利用方法に合わせて最適な形式を選択しましょう。
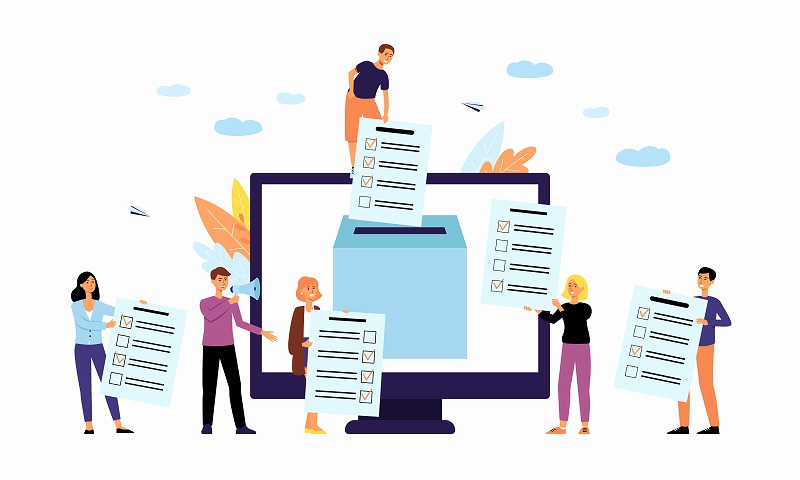
Googleフォームを活用すればアンケートや簡単なテストが手軽に行える
Googleフォームは、選択肢分岐など、少し込み入ったアンケートも簡単に作成できる、便利なツールです。
さらに、簡単な小テストも作成できるため、新人研修のアフターフォローとしてオンラインで理解度チェックを行うなども可能です。
Googleフォームの作り方を理解して、業務の円滑化を目指しましょう。