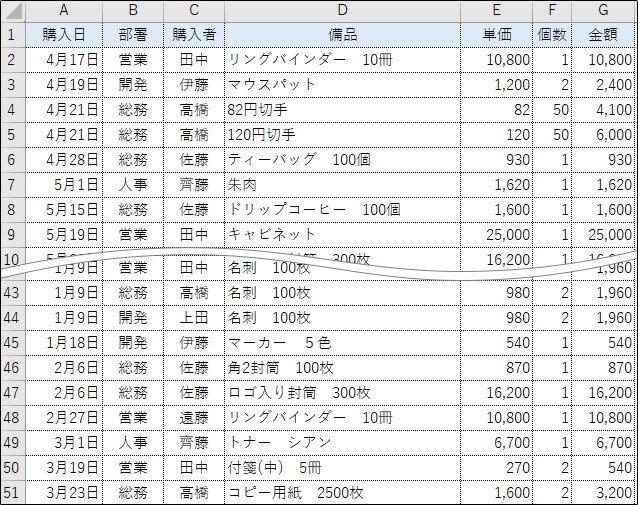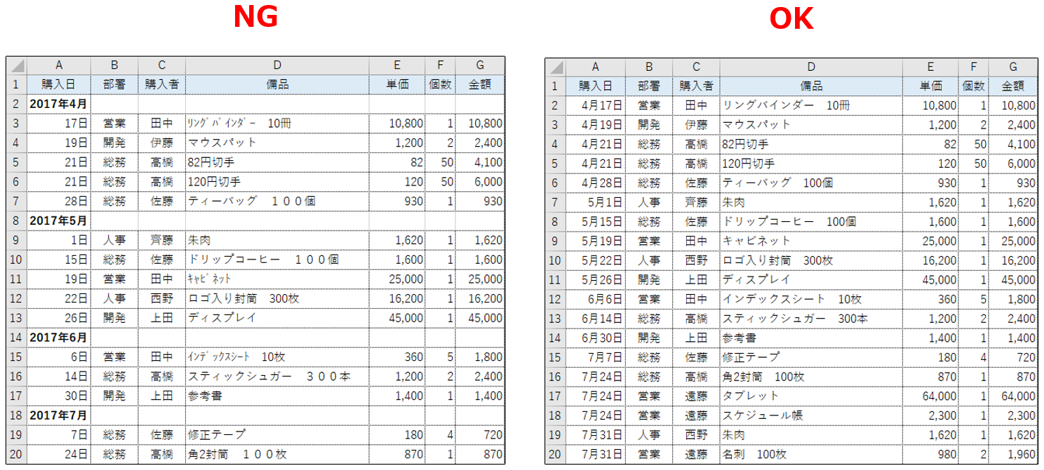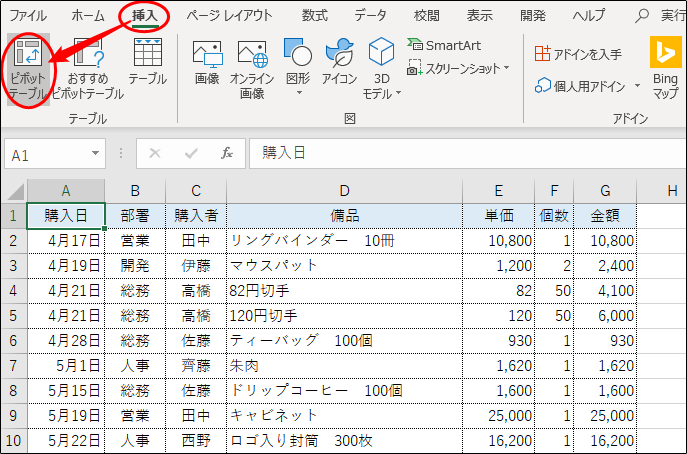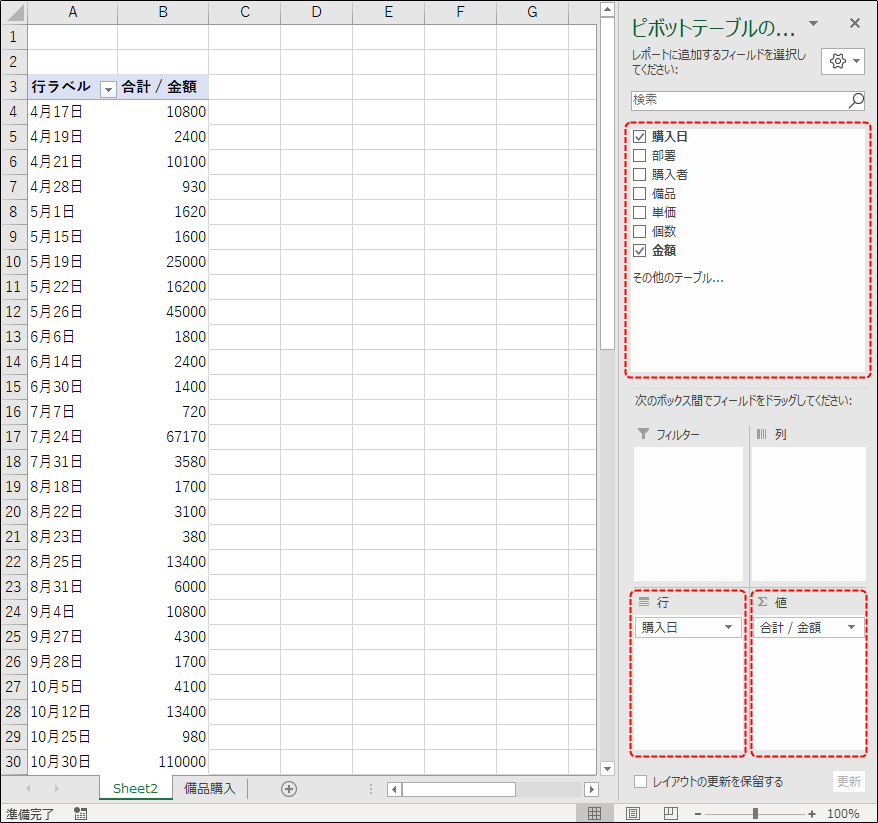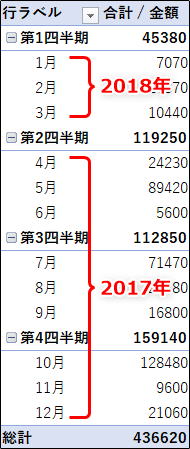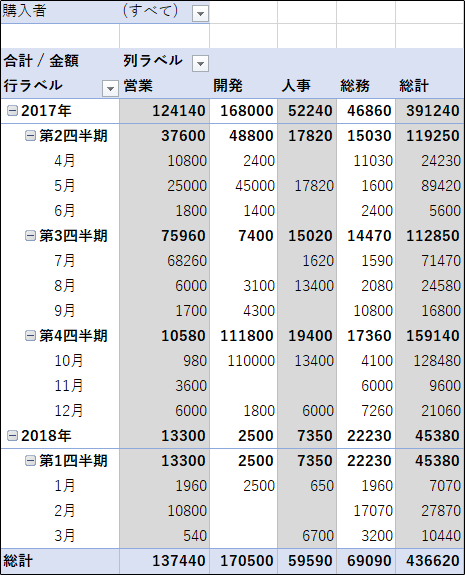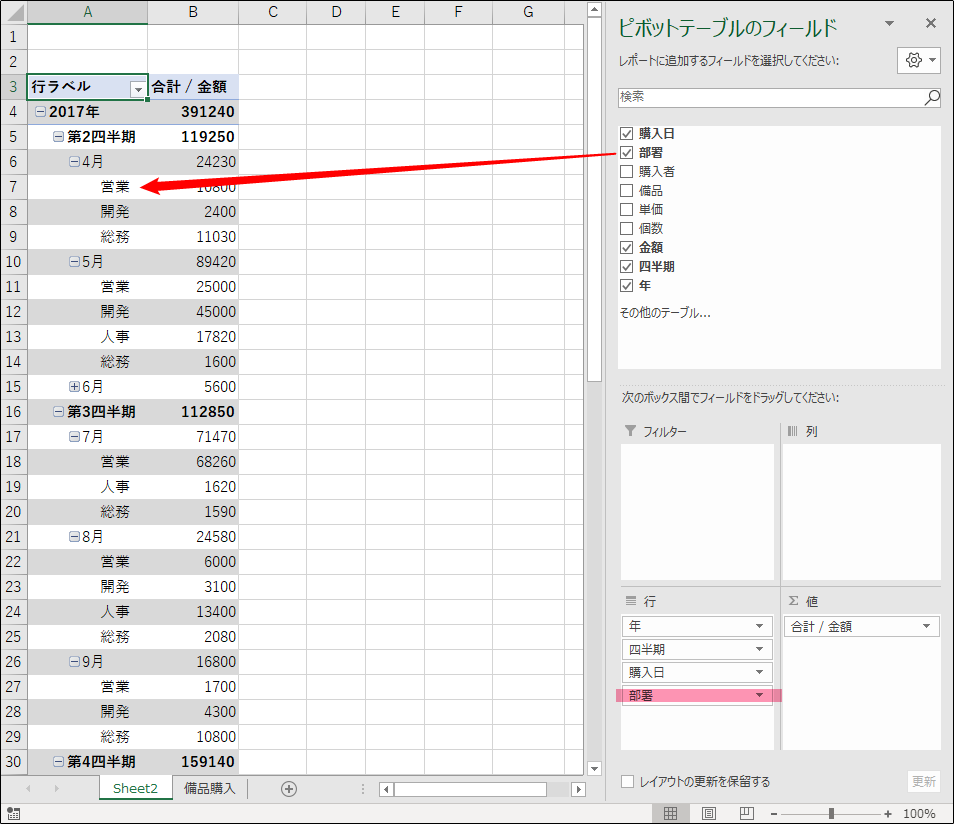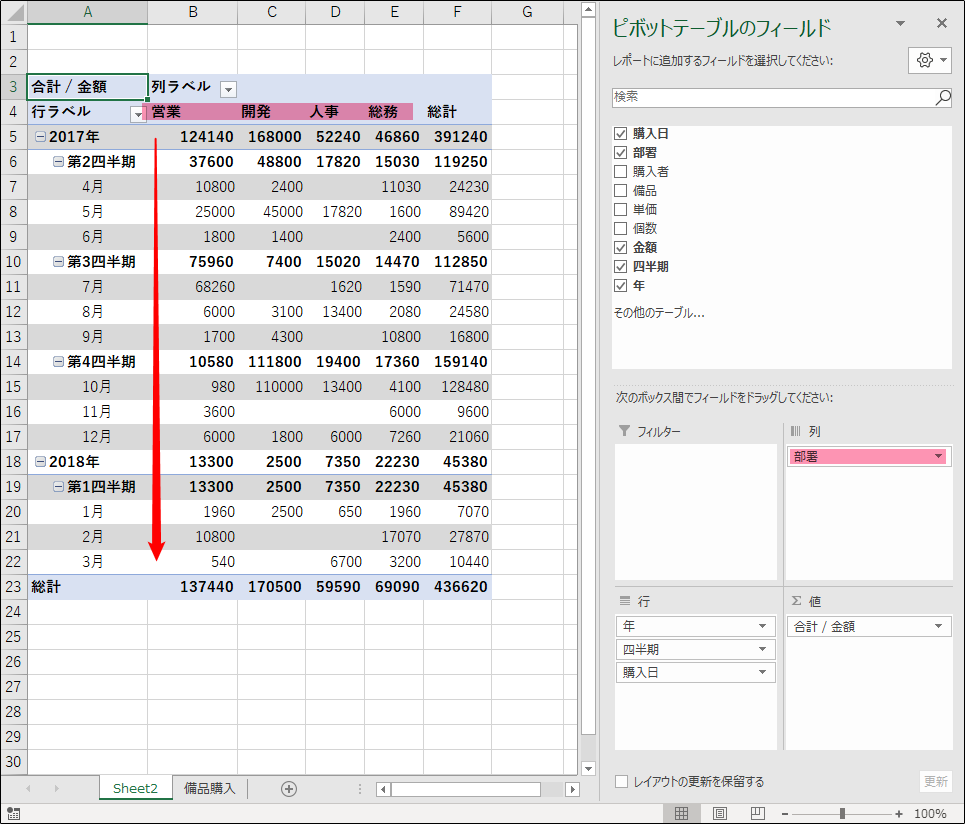【Excel】最強のデータ集計ツール『ピボットテーブル』を使いこなそう

「ピボットテーブル」とは二次元の行列で構成された表から、「正確に」「効率よく」データを集計するための機能です。
大量のデータを集計することができるので、作るのが大変なのでは?と思われるでしょうが、データを選択すると、自動的にテーブルが作成されます。
関数を使わず数値の合計や平均値を求めることができ、項目の表示/非表示がクリック1つで完了する便利な「ピボットテーブル」を一緒に作っていきましょう。
ピボットテーブル作り方
元データを整理
画像のような各部署の備品購入表を元に、ピボットテーブルを作成していきます。
ピボットテーブルを作成する前に、まずは元となるデータの整理をします。
元データの表は上にある画像のように、「購入日」「部署」などの項目名(この記事ではフィールド名と呼びます)が1行にまとまっていなければいけません。
また入力されたデータの統一も必須です。
半角数字で入力された「名刺 100枚」と、全角数字で入力された「名刺 100枚」は別データとして処理されます。
正確なデータを集計するためには「フィールド名を1行にまとめる」「入力データの表記統一」は必須条件です。
ピボットテーブルの作成
表内のセル(どこでもかまいません)を選択します。
セルを選択したら、[挿入タブ]の[ピボットテーブル]をクリックします。
[ピボットテーブルの作成]のダイアログが表示されます。
[テーブルまたは範囲を選択]に集計対象のデータ範囲が自動的に反映されるので、確認してから[OK]をクリック。
新しいシートが追加されテーブルエリアが作成されました。
- テーブルエリア
- ピボットテーブルが表示されるエリア
- フィールドセクション
- 表示させたいフィールドを選択するエリア
- 領域セクション
- フィールドの表示を指定するエリア
フィルター、列、行、値のボックスがある
ピボットテーブルの使い方
ピボットテーブルの作成が完了したので、次は使い方です。
とは言っても表示させたいフィールド名にチェックを入れるだけなので、難しいことはありません。
まずは初級編として「各月の利用金額の集計テーブル」を作成していきましょう。
各月の利用金額の集計方法
こちらの表を作成します
各月の利用金額の集計に必要なフィールドは「購入日」と「金額」です。
フィールドセクションからチェックをします。
チェックされたフィールド名が領域セクションに表示され、フィールドがテーブルエリアに表示されます。
次は月毎にグループ分けをします。
日付が表示されているセルを選択し、右クリックでメニューを表示させます。
[グループ化]をクリックするとダイアログボックスが表示されます。
[単位]から「月」「四半紀」「年」選択し[OK]をクリック。
今回は年度のデータなので、この時年を選択しないと「2018年の1月~3月、2017年の4月~12月」という表示になってしまいます。
テーブル内のセルを選択したまま[デザイン]タブを開き、[ピボットテーブル スタイルのオプション]から[縞模様(行)]にチェックを入れるとテーブルが見やすくなります。
「四半紀」は不要であればフィールドセクションからチェックを外してください。
部署ごとの各月の利用金額の集計方法
こちらの表を作成します
次は、先ほど作成した「各月の利用金額」をベースに、「部署ごとの各月の利用金額」を集計するピボットテーブルを作成していきます。
まずはフィールドセクションから「部署」にチェックを入れます。
テーブル内に各部署が表示されました。
このままだとスクロールしないとテーブル全体が確認できないので、行ボックスにある部署を列ボックスにドラッグで移動します。
部署ごとの各月の利用金額が縦に表示されました。
テーブル内のセルを選択したまま[デザイン]タブを開き、[ピボットテーブル スタイルのオプション]から[縞模様(行)]のチェックを外し、[縞模様(列)]にチェックを入れるとテーブルが見やすくなります。
まとめ
ピボットテーブルの作成方法について簡単にご説明してきました。
「必要なフィールドにチェックをいれドラッグで移動させる」といった非常に簡単な操作で、大量のデータを集計できる機能。
皆さんもぜひご活用ください。