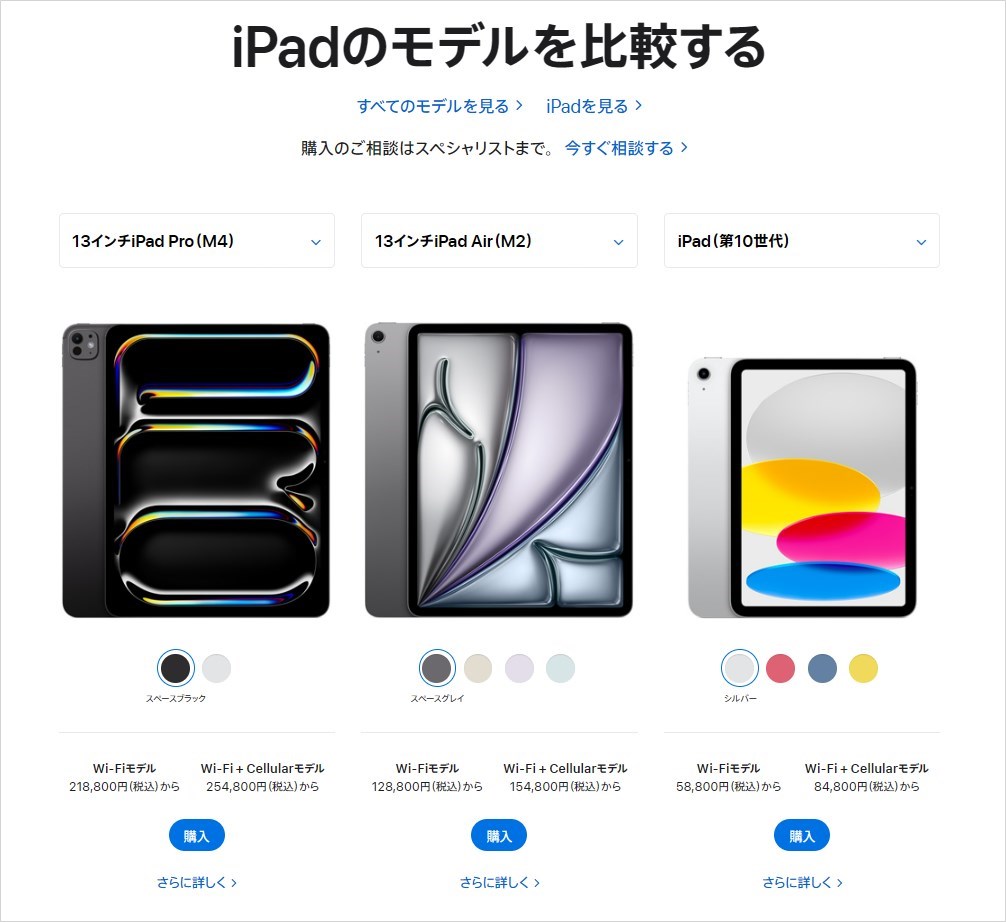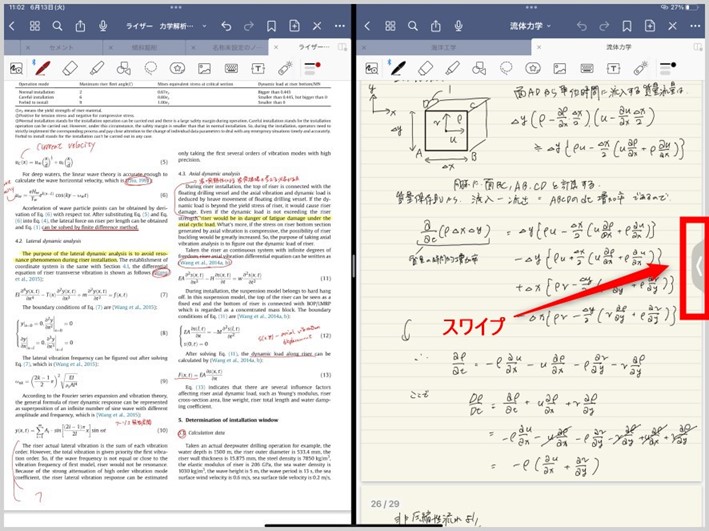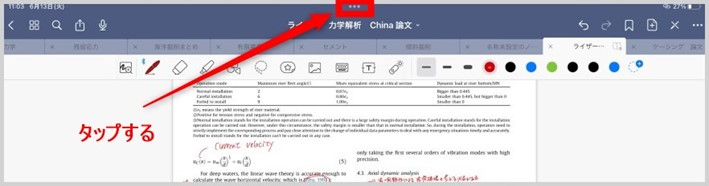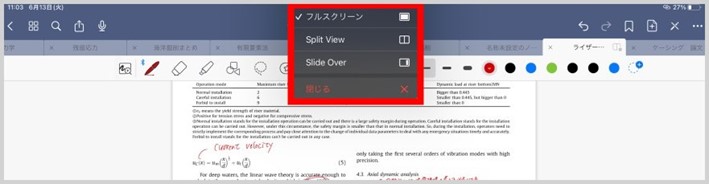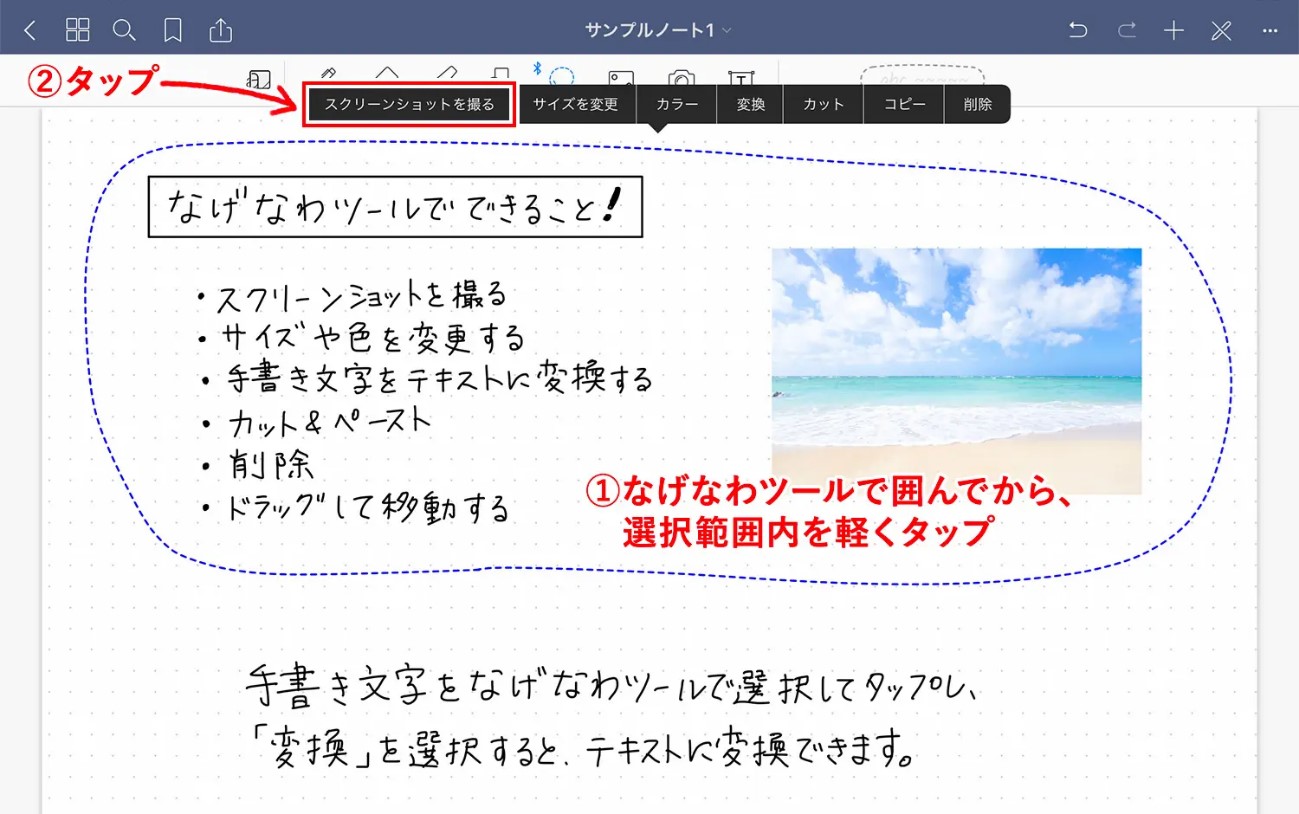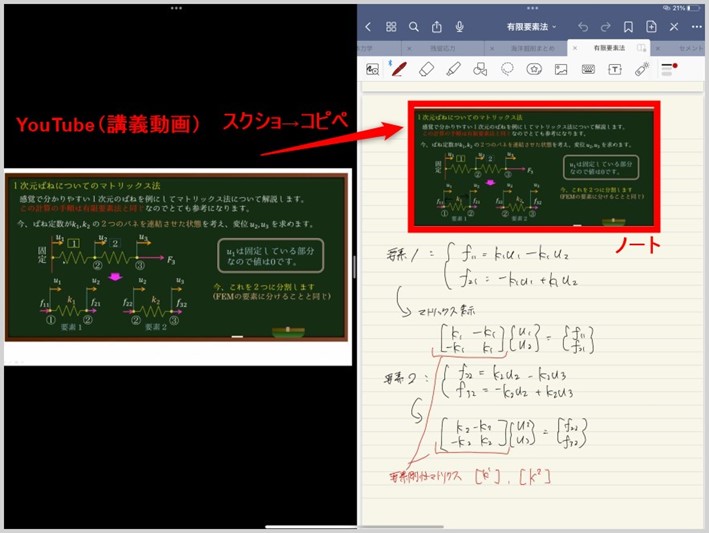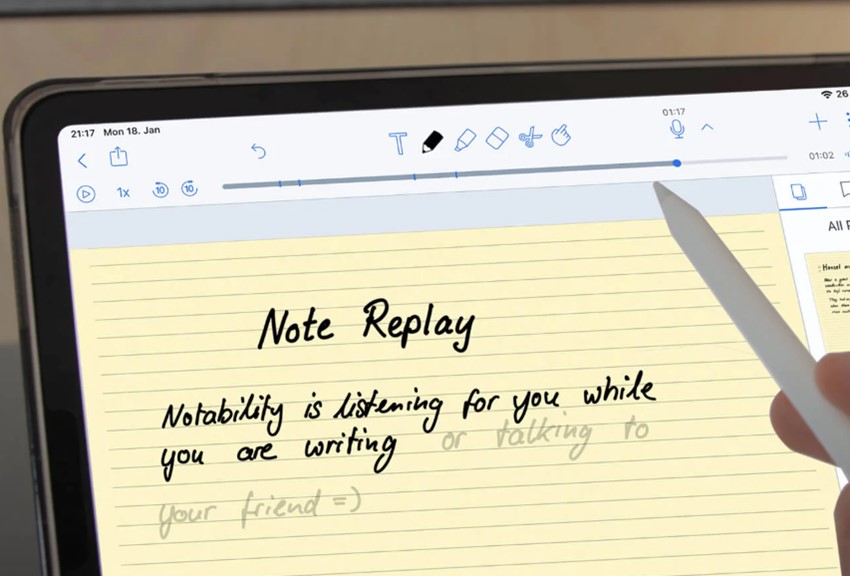時間のない社会人のためのiPadを使った効率的勉強法

社会人の方で「資格の勉強がしたいけど学生の頃のように時間が思うように取れない。」「iPadを使って勉強したいけど、どうしたらいいのかわからない」と悩んでいる方は多いのではないでしょうか。
社会人の方が、仕事の合間や日々の隙間時間を利用して勉強をしていくには、iPadを利用した学習法が効率的です。この記事では時間の取れない社会人の方向けに、iPadを用いた効率的な勉強法を紹介します。
この記事の目次
どのiPadが学習用として適しているのか
現在販売されている最新のiPadには、以下に示すモデルとインチ数があります。
基本的には、「iPad Air」または「iPad Pro」の最新版モデルを購入することを推奨します。
ただし、経済的に最新版の購入が難しい場合、下記のインチ数と容量を搭載した2つのモデルのどちらかを選べば、学習用として問題ありません。
- 「iPad Air 10.9 inch 64GB」
- 「iPad Pro 12.9 inch 128GB」
これにはコストやスペックなど様々な理由がありますが、大きな理由として
- ノートを取る際に画面は大きい方が効率いい
- Apple Pencil 第2世代以上に対応している
- 基本的には資料やノートの保存のみになるので容量は128GB以下で問題ない
以上の3点が判断基準になります。後ほど紹介しますが、iPadでノートを取る際に、Split Viewという画面分割機能を必ずと言っていいほど重宝します。この際に画面の大きさが小さすぎると逆に効率が悪くなり非常にストレスになります。
学習専用にしたい方は、画面は大きければ大きいほど適しています。
また、ノートを取る際に活躍するのがApple Pencilです。第一世代と第二世代が現行のモデルとして存在します。両世代の大きな違いは「ワイヤレス充電機能の有無」です。Apple Pencil第二世代は、iPad本体の側面にマグネット付着させるだけで充電状態となり非常に便利です。
※無印iPadらは第二世代非対応です。
2つのモデルの値段は御覧の通りです。64GB容量は一見少ないように感じますが、頻繁にデータを整理、もしくはクラウドサービスなどを利用すると問題ありません。
学習用として使う予定の方、予算に余裕のある方は12.9 inchモデルを購入するのがお勧めです。
iPad Pro 11 inchでも機能的には問題ありませんが、画面のサイズがAir 10.9 inchとあまり変わりません。Proは勉強用としてはかなりオーバースペックなので、12.9 inchという画面のサイズでなければ、Proである必要はありません。
| 容量 | 最安価格 | |
|---|---|---|
| iPad Pro 12.9 inch | 128GB | 172,800円 |
| iPad Air 10.9 inch | 64GB | 92,800円 |
各モデルの値段やスペックの機能の詳細については記載しませんのでApple HPを閲覧ください。
iPadでの勉強法例
iPadを用いて勉強するに重宝する各機能について、例を含んで紹介します。
Split View, Slide Over機能
前項で少し触れましたiPadを用いて勉強をする最大のメリットと言っても過言ではないSplit View, Slide Over機能について紹介します。
簡潔に言うと、これらの機能は画面を2画面に分けるマルチタスク機能です。
Split Viewでは、2つのアプリを左右に並べて表示し画面を分割して作業できます(分割比率も調整可)。それに対してSlide Overは、起動しているアプリの表示が可能です。両者の同時使用もできます。
iPadを用いて勉強する際は、長時間2つのアプリを開いている状態でノートを取る形になります。Slide Overは、起動しているアプリの上に別のアプリ画面が乗っかっている状態になるため、ノートを取る際には邪魔になります。
よって、一瞬だけ利用したいアプリをSlide Overで画面外にスワイプしておき、必要な時にだけ表示させると効率的に勉強できます。

ちなみに筆者はiPad Pro 12.9 inchを勉強用に使用しています。
画像のようにSplit Viewを用いて左画面で論文を読み、右画面では論文で分からなかった箇所を抜粋したり、定理の証明を実際に計算したりして、後で見返したときに復習できるようノートを作っています。
また、SafariをSlide Overで画面外にスワイプしておくことで、専門用語の意味や解説のサイトなどをその都度画面内に引っ張り出して検索できます。その際、検索したページの部分をスクショ、または画像を検索してノートにコピペ記載します。本当に便利です。
やり方ですが、非常に簡単です。画面の最上部にある3つの点の部分があります。ここをタップするとフルスクリーン、Split View, Slide Overのどれかを選択できるようになっています(画面下に表示されるドック部分からスワイプでも可能)
ノートの作り方
実際にノートを作成している様子を見てみましょう。
iPadユーザーの間で多く利用されているアプリにGood Notes, Notabilityがあります。筆者自身はGood Notesを主に利用しています。
Good Notesで筆者が最も重宝している機能が投げ縄ツールです。投げ縄のような枠で囲むとその部分のスクリーンショット、コピペ、移動などができます。
前述したように、勉強したい資料をPDFや画像に変換しGood Notesアプリに共有することで適用できるようになります。例えば資料のグラフや表などはそのままコピペしたほうが効率よくノートにまとめられます。
また、場所やサイズも自由に移動できるので、隅っこに移動させることで主張も抑えられます。
使ってみると分かると思いますが、本当に便利な機能なので重宝しています。
また、画面のスクリーンショットをそのままノートに添付できるのも非常に便利です。
例えば、最近だと教育系YouTuberの多様化などもあり、ほとんどのことはYouTube上で学べるようになってきました。先ほどのSplit Viewの機能を使って左画面にYouTube、右画面にノートアプリを提示させれば、動画の大事な箇所や板書をスクリーンショットし、画像をトリミングしてノートアプリに貼るだけで、効率よくノートが作れて勉強できます。
英語学習の例
具体例として英語学習を挙げます。先ほど述べたように今はYouTube上でほとんどの学習が完結します。例えば、洋画や海外ドラマの会話シーンを一部抜粋して字幕付きで解説してくれている動画があります。
それらの動画に対しての筆者なりの勉強法なのですが、
- Split Viewで片面にYouTube、もう片面にGood Notesを開く
- 各シーンで分からない or 会得したいと感じた単語や表現があったシーンをスクショ
- ノートに貼り付けて解説を書き込む
- 自分で発音したものを録音しその個所に添付(この機能もノートアプリにあります)
- 隙間時間に何度も見返して発音練習
このようにして学習をしています。
記憶を忘れるまでのメカニズムとして有名なものに忘却曲線があります。
YouTubeを利用した英語学習法を例に挙げましたが、TOIECや英検などの問題集を用いた資格勉強のパターンもあります。
- 問題集をkindleで購入し、その日に勉強するページを数ページスクショする
- スクショした画像をPDF化し、Good Notesに共有する
- 左右に問題集と解答をするノートを分割表示して、実際に問題を解いていく
- 間違えた問題についての解説、例文・単語などに投げ縄ツールを用いてフラッシュカードにコピペする
- 作成したフラッシュカードを用いて定期的に復習する
フラッシュカードは、Good Notesでページの追加の際に選ぶことで適用されます。
投げ縄を使う際には、先ほどのSlide Overの機能が役に立ちます。
ここで注意していただきたいのは、これはあくまでも筆者が実行しているオリジナルな学習法なので、万人に対して正しいとは限りません。ひとつの参考例です。
iPadを利用した効率の良い英語勉強法が説明されたYouTube上の動画を紹介します。
金フレの単語やフレーズをGood Notesや音声ファイルを用いて効率的に記憶できる方法を説明しています。
ノートアプリ(Notability, Good Notes)の比較
具体的なiPadでの勉強法の例を紹介したところで、先ほど少し触れたiPadにおけるノートアプリGood NotesとNotabilityについて両者を簡単に比較します。
結論を言うと、両者に特に大きな違いはありません。
今までは両者の大きな違いとして、Goode Notesにはない音声録音機能がNotabilityにはありました。ですが最新のアップデートによってGood Notesにも音声録音機能が追加されたため、この差はなくなりました。よって、両者に大きな違いはありません。
細かく言うと、Good Notes特有の機能として挙げられるのが、先ほど少し触れたフラッシュカード機能です。ページの上半分に質問を書き、下半分に答えを書くことで、ノート内にフラッシュカードを作成できます。フラッシュカードのレビューシーケンスが開始されると、アプリはカードの前半分を表示し、ユーザーは画面をタップすることで後半を表示できます。
暗記したい項目がある際に重宝できる機能です。
先ほどの動画上でフラッシュカードの使い方が詳しく説明されています。
Notability特有の機能は以下です。
- ひと筆の描画中でもリアルタイムでトラッキングができる
- 録音ファイルを外部にエクスポートできる
- 録音品質が高い
録音しながら書いたメモを後から見返すときに録音を再生すると、その時に書いた文字や図形が同時進行で表示(トラッキング)されます。Good Notesではひと筆ごとの単位でトラッキングされますが、Notabilityはひと筆中もトラッキングしてくれます。
また、一番の違いは録音ファイルを外部にエクスポートできることです。例えば議事録の提出をしたいときなどは重宝する機能です。Good Notesでは、App内でしか録音ファイルを取り扱いできません。
録音した音声の質はNotabilityの方が格段に高いです。講義や会議などを録音した際、後で見返したときにノイズが少なく聞き取りやすいです。
しかし、外部アプリに音声ファイルを共有する場面が学習用途では基本的にはないと思います。外部に共有しなくても、Good Notes、Notabilityの両者ともクラウド管理が可能です。よってスマートフォンでもノートを閲覧できるので、録音メモを復習に使えます。
あとは価格ですが、Good Notesは買い切り1500円、Notabilityは年間1480円となっています。
両者とも無料使用期間が設けられているので、実際に使用してみてから決めるのもありです。
よって、両者の大きな違いは特になく、長時間の録音を頻繁に利用する方はNotability、それ以外はGood Notesで機能的には問題ありません。
| 価格 | 録音性能 | トラッキング機能 | 音声ファイル取り扱い | |
|---|---|---|---|---|
| Good Notes | 買い切り 1500円 | 普通 | ひと筆対応 | ノート内のみ |
| Notability | 年間 1480円 | 良い | リアルタイム対応 | 外部エキスポート可能 |
まとめ
この記事では、iPadを用いた効率的な勉強法について紹介してきました。
まとめると
- 学習用には、「iPad Air 10.9 inch 64GB」もしくは「iPad Pro 12.9 inch 128GB」がおすすめ
- iPadのSplit ViewやSlide Overの機能を利用することで、効率よくノートを作成できる
- 作成したノート・フラッシュカードを活用して効率よく反復学習ができる
- 頻繁に長時間の録音メモ機能を使用する方以外は、Good Notesが最適
- iPad 1枚ですべての学習環境が完結する身軽さがある
以上のことから、中々時間の取れない社会人の方にとってiPadを用いた勉強法は最適です。少々値段は張りますが、十分にその値段以上の成果を出してくれる代物です。
忙しい社会人の勉強は、いかに効率的にできるか、隙間時間を有効活用できるかにかかってきます。iPadを使って質のいい勉強習慣を身につけましょう。