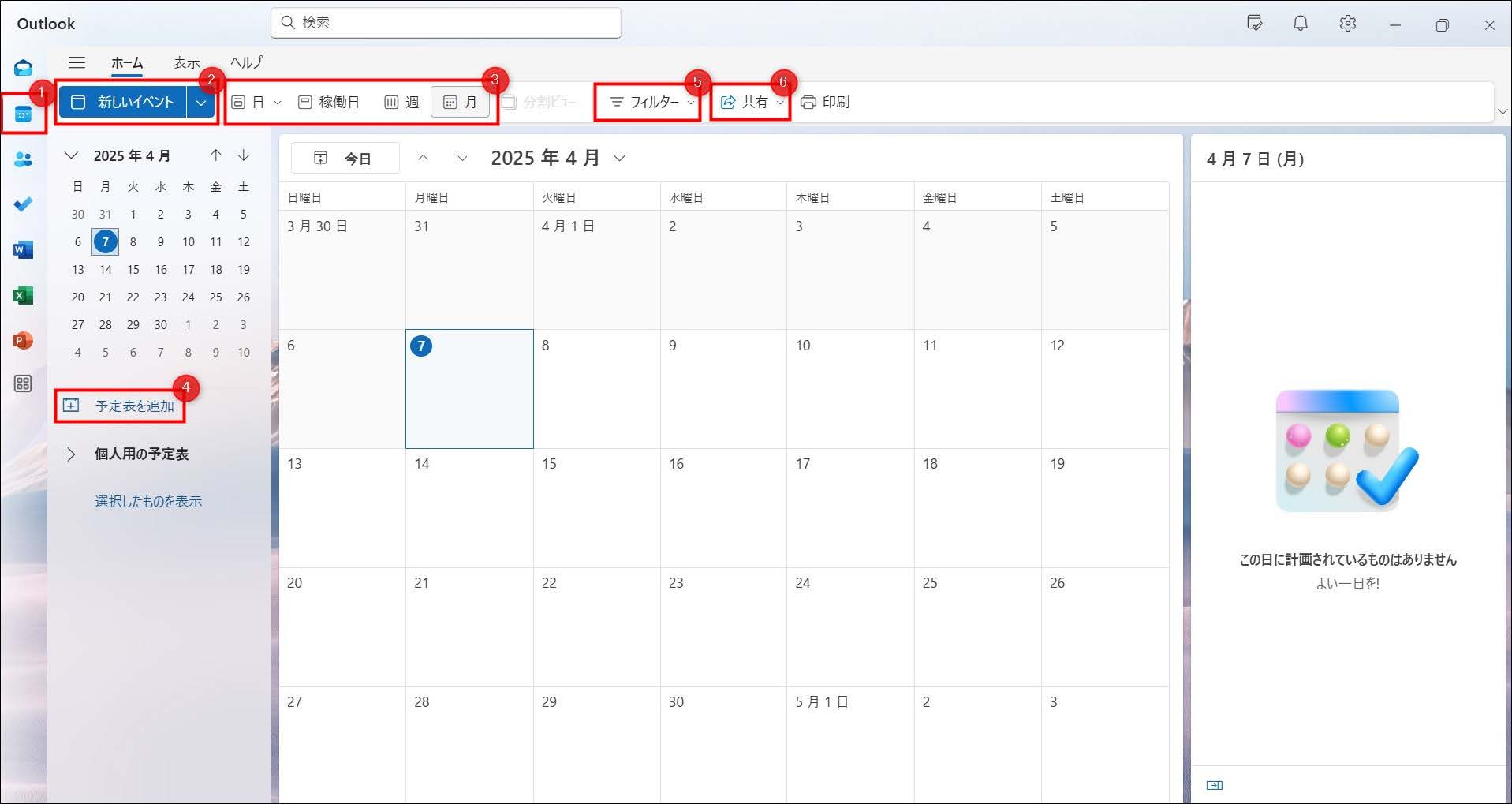Outlook予定表の使い方|予定の追加から共有まで

メールアプリとしておなじみのOutlookに、とても便利な予定表機能があることをご存じでしょうか?
Outlook予定表は、単なるカレンダーや手帳代わりではなく、Microsoftアカウントを通じて簡単にチームや同僚と予定を共有できるのが大きな魅力です。
この記事ではOutlook予定表の基本的な使い方や活用術をわかりやすく解説します。
この記事の目次
Outlook予定表とは
OutlookはMicrosoftが提供するメールアプリで、1997年の登場以来、多くの企業や法人で利用されている信頼性の高いサービスです。メール、予定表、連絡先、ToDoなどビジネスに必要な機能が一通り揃っており、社内外との連携もスムーズに行えます。また、アプリ版とWeb版の両方があるため、時間や場所、デバイスを選ばず予定を確認・編集できる点も大きな魅力です。
なかでも予定表機能は、日時だけでなく場所や詳細な説明まで書き込めるので、共有するだけでメールなどでの補足を最小限に抑えられます。
予定の作成方法
編集画面の説明
- 予定表アイコン
Outlook予定表は、Outlook画面左側にある予定表アイコンから開けます。 - 新しいイベント
新しい予定を立てるときに使います。 - 表示切替
予定表の表示を、月・週・稼働日・日のどれで表示するかを選べます。 - 新しい予定表の追加
新しい予定表を作成できます。プロジェクト全体の予定と自分の予定を分けて管理したいときなどに便利です。 - フィルター
表示したい予定の属性を指定できます。会議の予定だけ抽出したいときなどに使えます。 - 共有
予定表を共有したいときに使います。
新しい予定の登録
新しいイベントをクリックすると下図のようなウィンドウが表示されます。予定のタイトル、場所、時間、詳細など必要な情報を入力して保存すれば予定が登録されます。
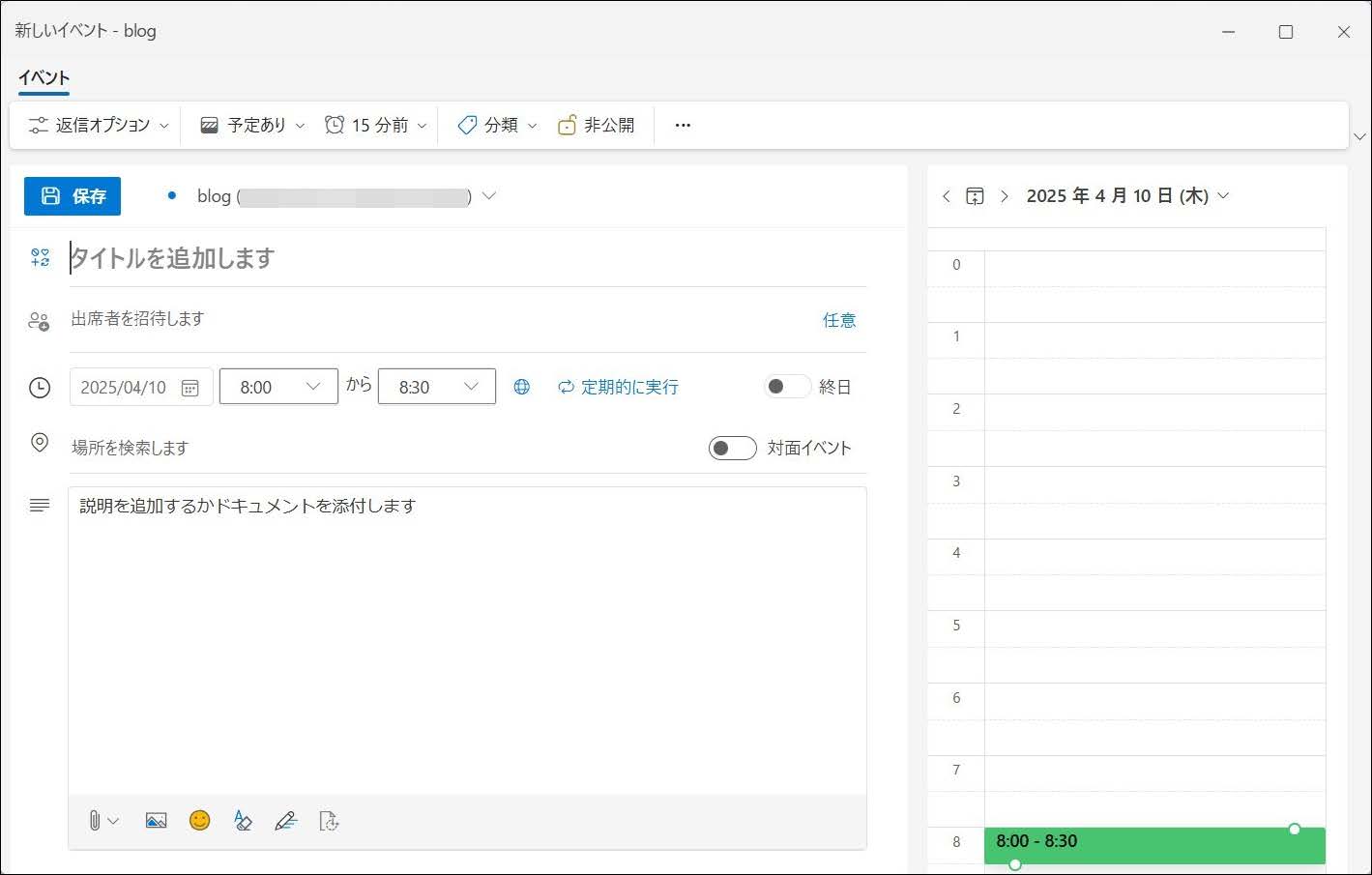
通知(リマインダー)設定の活用
通知機能は以下の時間に設定できます。重要な会議や来客の予定は、早めにリマインダーを設定して仕事をキリのいいところで終われるように調整できると良いですね。
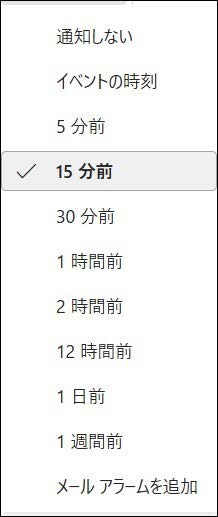
分類の活用
カレンダー上の予定の色を分類ごとに変えられます。また、分類を分けておくと、フィルターで探すのが簡単になります。重要度ごとなどに分類してみましょう。
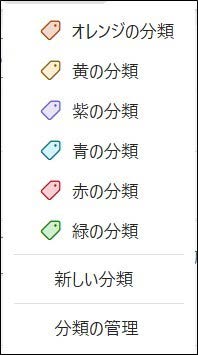
繰り返し予定の設定
定期的な予定は繰り返しの設定をすることで一度に設定することができます。
時刻設定の右側にある定期的に実行を選択してください。
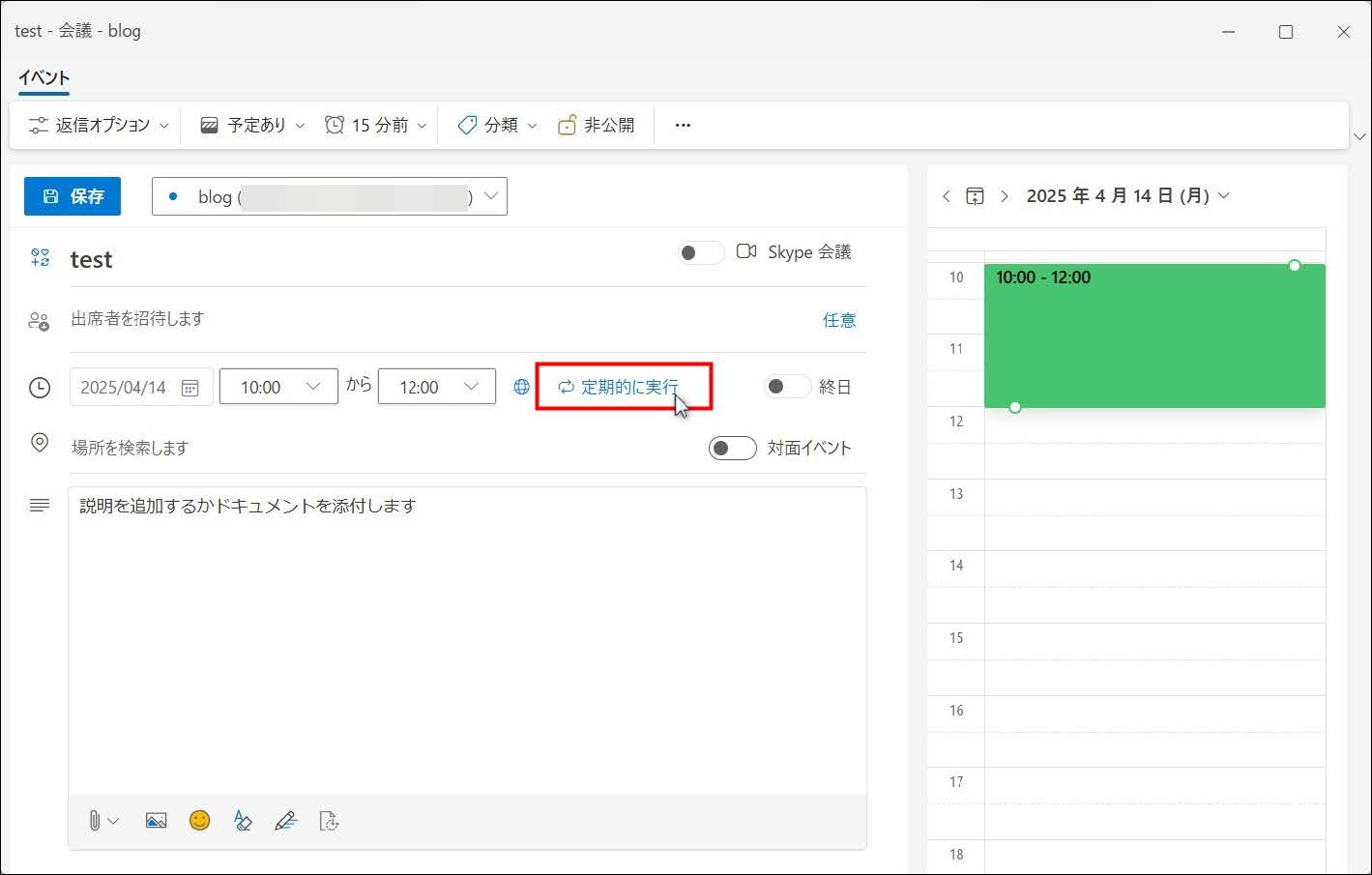
すると、下図のようなウィンドウが表示されます。繰り返しの間隔、曜日を設定し、保存すれば定期的な予定としてカレンダーに保存されます。
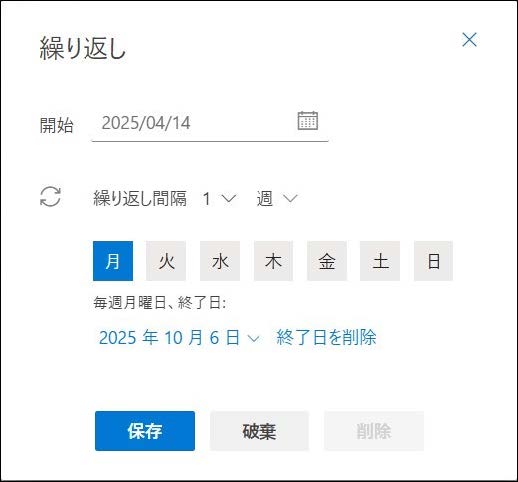
予定の共有とミーティングの設定
部署・チーム内で予定を共有すると、お互いの予定を考慮して業務を調整でき、効率的に連携できるようになります。Outlookの予定表は簡単に共有したい予定表のみを共有することができます。
特定の相手への共有方法
編集画面上部にある共有をクリックします。
自分が作った予定表名が表示されるので、共有したい予定表を選択してください。

すると下図のようなウィンドウが表示されます。相手のメールアドレスを入力し、アクセス許可を選択したら共有ボタンをクリックしてください。これで指定の相手への共有が完了します。
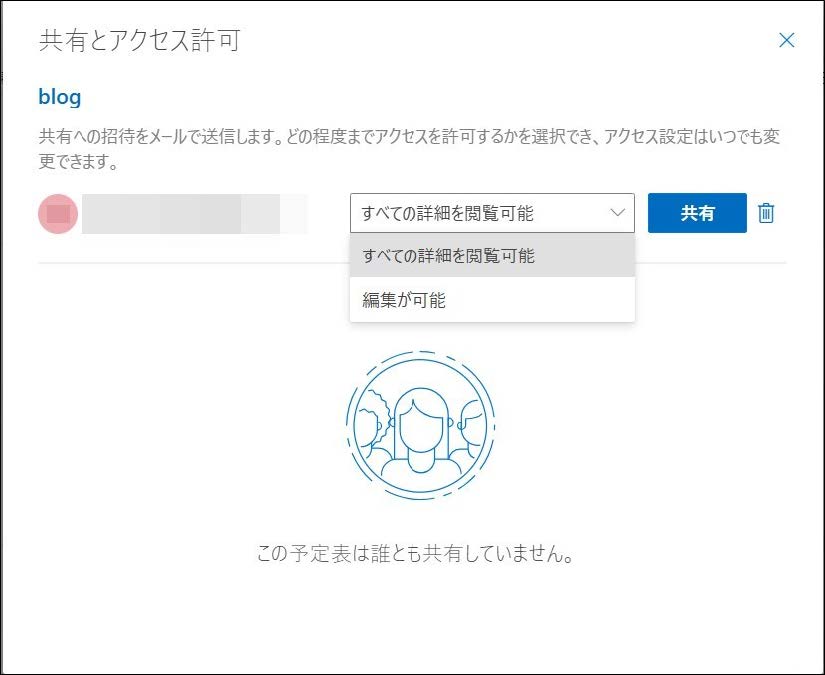
リンクを使った共有方法
チームメンバー全員に共有したい場合、メールアドレスで個別に設定すると手間がかかります。そこで、リンクを生成して一括で閲覧可能にする方法もあります。ただし、リンクを使うと多少セキュリティが低下する可能性があるため、伝える手段や設定には注意しましょう。
予定表画面右上の歯車アイコンをクリックし、設定画面を開きます。
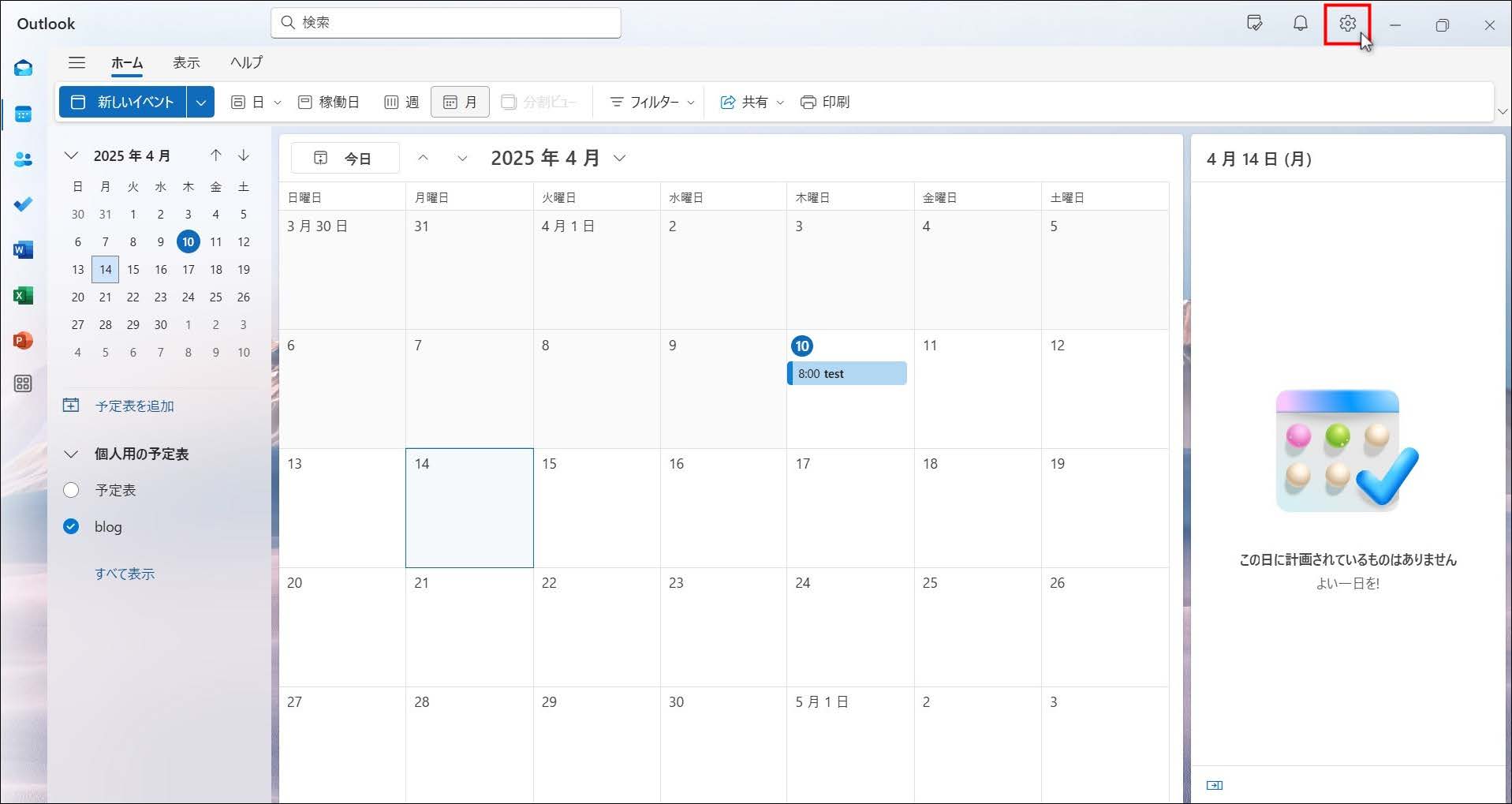
設定画面の予定表⇒予定表共有から予定表の公開設定を行います。公開したい予定表を選択して、アクセス許可を設定したら、公開ボタンをクリックしてください。
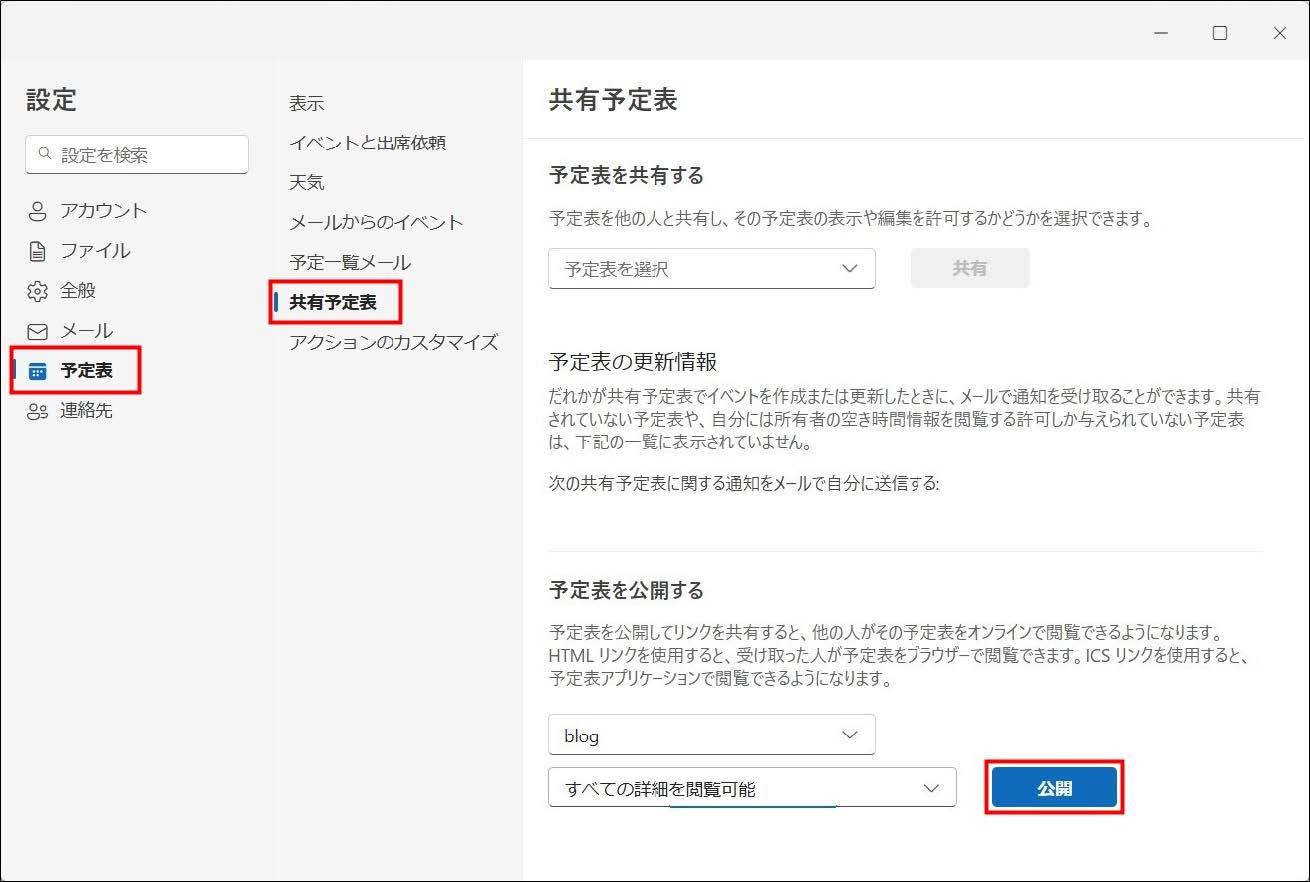
公開ボタンをクリックすると、リンクが生成されます。このリンクをメールやTeamsなどに貼って、チームメンバーへ予定表を公開できます。
公開を取り消したい場合は公開取り消しを、リンクを生成し直したい場合はリンクをリセットをクリックしてください。
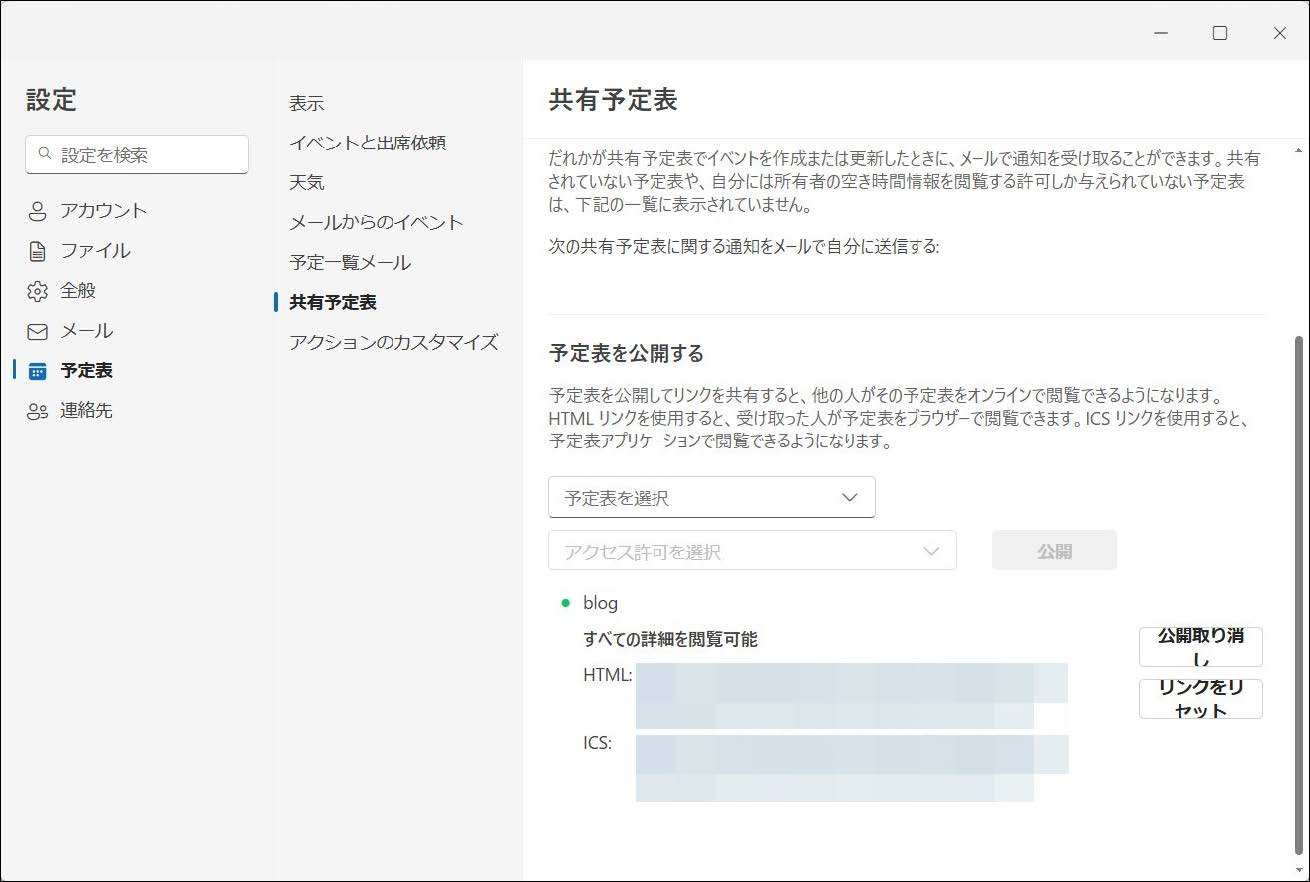
まとめ
この記事の要点は以下の通りです。
- 予定は新しいイベントから作成でき、繰り返しの設定も可能
- 特定の相手への共有はメールアドレスで、大人数への共有はリンクを使った共有で
Outlook予定表を有効に使うことで、スケジュール管理の効率が大きく向上します。
社内外との連携が必要な業務や、リモートワーク・出張が多い人にとって特に役立つ機能が揃っているので、ぜひ活用してみてください。