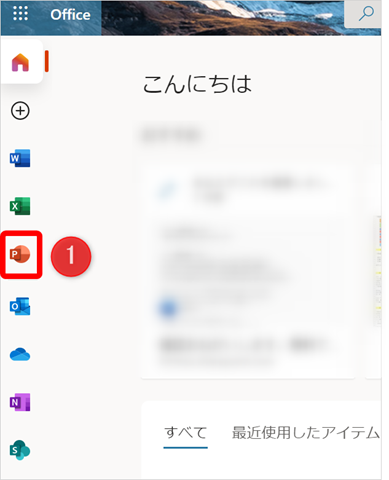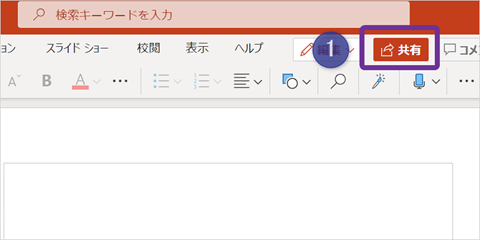無料で使える!PowerPoint onlineとは?

あなたはPowerPointとPowerPoint Onlineの違いを説明できますか?
大きな違いは、PowerPointは有料で、PowerPoint Onlineは無料です。
PowerPoint OnlineはPowerPointの基本的な機能を無料で使うことができます。
以下に当てはまる人は、PowerPoint Onlineがおすすめです。
- PowerPointを持っていないが、PowerPointの機能を一時的に使いたい
- メールなどに添付されているPPTXファイルを開きたい
- 複数人で同時編集したい
当てはまった方は、ぜひこの記事を読んでください。
この記事の目次
PowerPoint Onlineとは
PowerPoint Onlineとは、 Web用のPowerPointが操作できるサービスです。 Microsoftが2014年から無料で提供しています。インターネットに接続されたパソコンがあれば、誰でも無料で使えます。
有料のインストール版PowerPointと同じような感覚で操作できます。
クラウド上のオンラインストレージ「OneDrive」に自動保存されるため、作成したファイルは、複数人で同時編集できます。
以下のような人には有料版のPowerPointがおすすめです。
- 作業速度を気にする人
- オフラインで編集したい人
- PowerPoint Onlineの機能だけでは不十分な人
自分には有料版が必要なのか、無料のPowerPoint Onlineで十分なのか、違いを比較して判断しましょう。
有料版PowerPointとPowerPoint Onlineの違い
有料版PowerPointとPowerPoint Onlineには大きな違いが3つあります。
| 有料版PowerPoint | PowerPoint Online | |
|---|---|---|
| 利用環境 | オフラインとオンライン | オンラインのみ |
| 価格 | 有料 | 無料 |
| 使える機能 | 制限なし | 制限あり ※有料の拡張機能あり |
利用環境
有料版PowerPointはオフラインとオンライン両方で利用できます。それに対して、PowerPoint Onlineはオンラインのみです。
オンラインで作業するメリット・デメリットを紹介します。
メリット
【他の人と同時に共同編集ができる】
更新が頻繁なデータなどを複数人で編集する場合などで活躍します。
【自動保存される】
クラウド上のオンラインストレージ「OneDrive」に自動保存されるため、上書き保存をし忘れる心配はありません。
デメリット
【オフラインで作業できない】
出張した先などにインターネット環境がない場合は、作業できません。
【使えるショートカットキーが限られている】
PowerPoint Onlineでは使えるショートカットキーが限られています。
そのため、ショートカットキーを使う頻度が高い人は、作業速度・作業効率に満足できないかもしれません。
価格
有料版PowerPointは、買い切り型かサブスクリプション型(月額払い)で購入できます。
買い切り型では、「単体」か複数のアプリケーションがセットになっている「パッケージ版」のどちらかを選択します。
PowerPoint単体は、Microsoft公式サイトでは¥16,284(税込)で購入できます。
PowerPoint単体の価格はこちら(Microsoft公式サイトへ移動)
複数のアプリケーションがセットになっているパッケージ版(Office Home & Business 2019)は、¥38,284(税込)で購入できます。
パッケージ版(Office Home & Business 2019)の価格はこちら(Microsoft公式サイトへ移動)
パッケージ版は、いくつか種類があるため、購入する時には比較検討しましょう。
サブスクリプション型(月額払い)は、Microsoft公式サイトで「Microsoft 365 Personal」を購入します。これは¥12,984/年(税込)で購入できます。
パッケージ版のサブスクリプション型(月額払い)の価格はこちら(Microsoft公式サイトへ移動)
ただし、Macに対応しているものが限られているため、Macユーザーは注意が必要です。
下記の4つの製品はMacに対応しています。
- PowerPoint(単体)
- Office Home & Business 2019
- Microsoft 365 Personal
- Home & Student 2019 For Mac(Mac専用)
使える機能
有料版PowerPointとPowerPoint Onlineでは、使える機能が違います。
PowerPoint Onlineではできないこと
【編集機能の制限】
有料版のPowerPointは10以上の編集機能が使えます。
一方、PowerPoint Onlineでは以下の6つの編集機能だけ使えます。
- コピー
- 貼り付け
- スライドの複製
- スライドの削除
- レイアウト
- スライドの表示/非表示設定
【ワードアートとグラフの挿入ができない】
PowerPoint Onlineでは、ワードアート、グラフの挿入・編集はできないようになっていて、使えるのは表示だけです。
【パスワードの設定・パスワード付きファイルの編集ができない】
パスワードがかかっているファイルを編集する場合は、有料版PowerPointでパス解除します。ファイルにパスワードを設定する場合は、自身のパソコンのローカルフォルダにファイルをダウンロードして、有料版PowerPointでパスワードを設定します。
拡張機能を利用できる、有料のプレミアムプランに登録すれば、パスワード付きのオンラインファイル編集用リンクを発行できます。
【マクロの記録の実行ができない】
マクロ(VBA:Officeソフトに特定のアクションを実行させるためのプログラミングのようなもの)については、マクロを含むプレゼンテーションの表示・編集・印刷・共有は可能ですが、マクロの記録と実行はできません。
【スライドマスターの編集ができない】
PowerPoint Online上ではスライドマスター(すべてのスライド様式を一括変更できる機能のこと)の編集はできません。
有料版PowerPointでスライドマスターを設定しておけば、カラーパレット(図形やテキストのカラーを変更する時に出てくる色を選択する画面)を含めて使うことができます。
【ハイパーリンクの挿入ができない】
スライドにハイパーリンクを挿入・編集することはできますが、図形にハイパーリンクを挿入することはできません。
【その他のできない機能について】
有料版PowerPointにはありますが、PowerPoint Onlineにはない機能で、その他のものを以下の表にまとめました。
| 機能 | PowerPoint Onlineにはない機能 |
|---|---|
| オーディオ機能 |
|
| 双方向テキスト機能 |
|
| コラボレーション機能 | |
| デザインとレイアウトの機能 |
|
| キーボード機能 |
|
| オブジェクトの挿入機能 |
|
| 画像機能 |
|
| スライド機能 |
|
| スライドショー機能 |
|
| テキスト書式設定機能 |
※有料のプレミアムプランに登録すれば使用可能 |
| ビデオ機能 |
|
PowerPoint onlineの使い方
基本的な使い方を7項目に分けて紹介します。
- 【ログイン(サインイン)する】
- 【スライドを新規作成する】
- 【新規作成せず、既存のPPTXファイルを編集する】
- 【基本的な編集操作】
- 【ファイルを保存する】
- 【共同編集】
- 【印刷】
ログイン(サインイン)する
ブラウザーからログイン(サインイン)する手順は5項目からなります。
1.Office.comのサイトへアクセスする
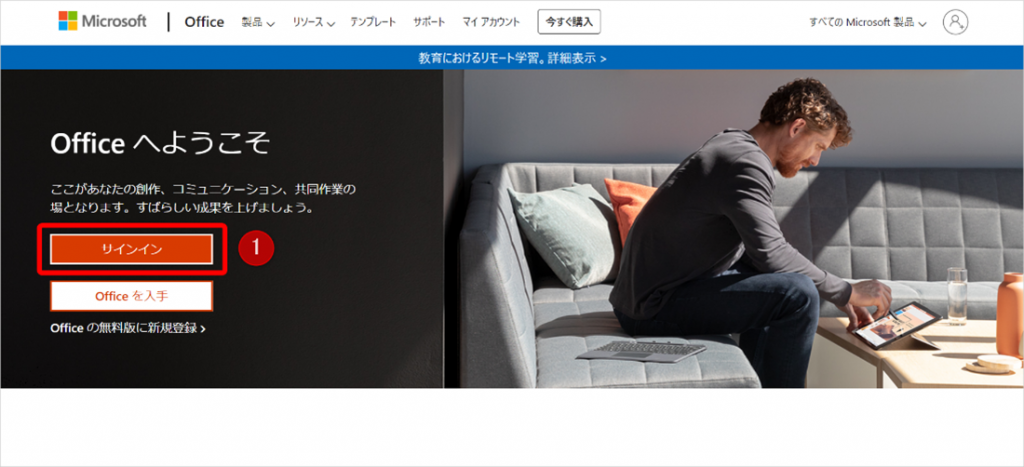
URLからサイトへアクセスすると、上のような画面が表示されます。
①【サインイン】ボタンをクリックする。
2.メールアドレスを入力する
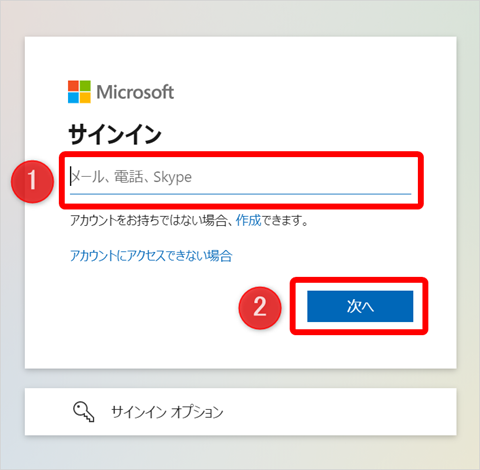
①Microsoftアカウントのメールアドレスを入力する。
②【次へ】ボタンをクリックする。
3.パスワードを入力する
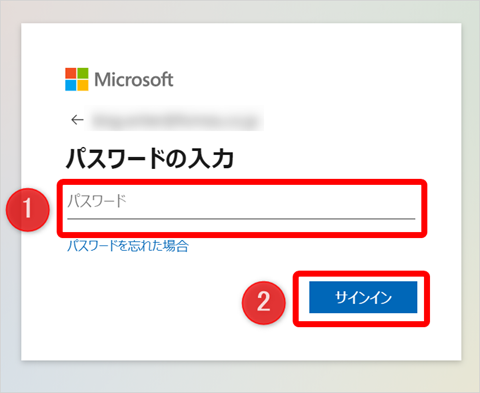
①Microsoftアカウントアカウントのパスワードを入力する。
②【サインイン】ボタンをクリックする。
4.アプリケーションを選択する
5.サインインが完了する
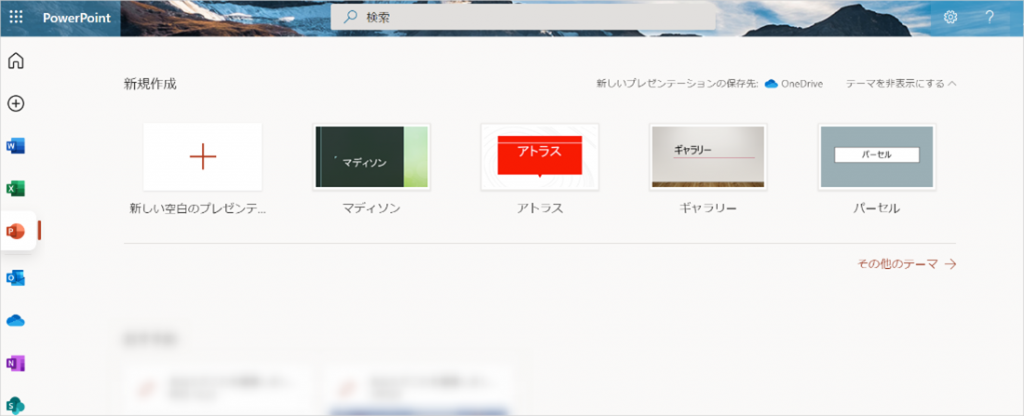
PowerPoint Onlineのログイン(サインイン)は完了です。
スライドを新規作成する
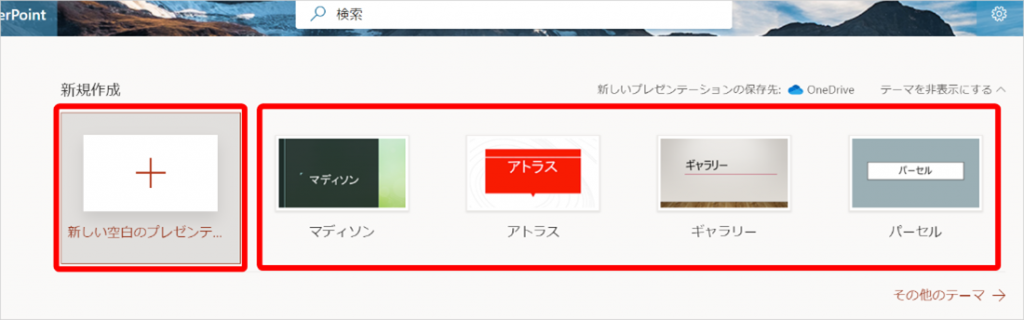
「新しい空白のプレゼンテーション資料を作成」または「その他のテーマ」を選び、新規のPowerPointファイルを作成します。
新規作成せず、既存のPPTXファイルを編集する
既存のPPTXファイルを編集する手順は2項目からなります。
1. OneDrive上にファイルを用意する
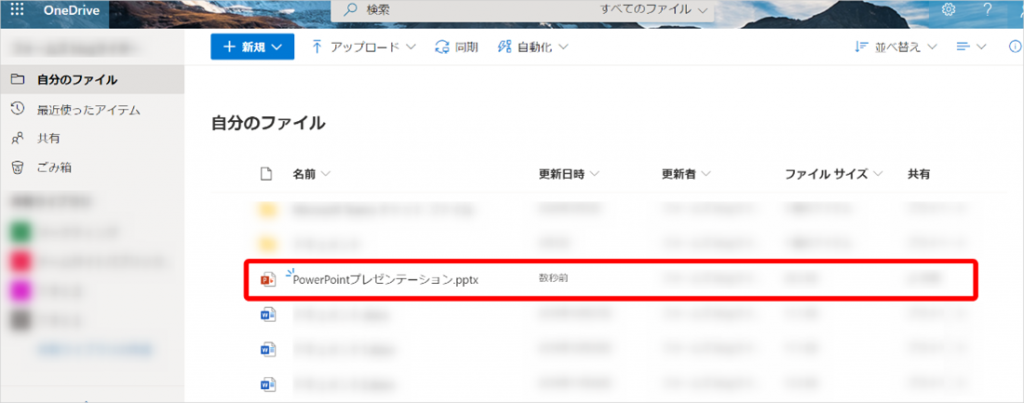
上記画面のように、OneDrive上にPowerPointファイルを用意します。
2.ファイルを開く
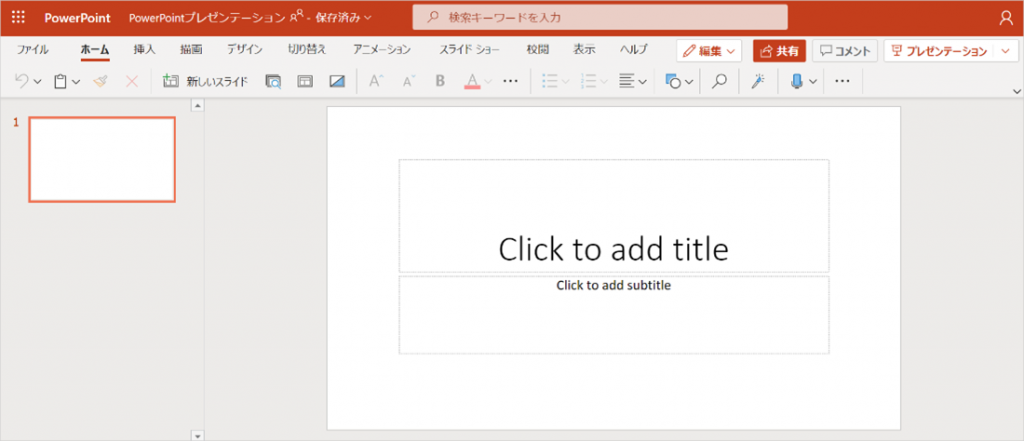
用意したファイルをクリックして、ファイルを開きます。
※保存は、新規作成したファイルと同様に、編集を加えなければ自動で保存されるようになっており、複製保存やPDFでのダウンロードなども可能です。
基本的な編集操作
通常のPowerPointと同じように操作できます。
ファイルを保存する
ローカルのPC上で作業する通常のPowerPointと異なり、操作する度に変更が自動保存されます。新規でPowerPointファイルを作成する際も、基本的にはOneDriveに自動で保存されています。
共同編集
共同編集するための方法は、「メールを使う方法(特定のユーザーを指定したい場合)」または「リンクを取得する方法(ユーザーを指定せずに共有したい場合)」の2通りあります。
「メールを使う方法」の手順は2項目からなります。
1.【共有】ボタンをクリックする
2.メールでリンクを送信する
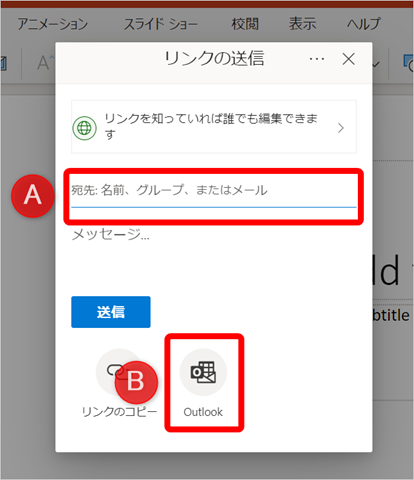
A:メールアドレスを入力すれば、メールで宛先に指定した方に共有用のリンクが送られます。
B:Outlookから、宛先に指定した方に共有用のリンクが送られます。
共有用のリンクを受け取ったら、そのメールに書かれたリンクから共有したファイルにアクセスできます。
「リンクを取得する方法」の手順は2項目からなります。
1.【共有】ボタンをクリックする
2.リンクを取得する
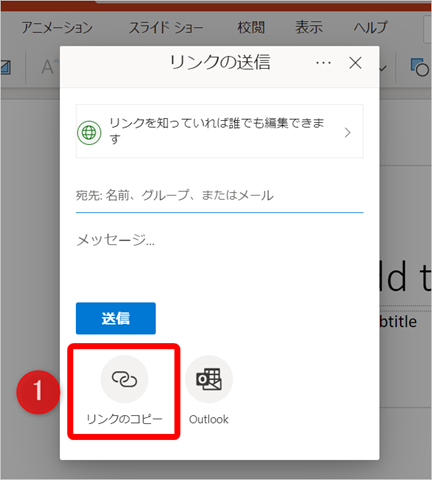
①リンクのコピーを選択する。
作成された共有用のリンクを、メールやブログ、Webサイトなどにコピーして貼り付けることができます。
印刷
通常のPowerPointと同じように操作できます。
まとめ
PowerPointとPowerPoint Onlineの違いを紹介しました。
自分のニーズに合わせて、選択しましょう。
PowerPoint Onlineを使ってみて、機能が足りないと感じたら有料版の購入を考えてはいかがでしょうか。