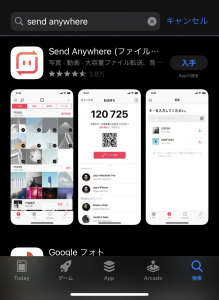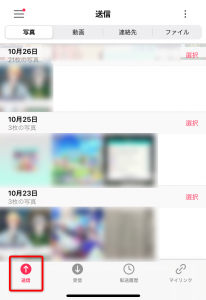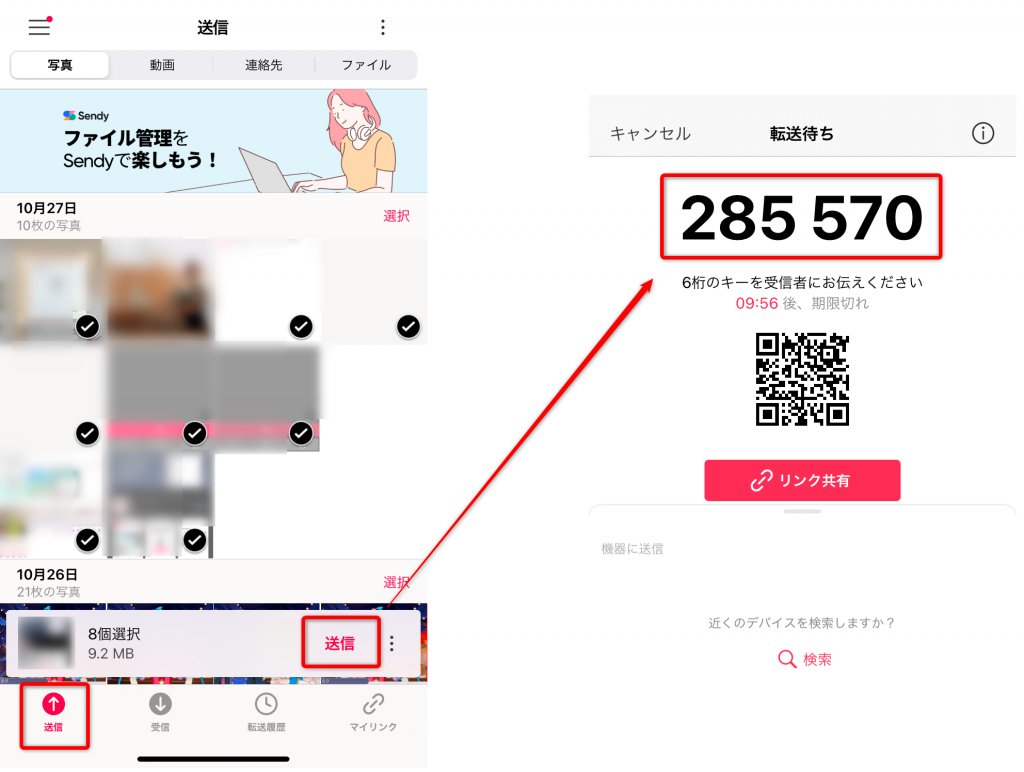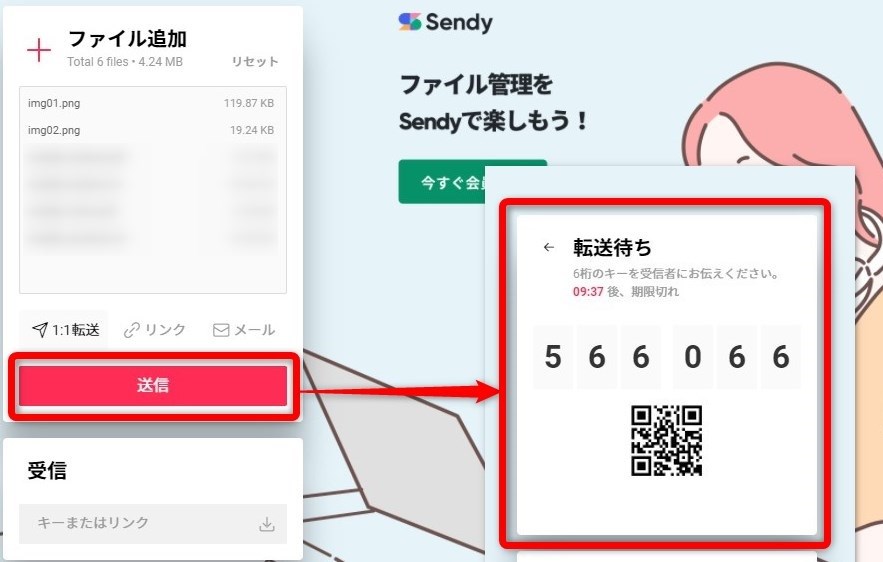【Send Anywhere】6桁の数字だけで PCからスマートフォンにも簡単転送
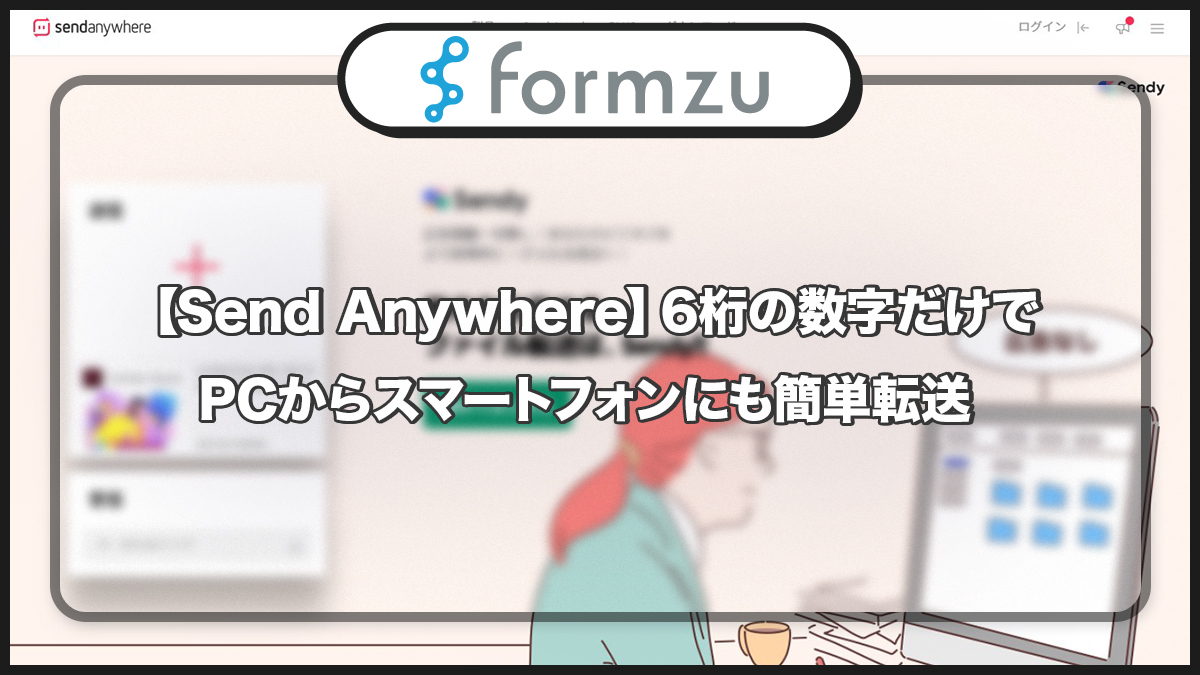
「自分はAndroidだけど、iPhoneにデータを送りたい」
「旅行先で撮った写真をパソコンに送りたい」
「容量が大きいデータを複数の人に送りたい」
などと考えたことはあるでしょうか。
そういったデータの管理に、クラウドへの一時転送や、USBケーブルを通して移動などといった手間がかかってしまいます。
様々な悩みが発生するデータ管理ですが、それらを解決してくれるサービスがあります。
それが「Send Anywhere」です。「Send Anywhere」は小難しい設定がなく、誰でも簡単に利用することができます。
この記事の目次
Send Anywhereとはなにか
Send Anywhereとは、スマートフォンからパソコン、AndroidからiPhoneというように違う媒体やOSを問わず、データの転送ができるサービスです。

会員登録は必要ないので、スマートフォンではアプリをインストールするだけで利用できます。また、パソコンはブラウザから転送することになるので、インストールすら必要なく利用できます。
6桁の数字(以降、キー)を入力するか、QRコードの読み取りで、データの転送が行われます。
「一度クラウドサーバーにアップロードする手間もなくデータ管理できる」ことが、Send Anywhereの大きな特徴といえるでしょう。
Send Anywhereの使い方
スマートフォンからパソコンへの転送
①それぞれのアプリストアからSend Anywhereをインストールします。
②インストールされたらアプリを開き、「送信タブ」をタップします。
③転送したいデータを選択し、「送信」をタップするとキーとQRコードが表示されます。
④パソコンのブラウザ画面にある「受信ボックス」に、アプリで表示されたキーを入力します。
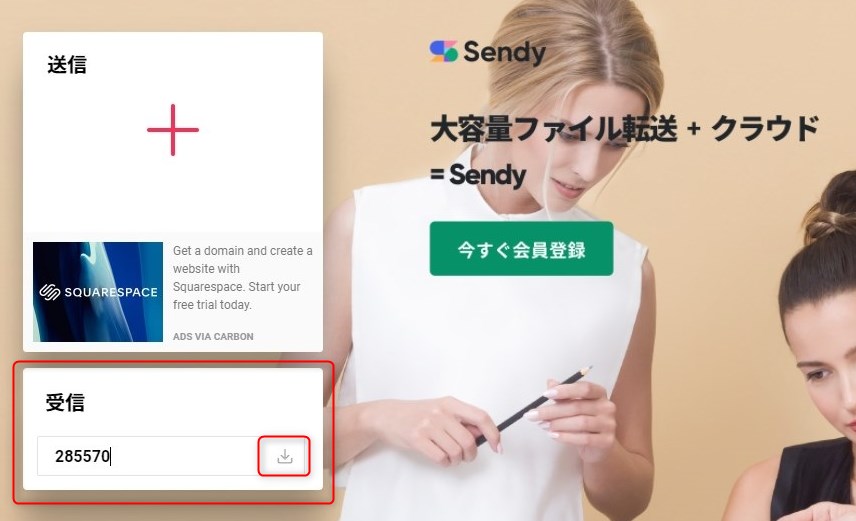
入力し、右にあるアイコンをクリックすると、データのダウンロードが開始されます。
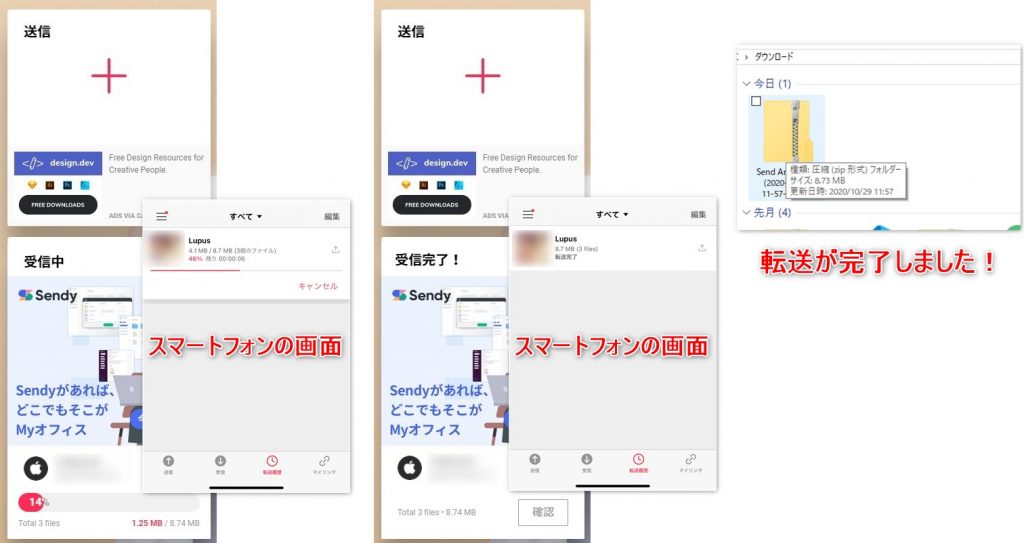
パソコンからスマートフォンへの転送
①ブラウザでSend Anywhereを開き、「送信」内に転送したいデータをドラッグします。
②データの読み込みが完成すると、下図のように表示されます。
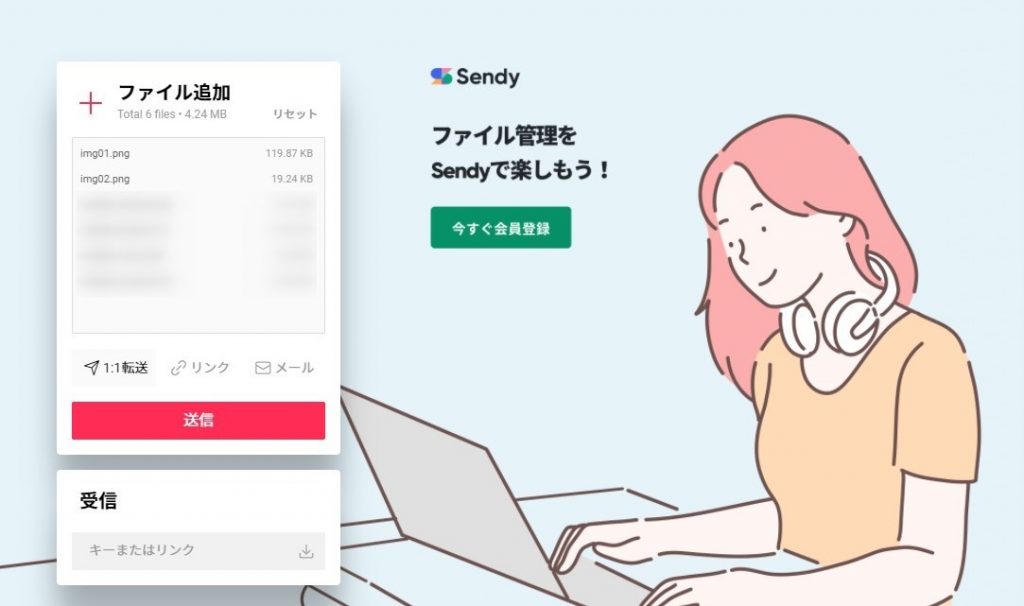
※転送しないデータがある場合、マウスカーソルを合わせることで、一覧から削除できます。
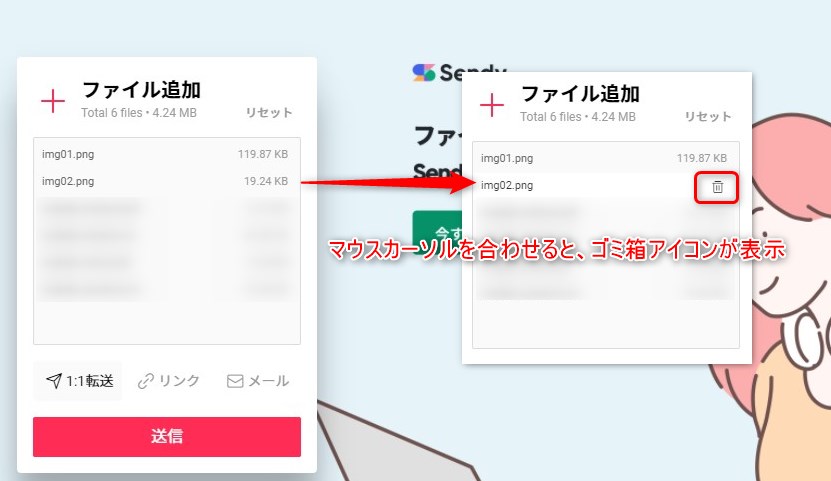
③送信ボタンをクリックすると、キーとQRコードが表示されます。
④データを受信したいスマートフォンで、Send Anywhereのアプリを開きます。
①「受信タブ」をタップし、受信が表示されたら②「キーまたは共有リンク」をタップします。
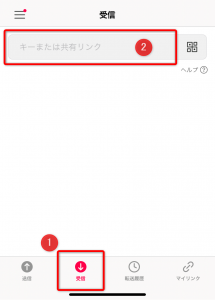
⑤すると、キーを入力できるので、先ほどパソコンのブラウザ画面に表示されたキーを入力します。
⑥「受信」ボタンをタップすると、下図の画面になり、転送が始まります。
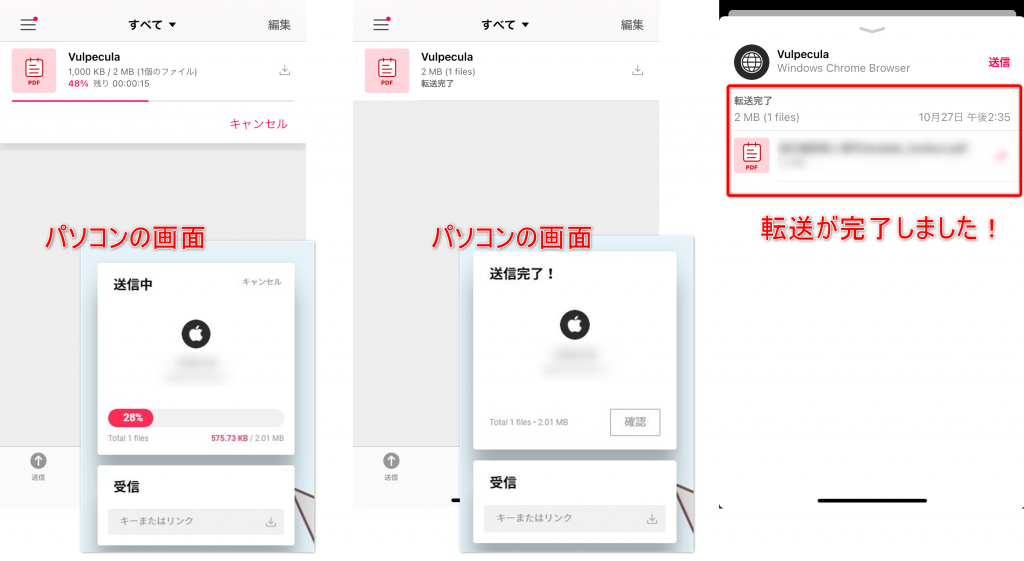
*ステップ④で「キーまたは共有リンク」の右端にあるQRコードのアイコンをタップすると、キーではなく、QRコードの読み取りで、データの転送ができます。
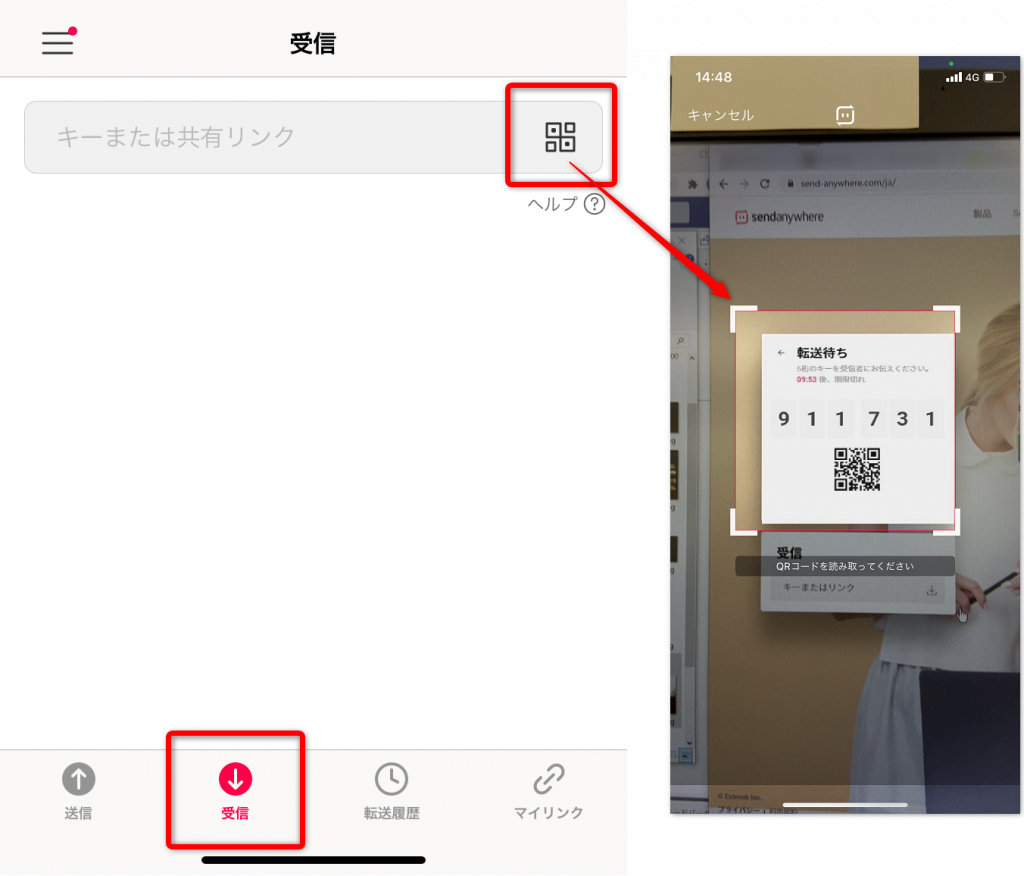
Send Anywhereを利用するときの注意点
Send Anywhereは注意点が3つあります。
転送を開始してから10分の間、キーかQRコードでのデータ転送が可能になります。
10分を超えてしまうと、再びアップロードする必要があります。
目を離したすきに画面が暗くなってしまうと、転送が失敗します。
そこで、スマートフォンやタブレットの設定から、自動スリープモードの解除をしておくと、大きな容量でもスムーズに転送が完了します。
しかし、分けて転送するのであれば無制限となります。
また、Sendy PROに登録すると50GBまで転送することが可能となります。
デメリットというほどでもありませんが、気を付けておくとより快適に利用できるのではないでしょうか。
無料アカウント登録するとできること
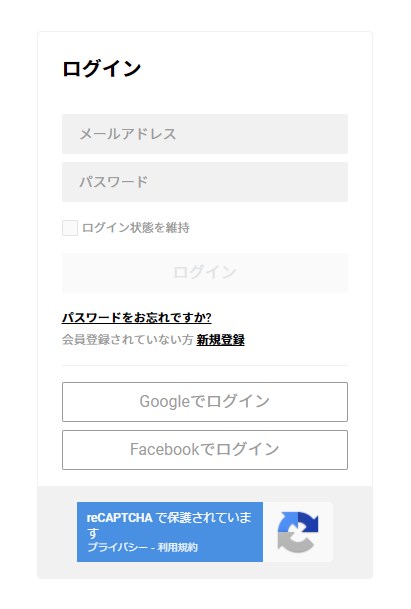
Send Anywhereには無料アカウントサービスもあります。
上記のサービスはすべてアカウント登録なしで利用できますが、登録すればさらに便利なサービスを受けられます。
一度に複数端末への転送ができる。
アカウント登録すると、「共有リンク」が利用できるようになります。
共有リンクを利用すると、一度に複数端末へと転送できます。
キーとQRコードの利用期限は10分ですが、共有リンクの利用期限は48時間あるので、焦らずに転送できます。
転送履歴が残る
データの転送を行ったデバイスが、転送履歴に残ります。
転送履歴に残っているデバイスに再度データを送る際、キーやQRコードを使わずにデータを転送できます。
入力せずに転送ができるので、頻繁にデータの送受信をするデバイスがある場合にとても便利です。
マイリンク機能
アカウント登録するとブラウザ版では「マイリンク」が表示されます。
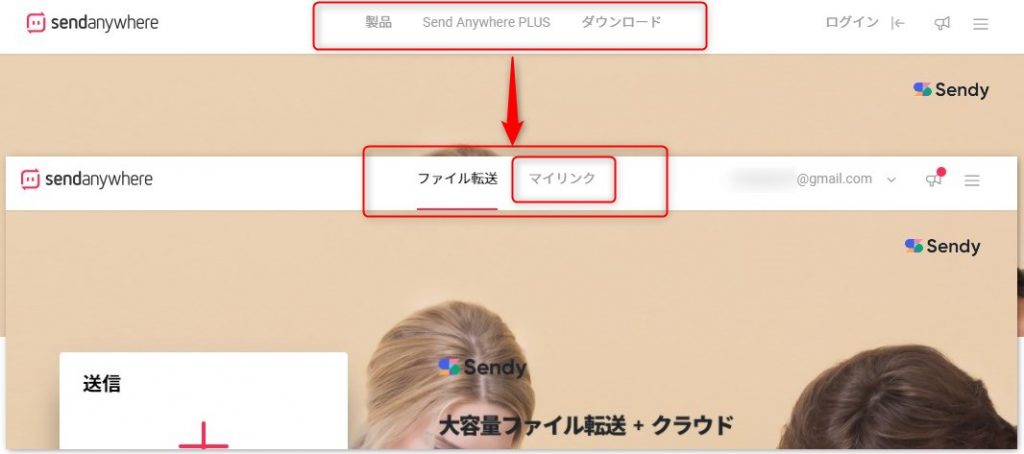
マイリンクとは同じアカウントでログインしたデバイス同士で、アップロードしたデータを共有できるサービスです。
転送する時と同じように、データをドラッグすると下記のように表示されます。
「リンク」をクリックし「送信ボタン」をクリックすると、アップロードが完了します。
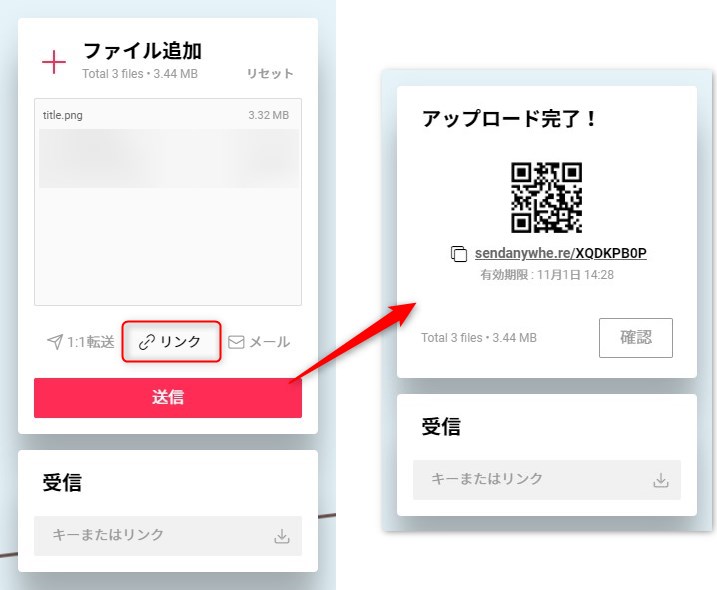
同じアカウントでログインしたスマートフォンに、アップロードの通知が届きます。アプリを確認するとマイリンクに追加されました。

スマートフォン側でもパソコンと同様に、共有したいデータを選択し、「共有リンク」をタップすると追加されます。

パソコンを確認すると、先ほどスマートフォンからアップロードしたデータが追加されています。
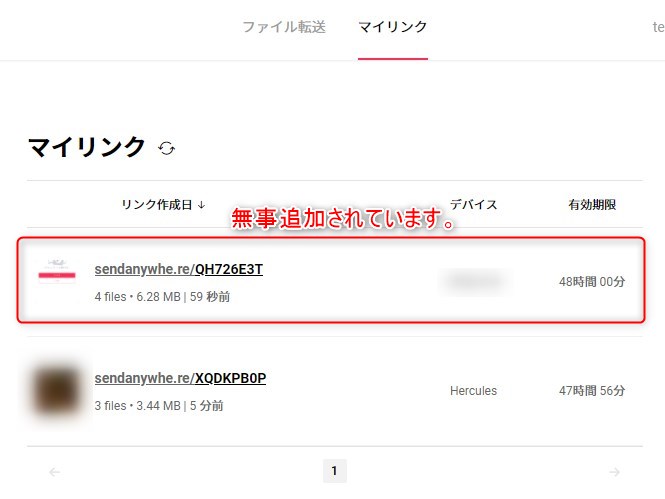
このように、アカウント登録をしなくても十分なサービスを受けられるSend Anywhereですが、アカウント登録するだけでさらに充実したサービスを利用できます。
アカウント登録は無料なので、一度試してみてはいかがでしょうか。
まとめ
異なるOSでも、データの転送が簡単に行えるSend Anywhereを紹介しました。
Send AnywhereはOS間の垣根を越えて、自由に簡単にデータ管理できます。
データを転送する時は、Send Anywhereを利用してみてはいかがでしょうか。